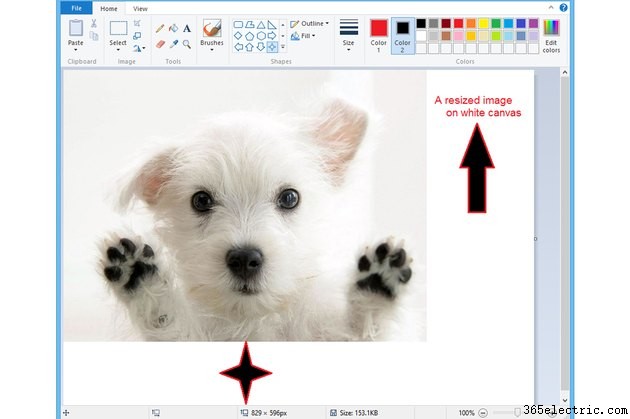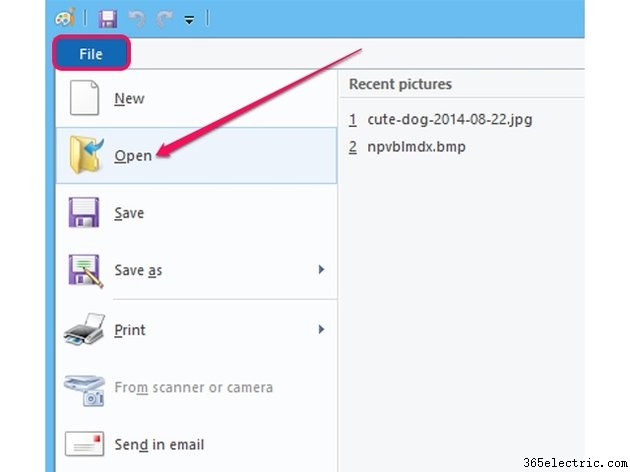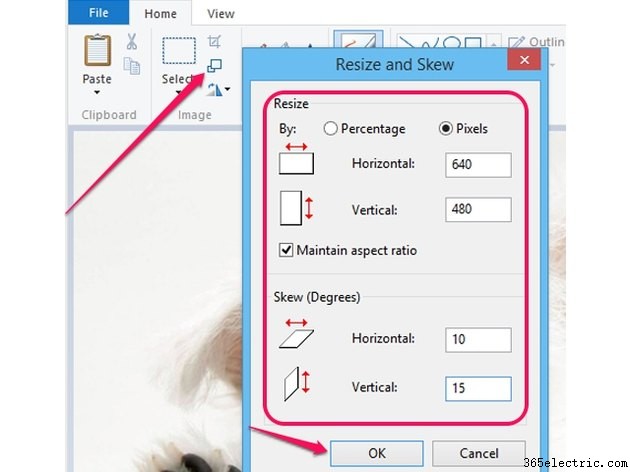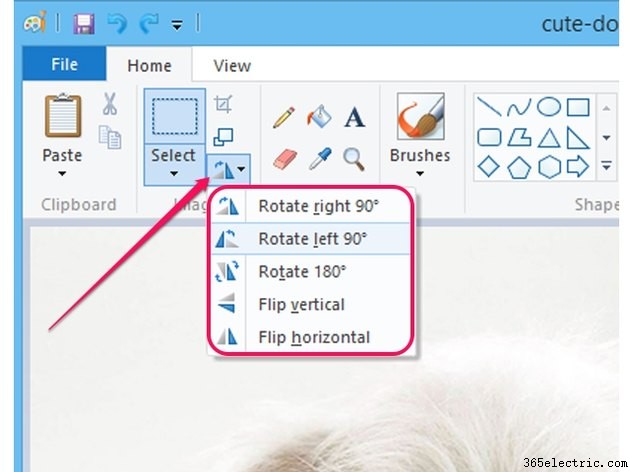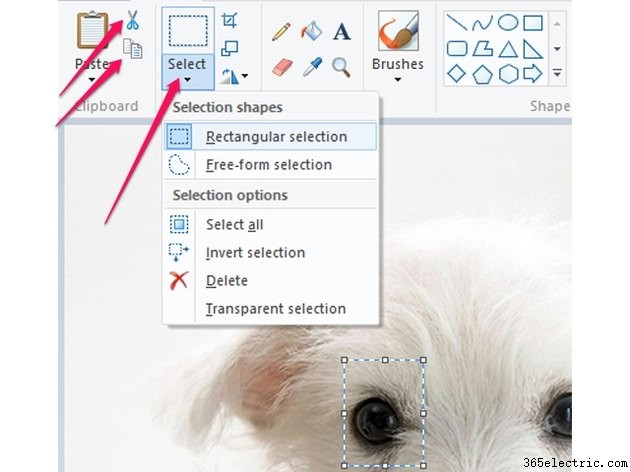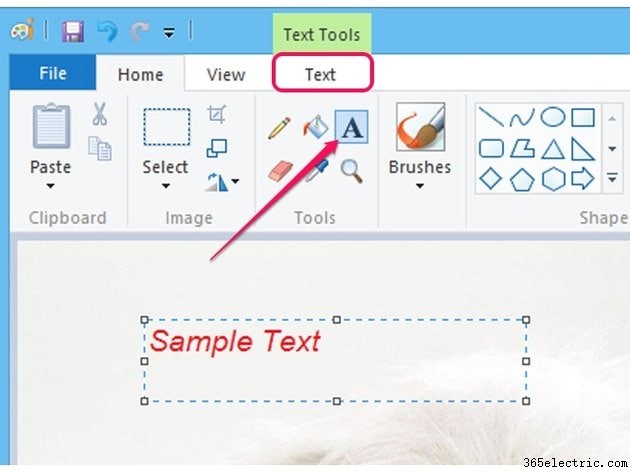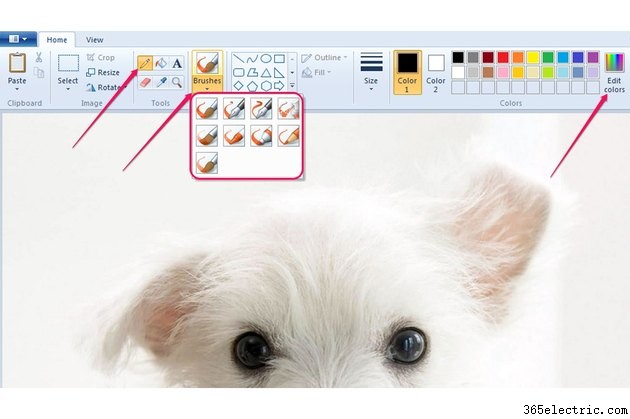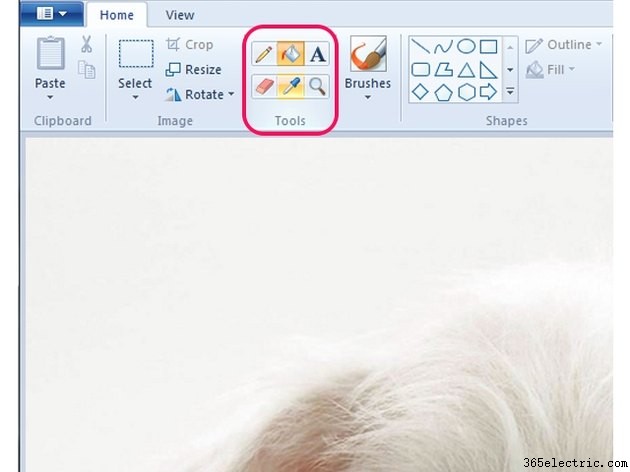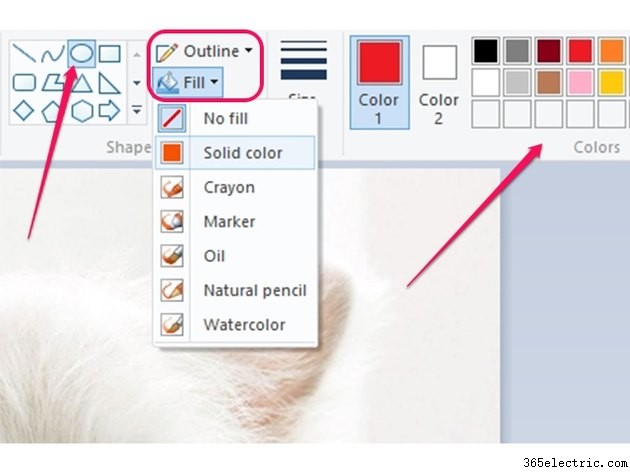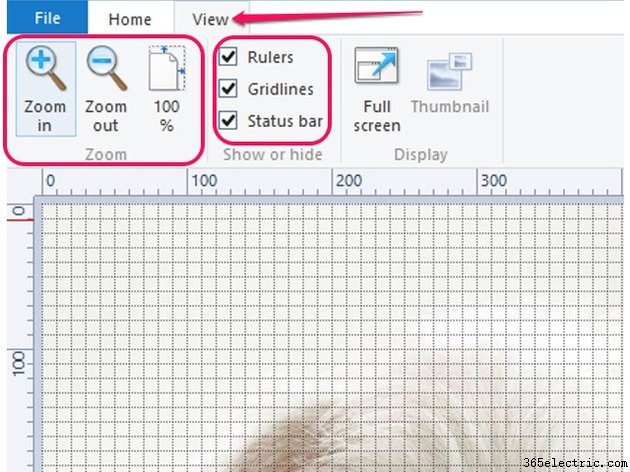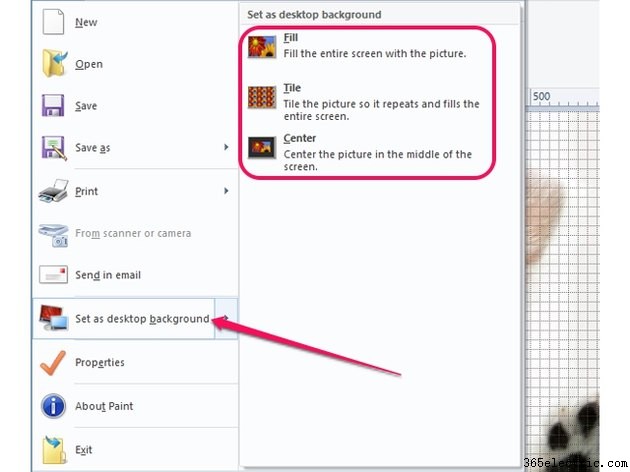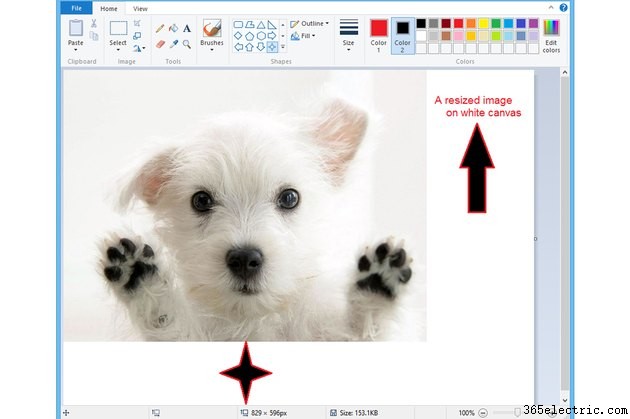
Embora suas ferramentas e recursos sejam limitados em comparação com os do Adobe Photoshop, GIMP ou Fresh Paint, o Microsoft Paint ainda tem seus usos no Windows 7 e 8.1. Você pode usá-lo para
redimensionar, girar ou cortar suas imagens , bem como
adicionar vários novos elementos, como caixas de texto ou formas . O Paint também pode converter imagens entre formatos de imagem populares, como GIF, JPEG, BMP e PNG.
O Paint não funciona com camadas .
Etapa 1
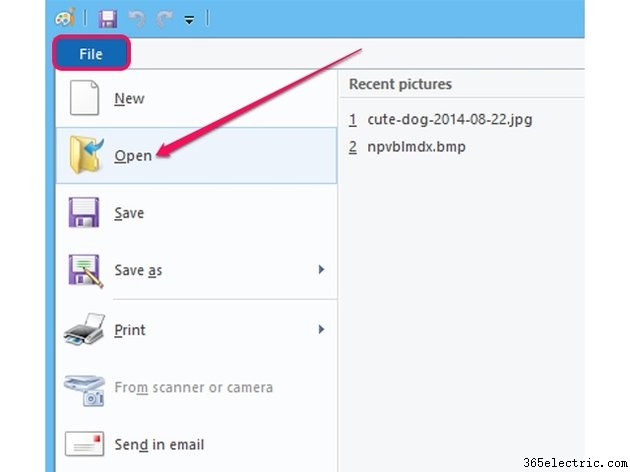
Inicie o Microsoft Paint e abra uma imagem clicando em
Arquivo e selecionando
Abrir do cardápio. Selecione uma imagem e clique em
Abrir . Para criar uma nova imagem no Paint, clique em
Novo em vez de
Abrir .
Etapa 2
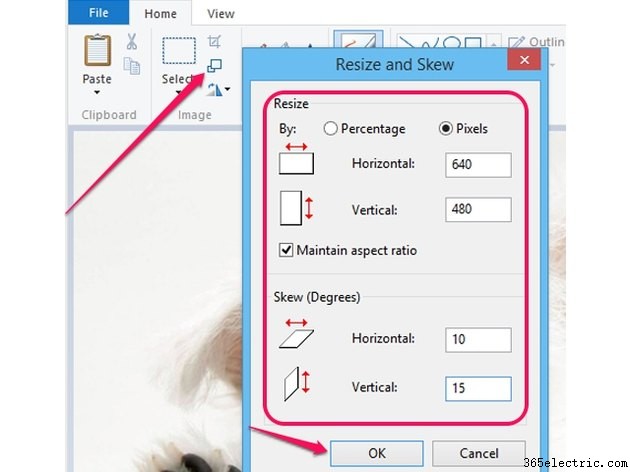
Clique em
Redimensionar e Inclinar botão no grupo Imagem na guia Início para exibir a caixa de diálogo Redimensionar e Inclinar.
Insira valores diferentes em
Horizontal e
Vertical campos nas seções apropriadas. Para manter a proporção e evitar distorcer a imagem ao redimensioná-la, verifique
Manter proporção caixa. Você pode inserir os novos valores em pixels ou como porcentagens.
Clique em
OK para fechar a caixa de diálogo e transformar a imagem.
Etapa 3
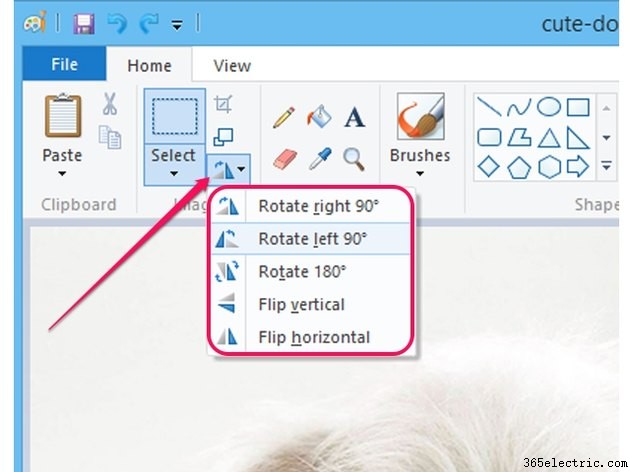
Gire ou inverta a imagem clicando no botão
Girar ou Virar botão no grupo Imagem e, em seguida, selecionando uma das opções disponíveis.
Etapa 4
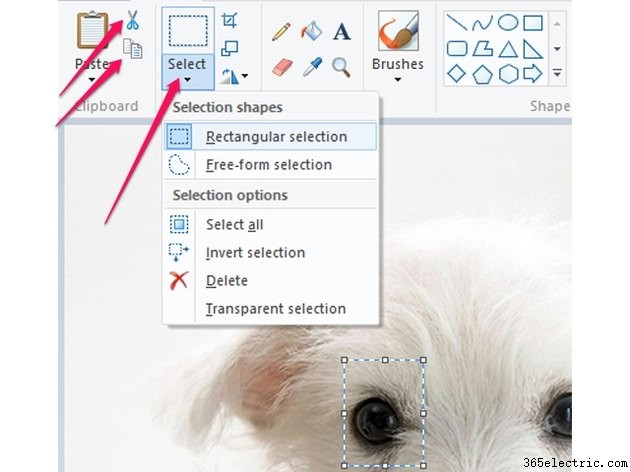
Selecione uma parte da imagem clicando no botão
Selecionar botão, selecionando uma das opções e depois clicando e arrastando sobre a imagem. A
Seleção Retangular A opção permite criar seleções retangulares. A
Seleção de forma livre A opção permite que você crie seleções personalizadas.
Clique no botão
Cortar botão no grupo Área de transferência para recortar a seleção, removendo-a da imagem e movendo-a para a área de transferência. Para copiar a seleção sem removê-la da imagem, clique no botão
Copiar botão no mesmo grupo. Você pode colar a seleção em outro lugar pressionando
Ctrl-V .
Etapa 5
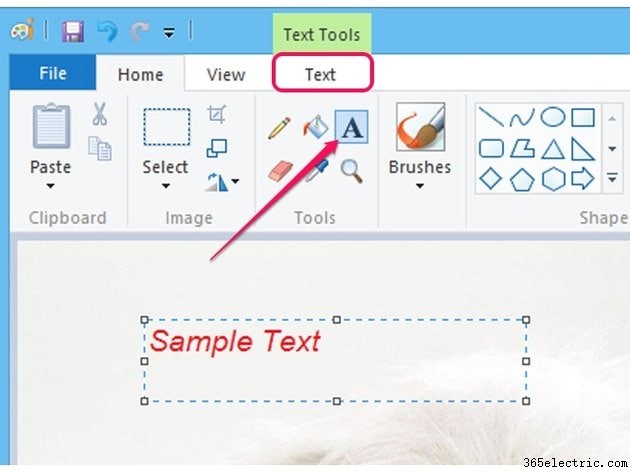
Adicione uma caixa de texto à imagem clicando em
Texto botão no grupo Ferramentas e depois arrastando com o mouse sobre a imagem para definir o tamanho da caixa. Você pode alterar os atributos do texto, como fonte, estilo e cor, no
Texto aba.
Etapa 6
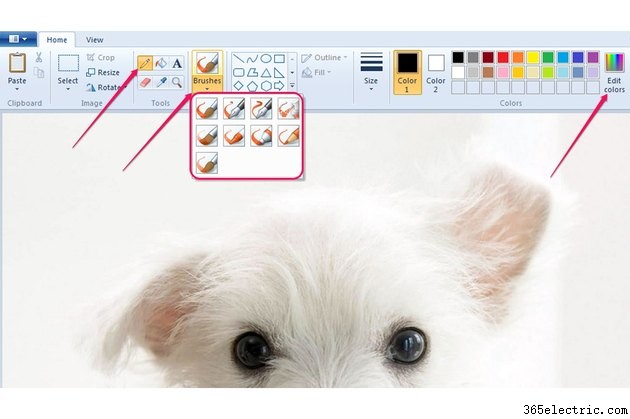
Desenhe linhas de forma livre usando o
Lápis ferramenta. Selecione o tipo de linha que deseja usar para desenhar na imagem clicando nos
Pincéis botão e selecionando uma das opções. Altere a cor do pincel selecionando uma cor diferente em
Cores seção. Para alterar o tamanho do pincel, selecione uma opção diferente em
Tamanho caixa.
Para selecionar uma cor personalizada, clique em
Editar cores botão. Você pode inserir valores para cores RGB no campo
Vermelho ,
Verde e
Azul Campos.
Etapa 7
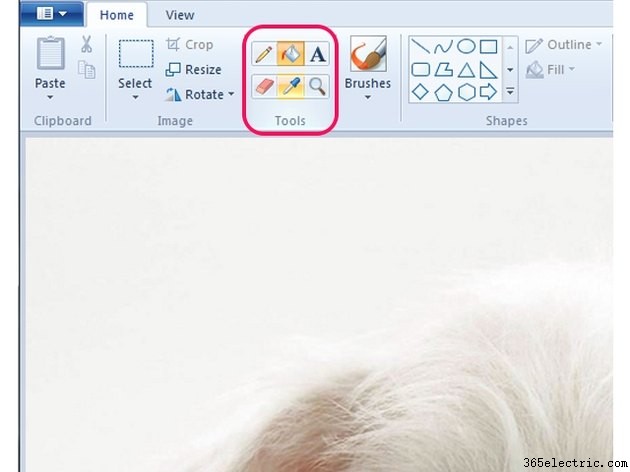
Use o
Preencher com cor ferramenta no grupo Ferramentas para preencher uma parte da imagem com cor. Você pode apagar partes da imagem usando o
Apagador ferramenta. Use cores específicas da imagem selecionando o
Seletor de cores ferramenta e clicando na cor que deseja usar. A
Lupa ferramenta altera a ampliação de uma parte da imagem.
Etapa 8
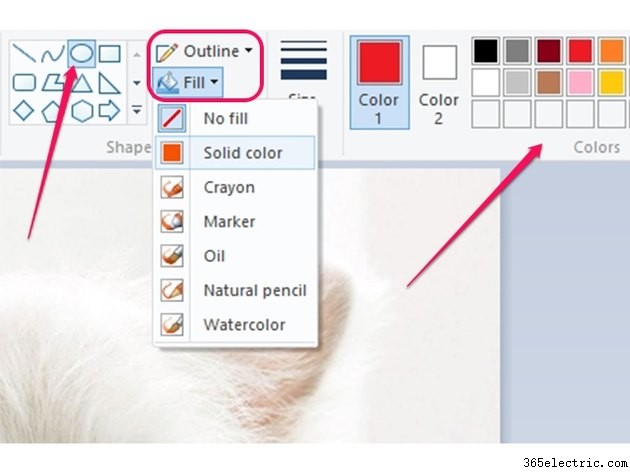
Coloque uma forma na tela selecionando-a nas
Formas caixa e, em seguida, clicando e arrastando na tela para definir seu tamanho e posição. Você pode redimensionar a forma depois de inseri-la clicando e arrastando qualquer uma das seis alças de dimensionamento - pequenos retângulos brancos - na linha azul pontilhada ao redor dela. Para reposicionar a forma, passe o mouse sobre ela - o cursor muda para uma seta de quatro pontas - e clique e arraste-a na tela.
Altere a cor da forma escolhendo entre as
Cores grupo. Selecione outras opções de forma em
Preencher ou
Esboço caixas suspensas. Selecione uma espessura de linha diferente em
Tamanho caixa suspensa.
Etapa 9
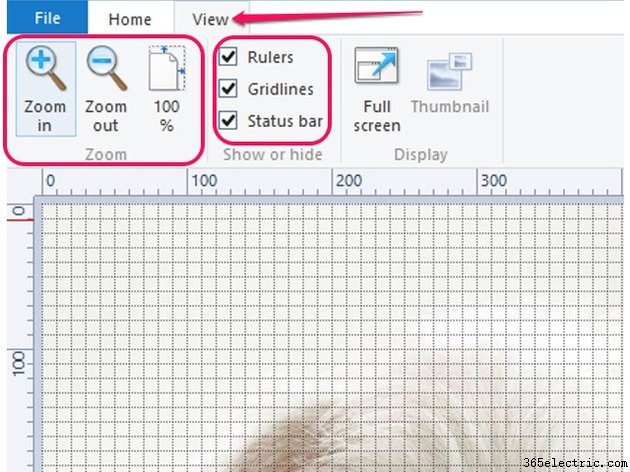
Mude para a
Visualização guia para visualizar linhas de grade ou réguas no Paint. Aumente ou diminua a ampliação clicando no botão
Ampliar ou
Reduzir botões no grupo Zoom ou redefina clicando no botão
100% botão. Para visualizar a imagem no modo de tela inteira, clique em
Tela inteira no grupo Exibir.
Etapa 10

Clique em
Arquivo e clique no botão
Salvar como . Escolha um
Nome de arquivo e selecione um formato de arquivo para
Salvar como tipo menu suspenso na parte inferior da caixa de diálogo Salvar como.
Etapa 11
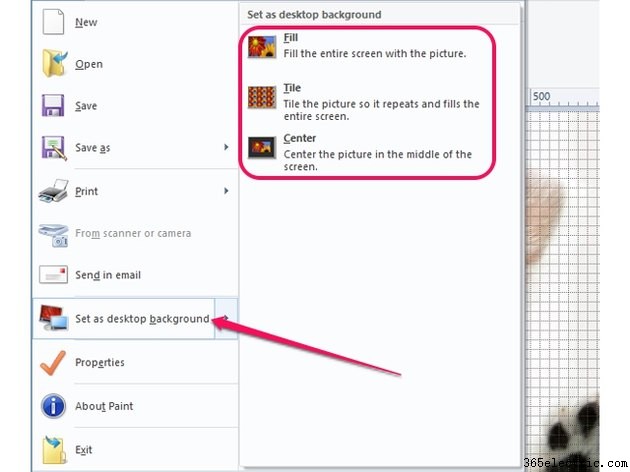
Para usar a imagem como plano de fundo da área de trabalho, clique em
Arquivo , passe o mouse sobre
Definir como plano de fundo da área de trabalho e, em seguida, selecione uma das configurações de plano de fundo no painel do lado direito.
Para visualizar as propriedades da imagem -- último tempo salvo, tamanho no disco, resolução e tamanho -- selecione
Propriedades no menu Arquivo.
Dica
O aplicativo Fresh Paint é gratuito na loja de aplicativos do Windows 8 e fornece mais ferramentas do que o Microsoft Paint. Ele permite que você seja mais criativo e seus pincéis e paletas são melhores que os do Paint. No entanto, o Fresh Paint é mais adequado para dispositivos com tela sensível ao toque.
Para alterar o tipo de um arquivo de imagem -- por exemplo, para converter um arquivo PNG em um arquivo JPEG -- abra a imagem, clique em
Arquivo e selecione um formato de arquivo diferente no menu Salvar como.