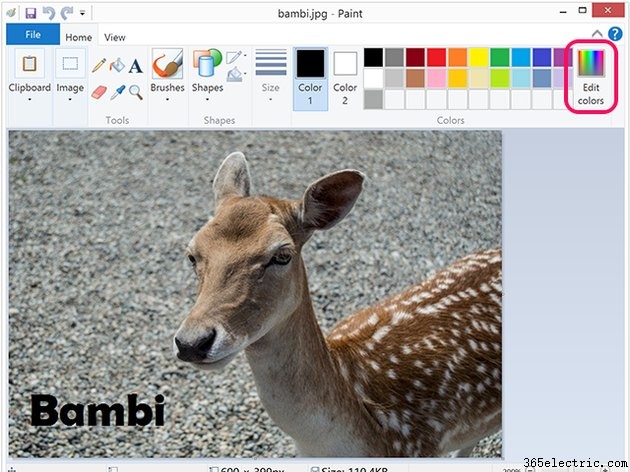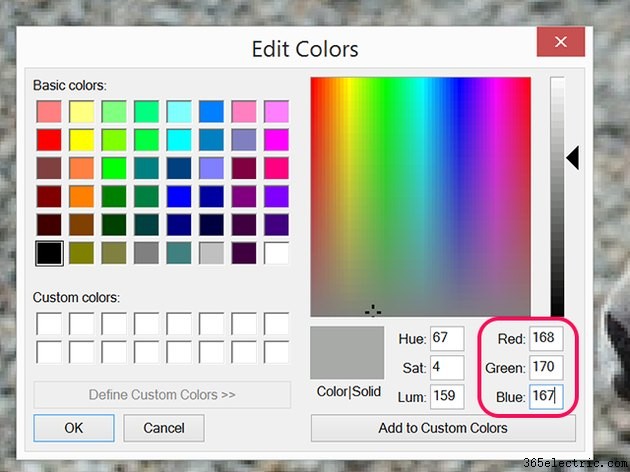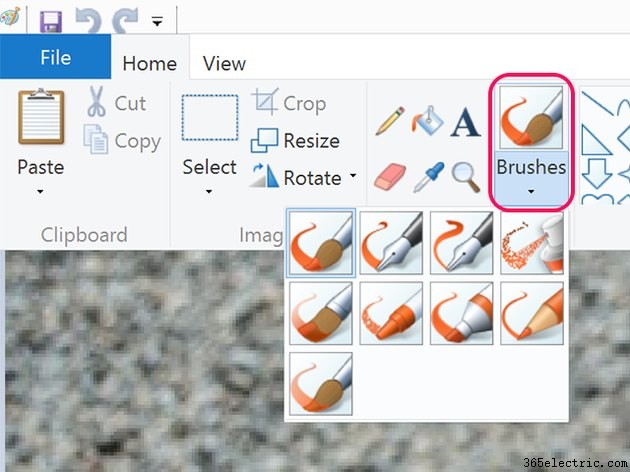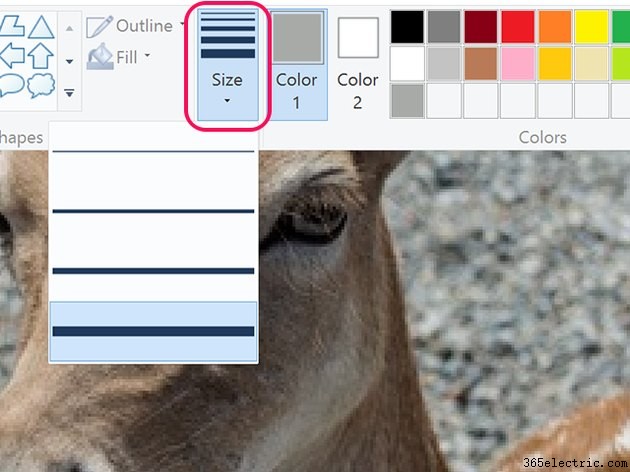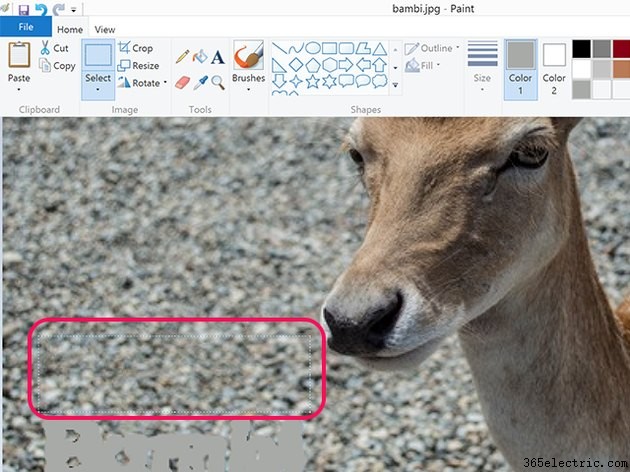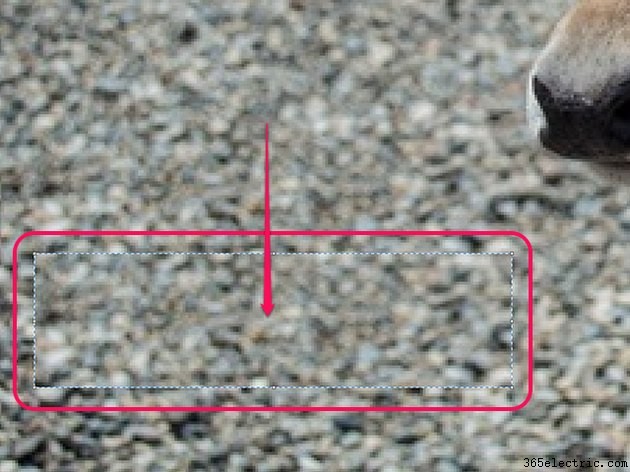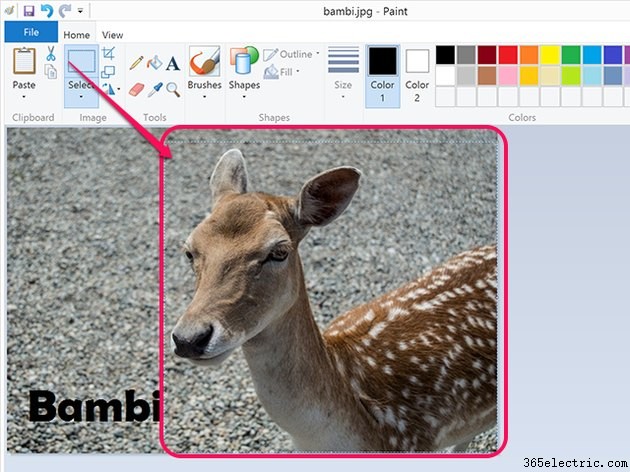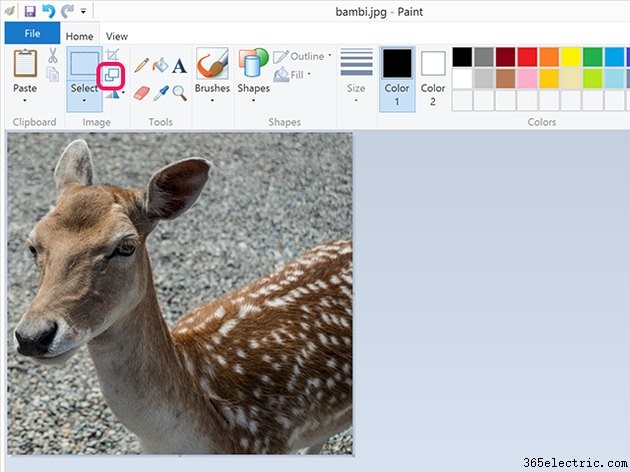Ao contrário de outros aplicativos gráficos, como GIMP ou Photoshop, o Microsoft Paint não oferece a capacidade de trabalhar em camadas. Depois que o texto for adicionado a uma imagem no Paint, ele não poderá ser excluído. Você pode, no entanto, remover o texto pintando sobre ele ou copiando outras partes da imagem e colando-as sobre o texto. Outra opção é cortar a imagem para remover a área que contém texto.
Pintura sobre texto
Etapa 1
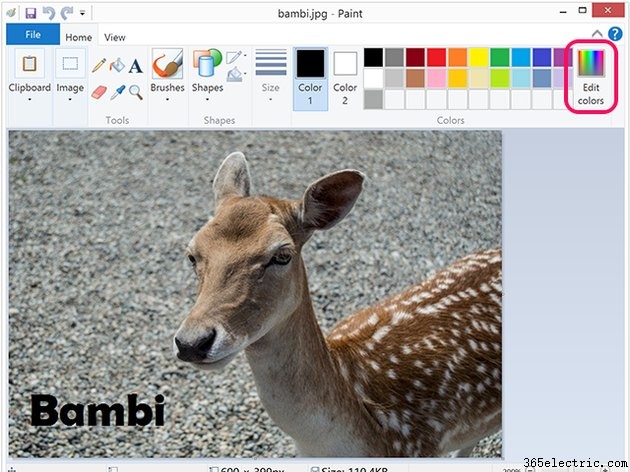
Abra a imagem no Paint. Clique em
Editar cores ícone acima da imagem.
Etapa 2
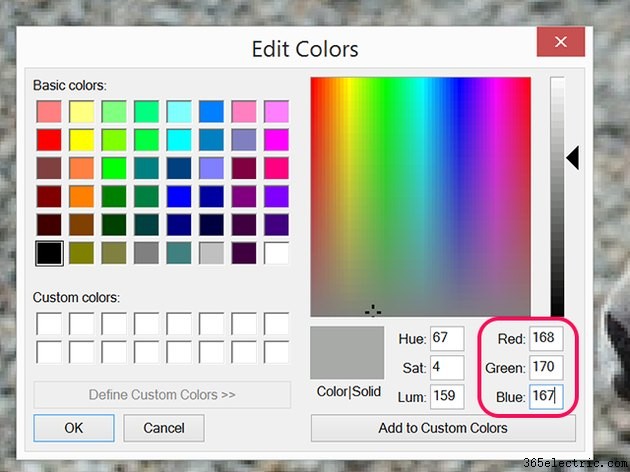
Selecione uma cor clicando no menu de cores do arco-íris na janela Editar cores. Como alternativa, insira o
Vermelho ,
Verde e
Azul valores para uma cor RGB específica ou o
Matiz ,
Saturação e
Luz valores para uma cor HSL. Clique em
OK .
Etapa 3
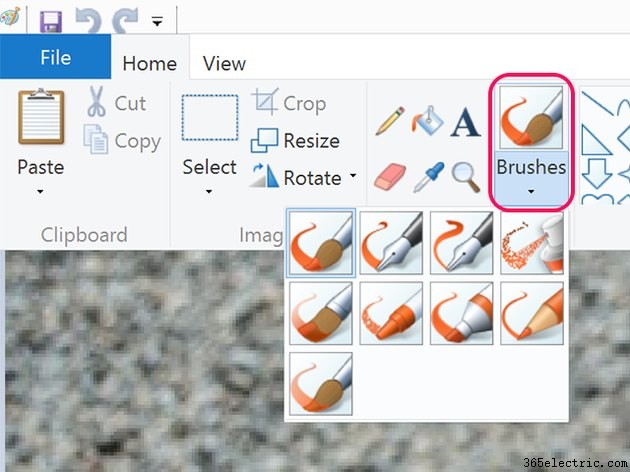
Clique nos
Pincéis ícone e selecione um estilo de pincel ou lápis. O
pincel opção, que é o primeiro ícone, deve funcionar para a maioria das imagens; no entanto, o
Aerógrafo e o
pincel de óleo pode funcionar bem para superfícies texturizadas.
Etapa 4
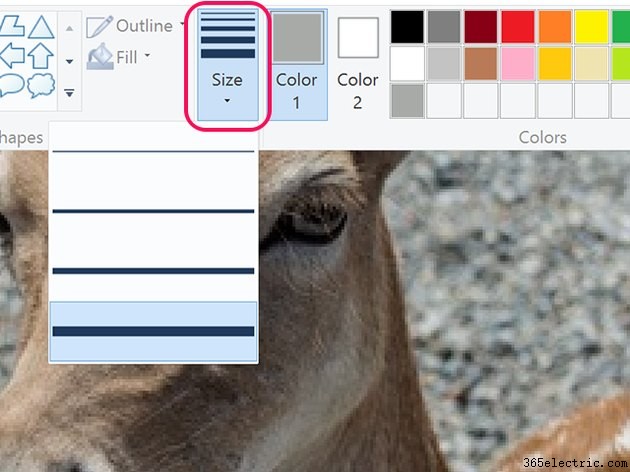
Clique no
Tamanho ícone e selecione uma espessura para o pincel. Na maioria dos casos, selecione a maior espessura.
Etapa 5

Pinte o texto com o pincel. Para superfícies complexas, você pode dividir a área pintada passando por cima do texto novamente com um pincel menor usando um tamanho de pincel menor ou copiando seleções da imagem e colando-as sobre o texto colorido.
Usando Copiar e Colar
Etapa 1
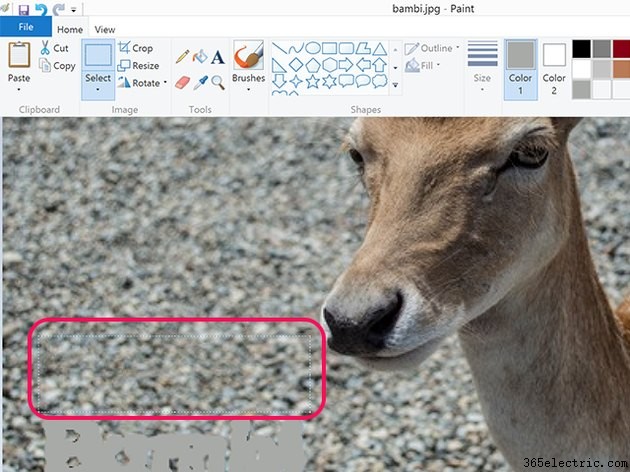
Clique no botão
Selecionar ícone acima da imagem. Arraste o cursor sobre uma área semelhante à área abaixo do texto. Pressione
Ctrl-C para copiar a seleção e
Ctrl-V para colar a cópia. A seleção copiada aparece no canto superior esquerdo da imagem.
Etapa 2
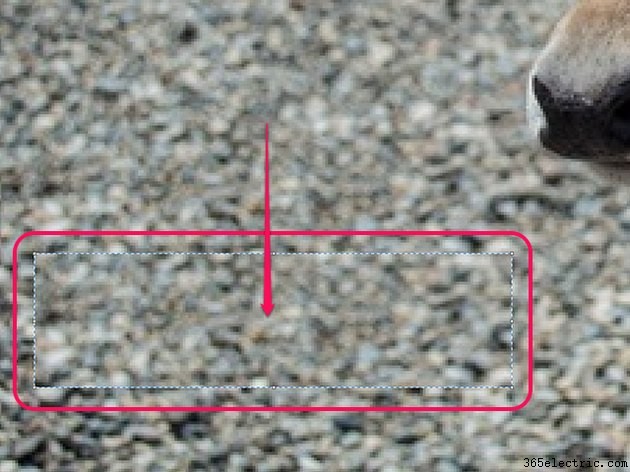
Arraste a seleção copiada sobre o texto. Quando você clica em qualquer lugar fora da seleção, ela se torna parte da imagem e não pode ser selecionada e movida novamente. No entanto, se você pressionar
Ctrl-Z para desfazer sua edição anterior, a cópia colada é removida, para que você possa começar novamente se cometer um erro.
Etapa 3

Amplie e reduza a imagem. Se a seleção colada criar uma borda perceptível devido a diferenças de textura ou cor, divida esse limite copiando e colando seleções menores sobre a borda.
Corte
Etapa 1
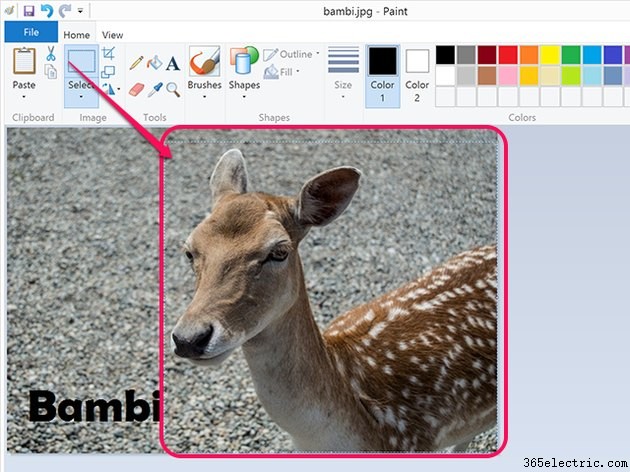
Clique no botão
Selecionar ícone acima da imagem. Arraste o cursor sobre a parte da imagem que não contém nenhum texto.
Etapa 2
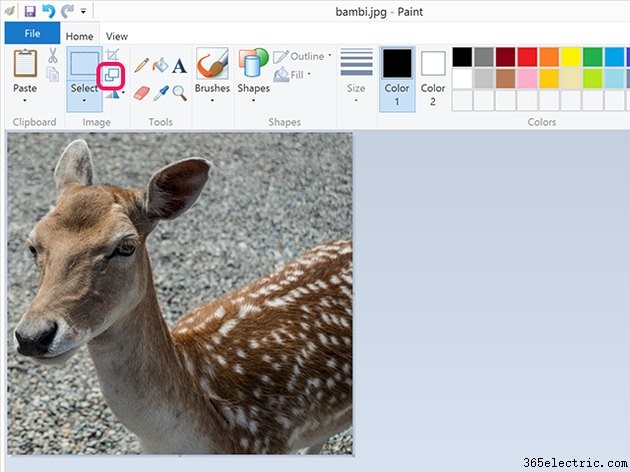
Clique em
Cortar ícone. A parte não selecionada da imagem é removida.