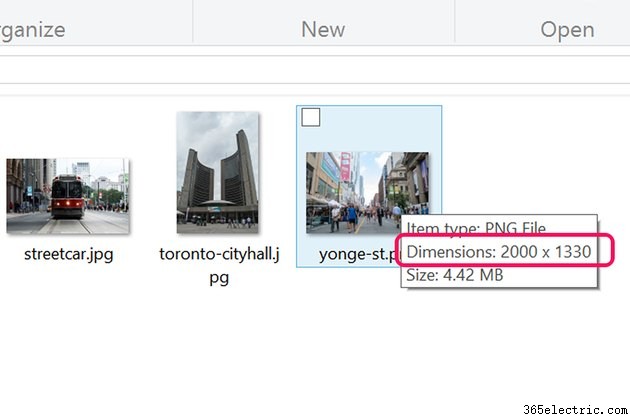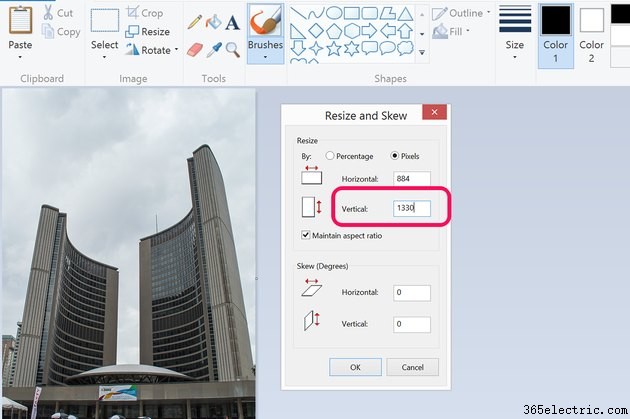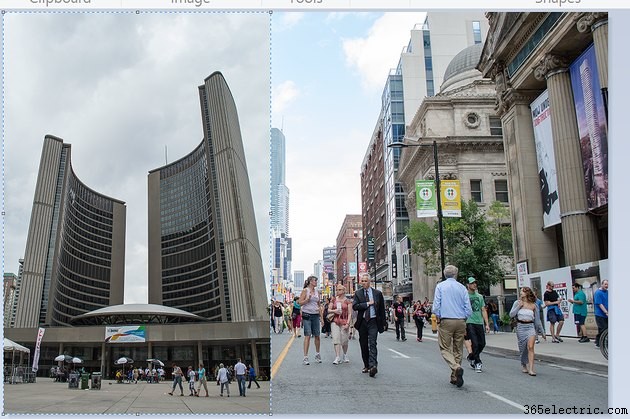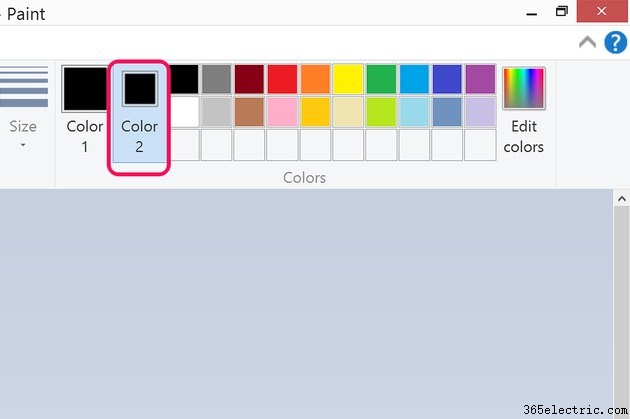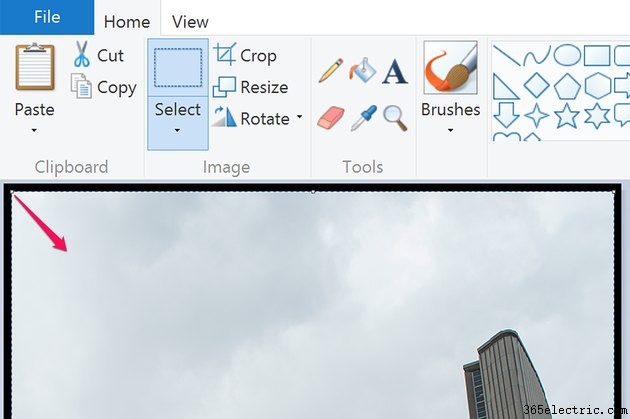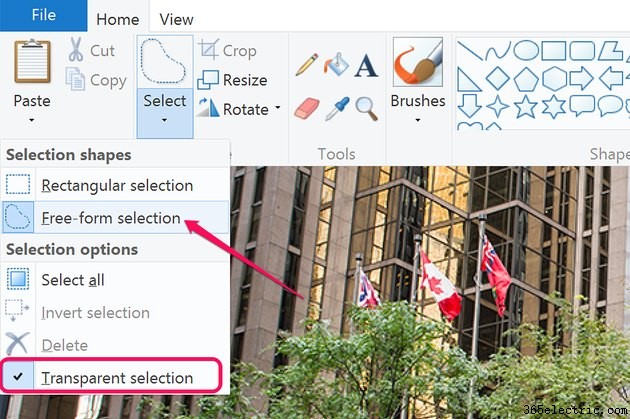Mesclar duas fotos é algo que você pode fazer facilmente no Microsoft Paint no Windows 8.1 - ou pode ser bastante difícil, dependendo do tipo de efeito que você deseja obter. Criar um efeito de tela dividida é uma das opções mais fáceis, que coloca duas fotos lado a lado ou uma em cima da outra. Adicionar uma foto inserida em uma foto de fundo maior também é bastante fácil. Você pode até adicionar uma borda ao redor da inserção para garantir que haja uma distinção clara entre duas fotos.
Na extremidade mais difícil da escala é colar uma inserção em uma foto com o fundo da inserção removido. Isso é algo que normalmente é feito usando aplicativos gráficos avançados como GIMP, Paint.NET ou Photoshop. A pintura também pode fazer inserções com fundo transparente, mas requer uma mão firme ao traçar o objeto que deseja usar.
Criando um efeito de tela dividida
Etapa 1
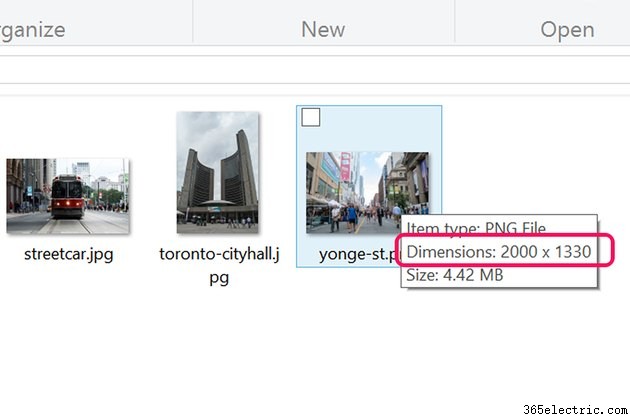
Localize as fotos que deseja mesclar no Explorador de Arquivos. Como você redimensionará uma foto para caber perfeitamente na outra, será necessário comparar suas dimensões. Passe o cursor sobre um arquivo de foto para ver suas dimensões:elas são medidas em pixels, com o tamanho horizontal listado primeiro. Se você estiver mesclando as fotos lado a lado, anote a maior dimensão vertical. Se você estiver mesclando as fotos verticalmente, anote a maior dimensão horizontal.
Etapa 2
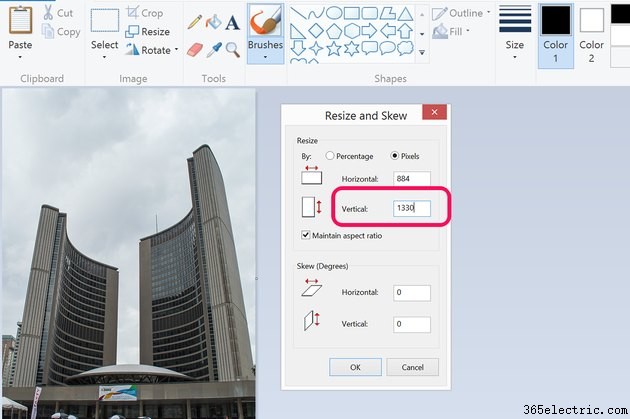
Abra a imagem menor no Paint. Clique no ícone "Redimensionar" na faixa de opções. Clique na opção "Pixel" e altere a dimensão vertical ou horizontal para corresponder ao tamanho da outra foto. Certifique-se de que a opção Manter proporção está selecionada e clique em “OK”. Pressione "Ctrl-A" e depois "Ctrl-C" para selecionar a imagem inteira e copiá-la para a área de transferência.
Etapa 3
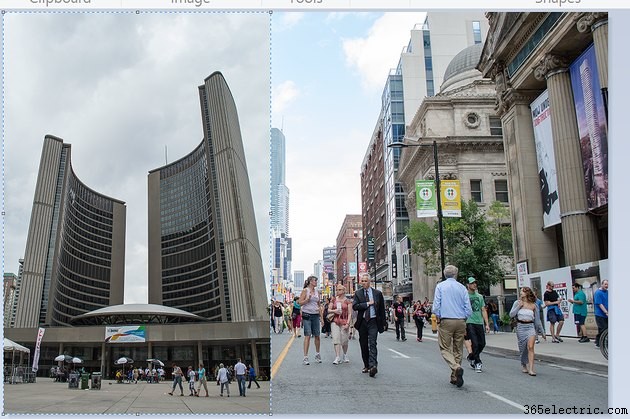
Abra a foto maior no Paint. Pressione "Ctrl-V" para colar a foto que você copiou nesta foto. Arraste a foto colada para movê-la. Use a opção Redimensionar na Faixa de Opções para redimensionar a imagem colada, se necessário.
Observe que se você colar acidentalmente uma imagem grande em uma imagem pequena no Paint, a tela será redimensionada automaticamente, resultando em uma borda branca. Embora você possa mover e redimensionar uma imagem colada diretamente após inseri-la, depois de fazer outras alterações, como selecionar uma ferramenta de pintura, a imagem colada não poderá mais ser editada independentemente do plano de fundo.
Criando uma imagem inserida com uma borda
Etapa 1
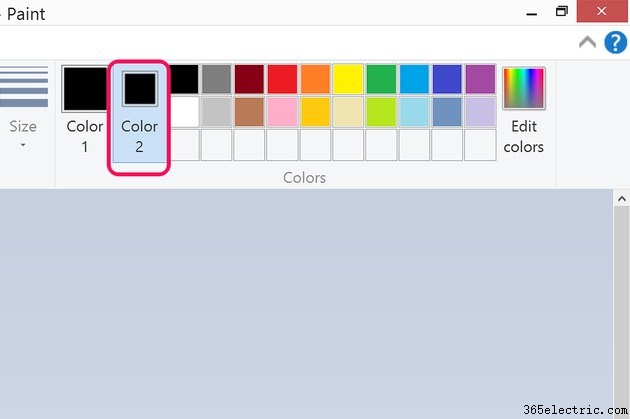
Abra uma foto no Paint que você deseja usar como inserção em outra foto. Isso deve ser menor do que a foto de fundo. Clique no ícone "Cor 2" na faixa de opções e selecione uma cor na paleta Cores para usar como um quadro ao redor da imagem inserida. Se a cor desejada ainda não estiver na faixa de opções, clique em "Editar cores" para selecionar qualquer cor desejada.
Etapa 2
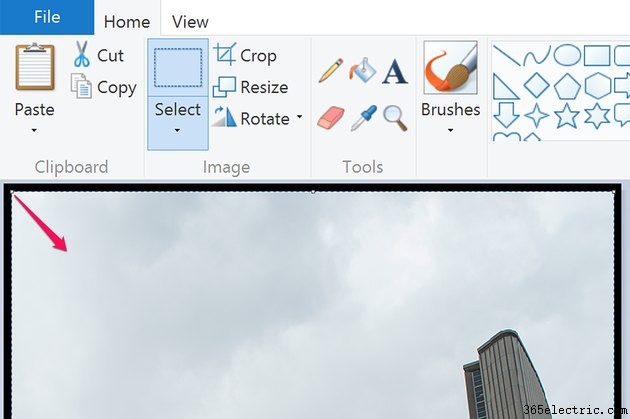
Pressione "Ctrl-A" para selecionar a imagem inteira e clique no ícone "Redimensionar" na faixa de opções. Clique na opção "Porcentagem" e altere o tamanho para "95" por cento. Clique em "OK" e arraste a imagem para o centro da tela para que o fundo forme uma borda ao redor da foto. Pressione "Ctrl-A" para selecionar a imagem alterada e "Ctrl-C" para copiá-la para a área de transferência.
Etapa 3

Abra a foto que deseja usar como imagem de fundo no Paint. Pressione "Ctrl-V" para colar a imagem inserida emoldurada nele. Enquanto a imagem inserida ainda estiver selecionada, clique no ícone "Redimensionar" e reduza o tamanho da imagem conforme necessário. Arraste a inserção para onde você precisar em segundo plano.
Usando uma seleção transparente como uma inserção
Etapa 1
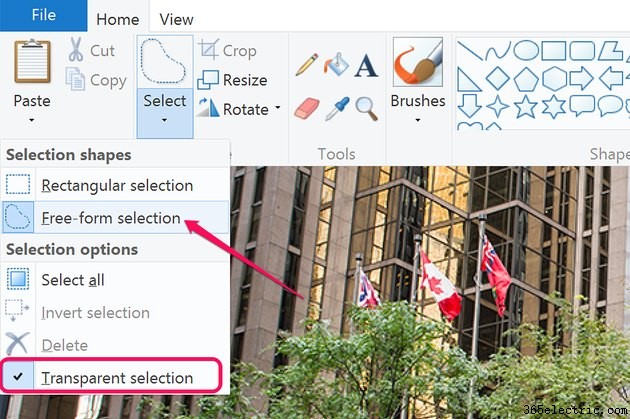
Abra uma foto no Paint que contenha um objeto que você deseja usar como inserção. Clique na pequena seta no ícone "Selecionar". Clique na opção “Seleção transparente” no menu drop-down e depois em “Seleção de forma livre”.
Etapa 2

Arraste o cursor ao redor do objeto para circundá-lo completamente. Este pode ser um procedimento desafiador, exigindo cuidado e paciência. Se você cometer um erro, terá que começar de novo. Aproxime-se o máximo possível das bordas do objeto. Depois de traçar todo o objeto, solte o botão do mouse. Pressione "Ctrl-C" para copiar a seleção. Enquanto o laço que você desenhou parece se transformar em um retângulo, apenas a parte que você circulou é copiada para a área de transferência.
Etapa 3

Abra uma imagem de fundo no Paint e pressione "Ctrl-V" para colar a inserção nesta foto. Arraste a inserção para movê-la ou redimensioná-la conforme necessário usando a opção Redimensionar na Faixa de Opções.
Dica
Se você cometer um erro ao editar no Paint, pressione "Ctrl-Z" para desfazer a última ação que você executou.