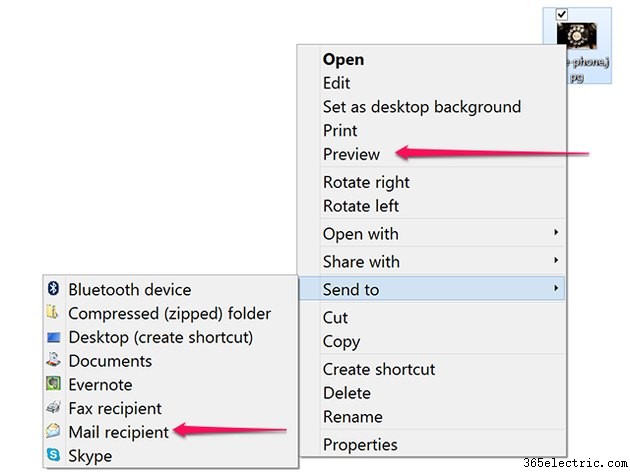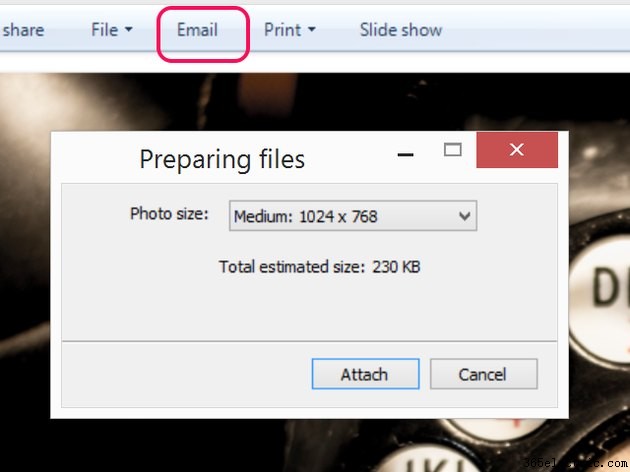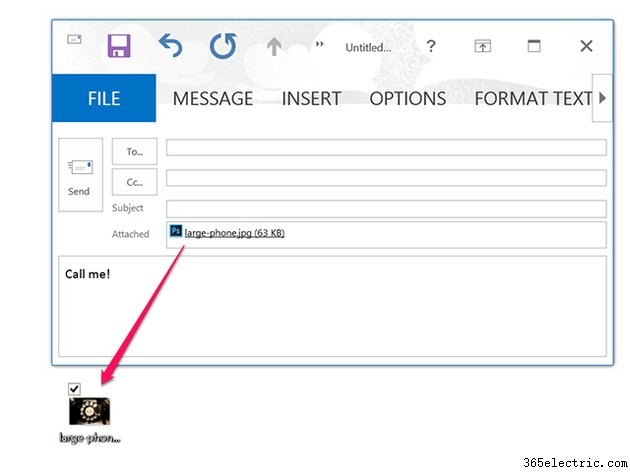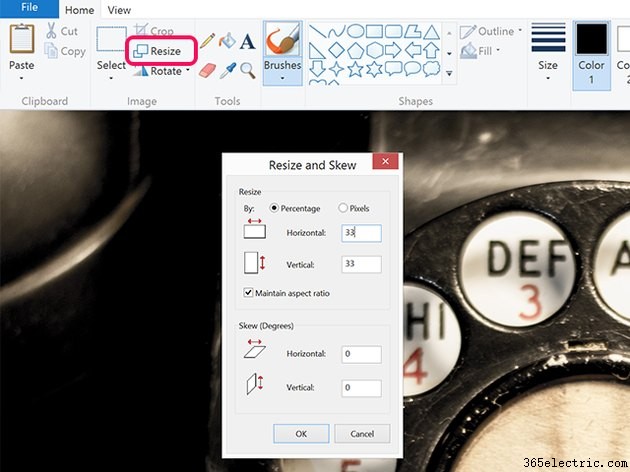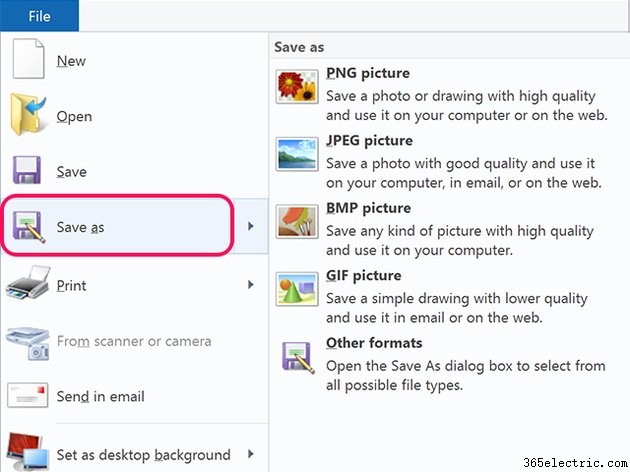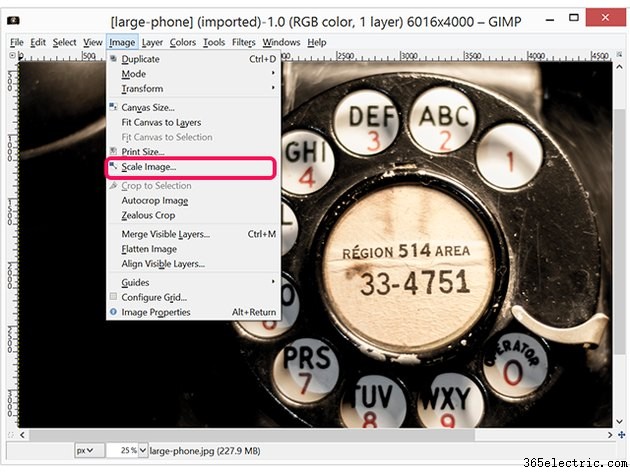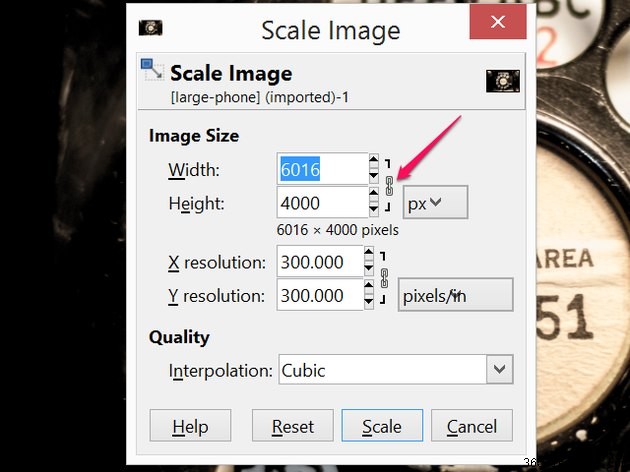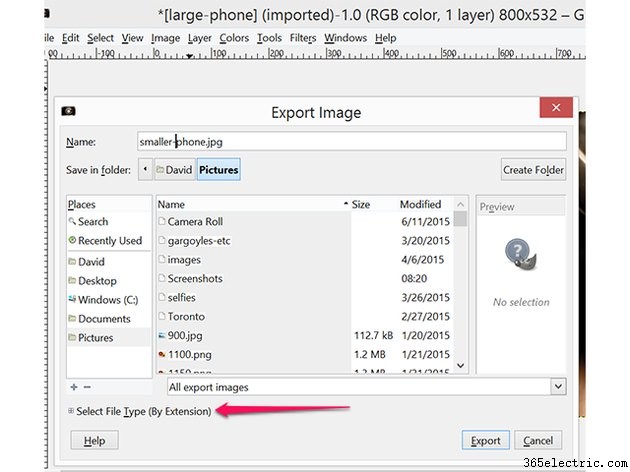A maioria dos bons aplicativos de edição de fotos, como Paintshop Pro, Photoshop e GIMP, podem redimensionar uma imagem. Se você não tiver nenhum desses, use o Microsoft Paint que vem com o Windows 8.1. No entanto, se você vir alguma edição de fotos no futuro, poderá baixar o GIMP gratuitamente.
Se você tiver o Outlook instalado em seu computador com Windows 7 ou Windows 8.1, poderá usar o Visualizador de Fotos do Windows para redimensionar rapidamente uma foto para enviar como email. Depois de redimensionado, você nem precisa usar o Outlook para enviá-lo.
Visualizador de fotos do Windows
Etapa 1
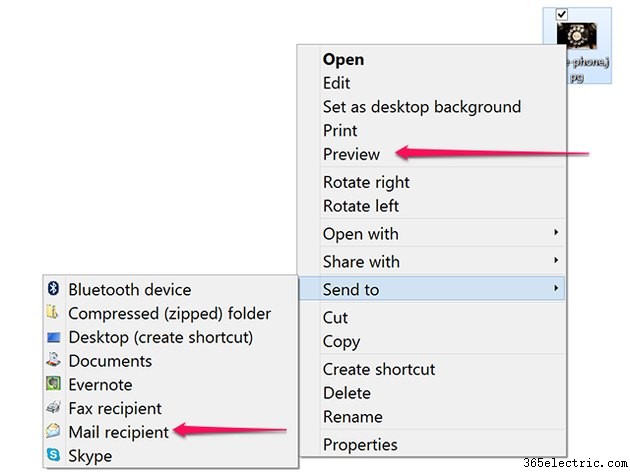
Clique com o botão direito do mouse em uma foto no Explorador de Arquivos ou na área de trabalho. Selecione
Visualizar no menu suspenso para abrir a foto no Visualizador de Fotos do Windows. Essa não é a única maneira de abrir a foto no Visualizador de Fotos do Windows. Você também pode clicar em
Enviar para e, em seguida,
Destinatário do e-mail , ou selecione
Abrir com e então
Visualizador de Fotos do Windows .
Dica
Se você tiver várias fotos para enviar por e-mail, a
Pasta Compactada (Zipped) opção em
Enviar para itens podem agrupar os arquivos. Para selecionar os arquivos,
Ctrl -clique neles no Explorador de Arquivos antes de clicar com o botão direito. Lembre-se de que formatos de imagem como JPG e PNG já estão compactados, portanto, a compactação não tornará os arquivos menores.
Etapa 2
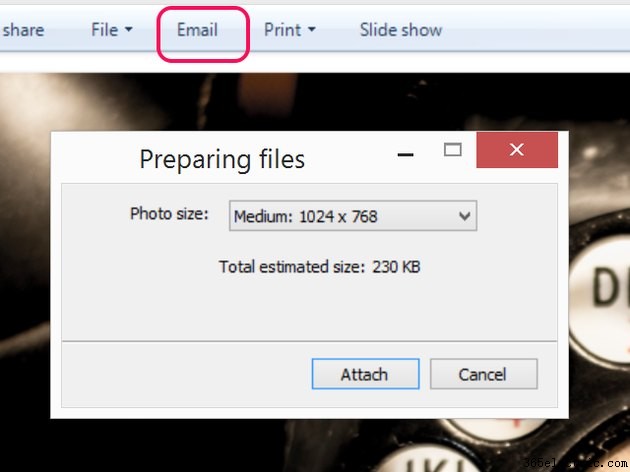
Clique no
E-mail botão. Clique em
Tamanho da foto menu para alterar para especificar um tamanho. Observe que as dimensões, medidas em pixels, são estimativas.
- Grande:1280 x 1024
- Média:1024 x 768
- Pequeno 800 x 600
- Menor:640 x 480
- Tamanho original.
O redimensionamento de uma foto não altera a proporção da foto nem a torna maior do que já é. Por exemplo, se você redimensionar uma imagem de 1.200 x 1.200 pixels para
Médio , a imagem resultante tem, na verdade, 768 x 768 pixels, não 1024 x 768. Redimensionando uma imagem de 400 x 400 pixels para
Grande deixa você com a mesma imagem de 400 x 400 pixels.
Clique em
Anexar . O Outlook abre uma nova janela de mensagem com a imagem reduzida já anexada.
Etapa 3
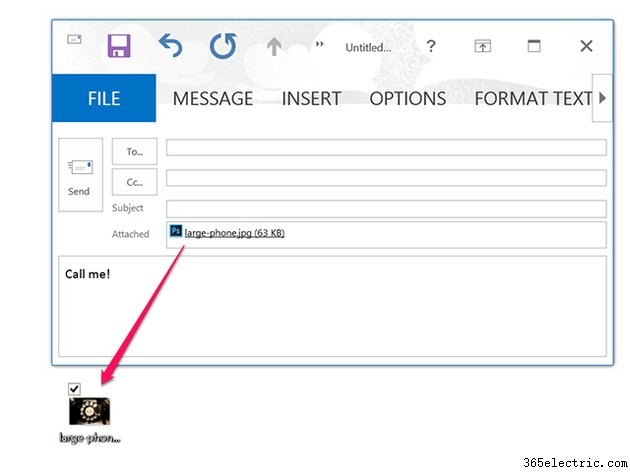
Envie o anexo usando o Outlook digitando um nome de destinatário e uma mensagem e clicando em
Enviar . Se você não quiser usar o Outlook, basta arrastar o anexo para a área de trabalho. Você pode enviar a foto redimensionada usando qualquer outro cliente ou serviço de e-mail.
Microsoft Paint
Etapa 1
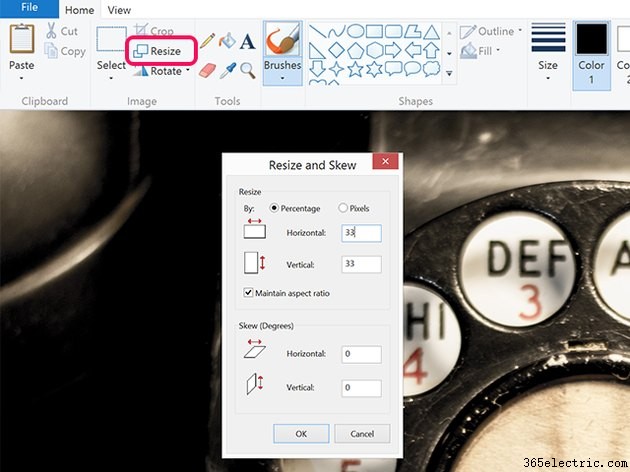
Clique com o botão direito do mouse na foto no Explorador de Arquivos, clique em
Abrir com e selecione
Pintar . Clique no botão
Redimensionar ícone. Reduza o tamanho da imagem em uma porcentagem ou clique no botão de opção Pixels e reduza as dimensões em pixels. Por padrão, o
Manter proporção de aspecto caixa está marcada, então você precisa alterar apenas uma dimensão. Alterando o
Horizontal ou a
Vertical dimensão altera automaticamente o outro para o tamanho equivalente com base na proporção da foto.
Etapa 2
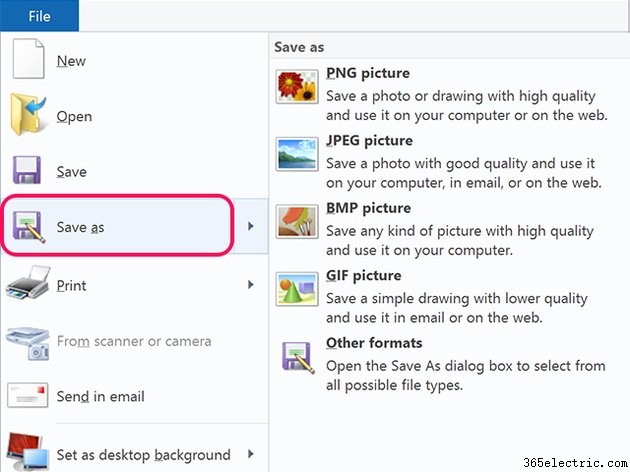
Clique no
Arquivo menu, selecione
Salvar como e selecione
PNG ,
JPEG ,
BMP ou
GIF formato. Para salvar a foto em um formato de imagem menos comum, como um
TIFF , clique em
Outros formatos opção.
GIMP
Etapa 1
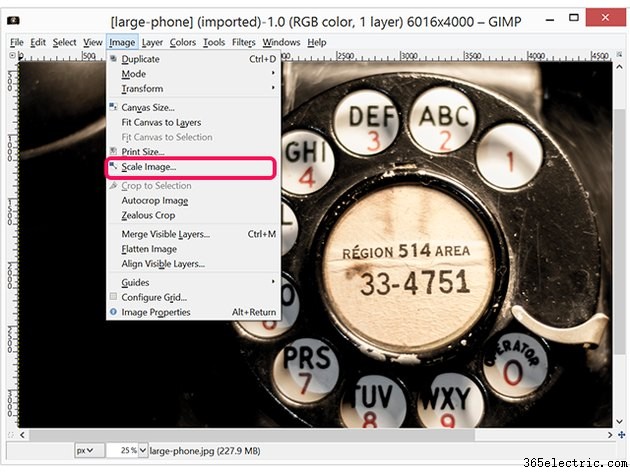
Abra a foto no GIMP. Clique na
Imagem menu e selecione
Escala imagem .
Etapa 2
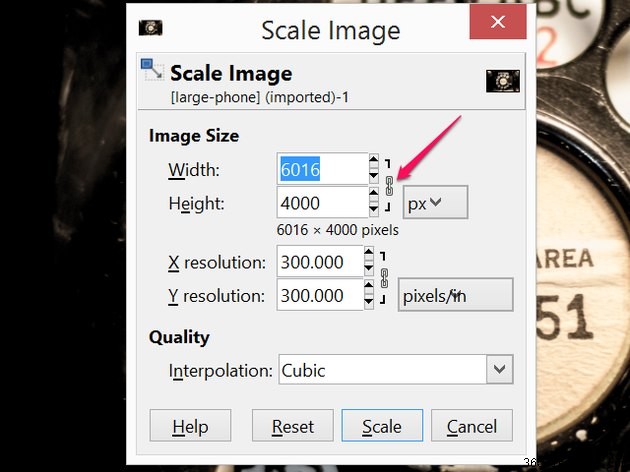
Clique em
Medição ícone e altere-o de
Px -- para pixels -- para
Porcentagem ou qualquer outra unidade de medida de sua preferência. Por padrão, o
Bloqueio ícone está fechado, indicando que a proporção está bloqueada. Altere a
Largura ou a
Altura para qualquer tamanho que você precisar e clique em
Escala .
Etapa 3
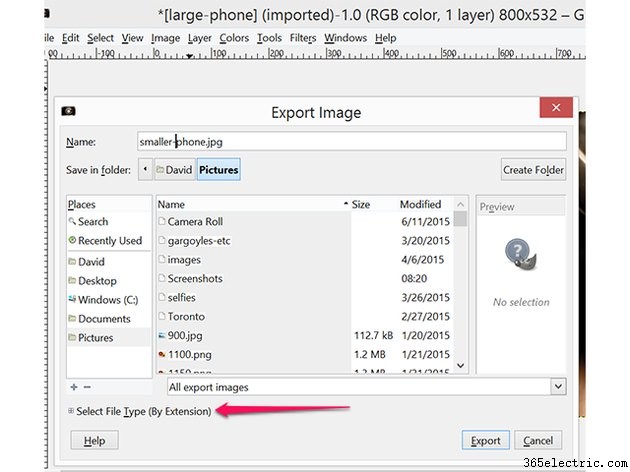
Selecione
Exportar como do
Arquivo cardápio. Por padrão, as imagens são exportadas no formato JPG, mas você pode alterar isso clicando no botão
Selecionar tipo de arquivo opção. As opções de exportação incluem
PNG ,
GIF ,
BMP e alguns formatos que você provavelmente nunca ouviu falar.