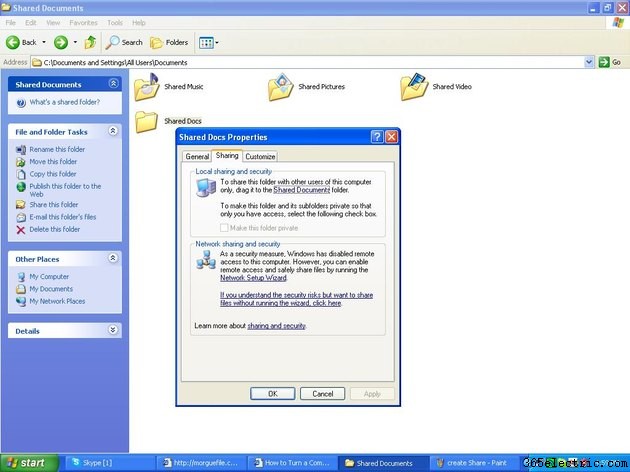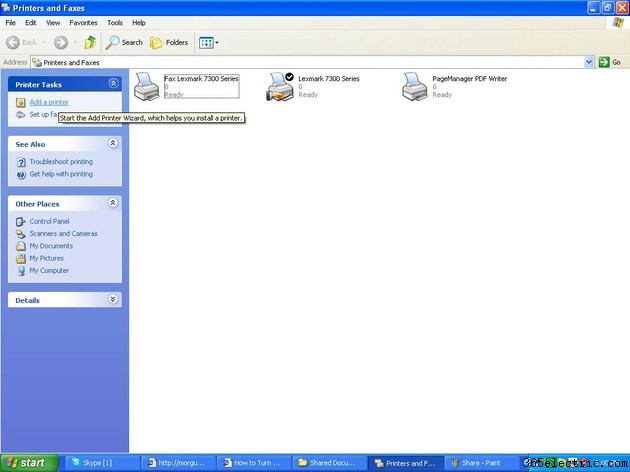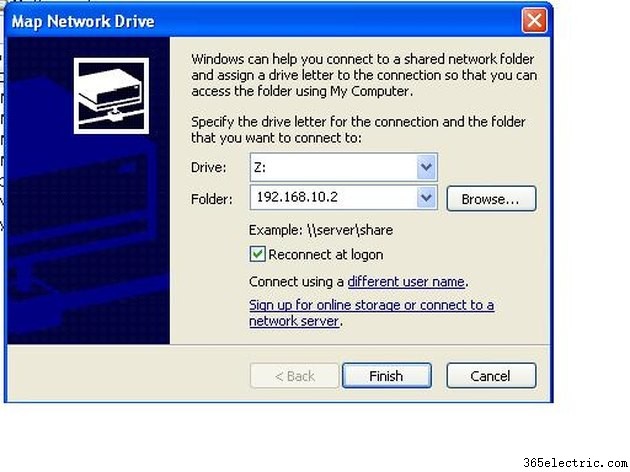Quando você tem mais de vários computadores e usuários que desejam compartilhar arquivos e recursos, seja em sua casa ou em um pequeno escritório, você pode converter um computador em um servidor. Construir um servidor a partir de um computador permitirá que os usuários acessem os arquivos em qualquer computador que usem para acessá-los. Um exemplo dos recursos que podem ser compartilhados é uma impressora e pastas compartilhadas, como fotos e documentos. Veja como converter um computador em um servidor.
Coisas que você precisa
- Computador
- Disco rígido extra (opcional)
- Cartão de rede (opcional)
- Roteador de rede (de preferência sem fio)
Etapa 1
Prepare seu computador. Limpe o computador com arquivos desnecessários para economizar espaço. Se o seu computador for realmente antigo, instale o software operacional mais recente para que seja compatível com o restante dos computadores que compartilharão seus recursos. Para este exemplo, estamos instalando o Windows XP.
Etapa 2
Verifique o espaço ou capacidade do disco rígido, se você tiver o suficiente. Você pode acabar com um computador antigo de 256 MB, mas talvez queira pensar em adicionar mais espaço em disco para necessidades futuras. Você pode facilmente comprar discos rígidos internos ou externos extras para aumentar o espaço em disco para a capacidade desejada. Tente comprar uma unidade de disco extra de 10 GB e insira-a no computador ou conecte-a através de uma porta serial ou hub USB, se for uma unidade externa. Para instalar o driver do disco rígido no XP, deixe o assistente de hardware guiá-lo pelas opções. Você pode instalar o driver com o software do CD de instalação fornecido com o disco rígido. Siga as opções durante a instalação. ,
Etapa 3
Verifique o seu computador se a placa de rede (placa ethernet) está funcionando corretamente. caso contrário, você precisará instalar uma NIC ou placa de interface de rede. Alguns computadores antigos têm placas de 10 megabits, mas se você deseja ter alto desempenho de rede e melhor conectividade através de sua LAN (rede local), precisará atualizar sua NIC instalando uma NIC de 100 megabits ou 10 gigabits. Instale o driver da placa de rede usando o CD de instalação que o acompanha e siga o assistente de instalação.
Etapa 4
Obtenha um roteador de rede. Conecte este roteador à sua conexão de alta velocidade. Os mais comuns são os roteadores Netgear, Linksys ou DLink. Escolha um roteador sem fio para que, se você tiver usuários sem fio, eles possam se conectar facilmente (além disso, isso evitará que você tente conectar cabos ao roteador em todos os lugares). Configure suas conexões de rede. Clique em “Iniciar”, “Painel de Controle e “Conexões de Rede e Internet.” Escolha uma tarefa entre as opções listadas ou escolha um ícone do painel de controle, neste caso “Conexões de Rede”. do seu computador automaticamente, uma vez que você instalou sua placa de rede no passo 4 e reiniciou, ele pegará as conexões automaticamente, seja usando uma LAN ou cabo de rede ou usando uma placa sem fio.
Etapa 5
Renomeie seu computador. Nomeie-o para que possa ser facilmente identificável em sua rede. Você pode nomeá-lo simplesmente "SERVER" para ser facilmente reconhecido, mas depende de você como deseja nomear seu servidor. Para nomear seu servidor se você estiver usando o Windows XP, você pode clicar com o botão direito do mouse em “Meu Computador” e depois clicar em “Propriedades”. Vá para a guia "Nome do computador" e clique em "Alterar". Outros sistemas operacionais ou versões do Windows teriam esse recurso localizado em outro lugar. Leia o manual do proprietário que o computador veio com ele.
Etapa 6
Crie uma pasta compartilhada indo para "Meu Computador" e "C:\Documents and Settings\All Users\Documents". Crie uma nova pasta clicando com o botão direito do mouse na tela e clique em “Nova Pasta”. Nomeie a nova pasta como "Arquivos Compartilhados" ou qualquer coisa que possa ser facilmente identificável. Observe que no Windows XP, qualquer pasta que você criar e depois arrastar para a pasta "Documentos compartilhados" será automaticamente compartilhada por todos. Você pode restringir certas pastas arrastando a pasta para fora da pasta "Documentos compartilhados", clicando com o botão direito do mouse na pasta do arquivo, clicando em "Propriedades", depois na guia "Compartilhamento" e, finalmente, em "Tornar esta pasta privada".
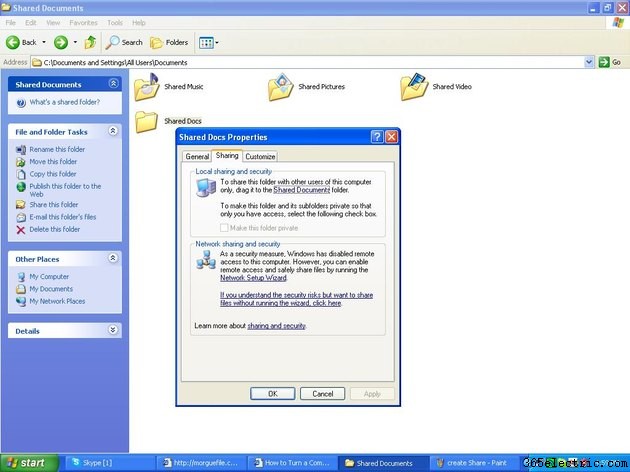
Etapa 7
Crie um recurso compartilhado adicionando uma impressora ou fax para usar. Vá para "Iniciar". Clique em “Impressoras e aparelhos de fax” e “Adicionar uma impressora” e deixe o assistente de instalação que acompanha a impressora ou fax guiá-lo. Dê um nome à sua impressora ou fax (por exemplo, "Impressora Compartilhada"). Depois que a impressora estiver instalada, configure-a para que você possa compartilhá-la clicando com o botão direito do mouse em "Impressora Compartilhada", depois em "Propriedades", guia "Compartilhamento" e, finalmente, em "Compartilhar esta impressora".
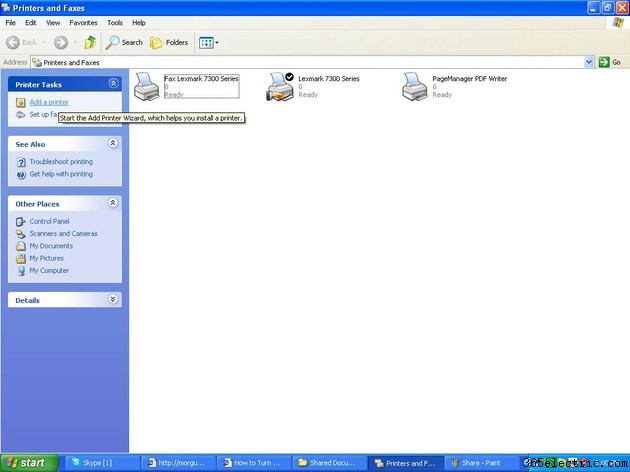
Etapa 8
Conecte qualquer computador ao seu servidor. Vá para cada computador e verifique se eles estão conectados no mesmo roteador. Em seguida, vá em “Iniciar” e “Executar”, digite “EXPLORER” e, no menu, clique em “Ferramentas” e “Map Network Drive”. Uma janela será aberta onde você atribuirá uma letra "Drive" e uma "Pasta". Escolha qualquer letra de driver, por exemplo "G" para denotar unidade "Grupo" ou "S" para denotar "Unidade Compartilhada" e digite o endereço IP do servidor. Para fazer isso, vá para o servidor, vá em “Iniciar” e “Executar”, digite “CMD” e digite “IPCONFIG”. Isso exibirá o endereço IP do seu servidor. Digite o endereço IP no campo “Pasta” no computador. Você também pode tentar se o computador o encontrará automaticamente escolhendo a letra da unidade e clicando no botão "Procurar" no campo "Pasta".
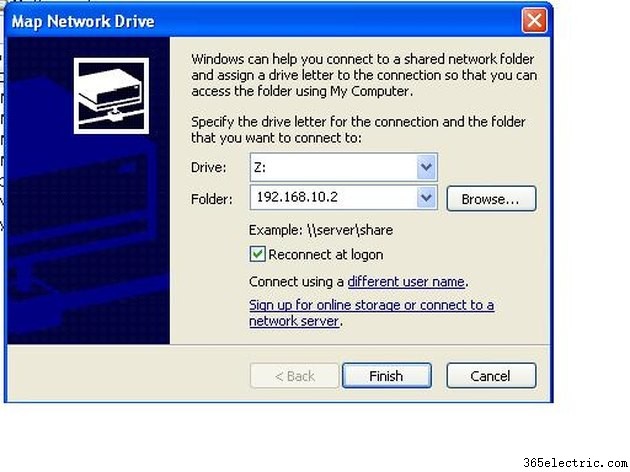
Etapa 9
Comece a usar os recursos compartilhados acessando a letra da unidade atribuída ao seu computador.