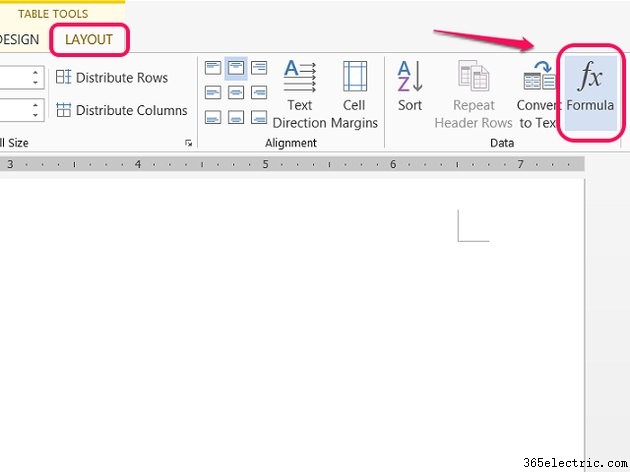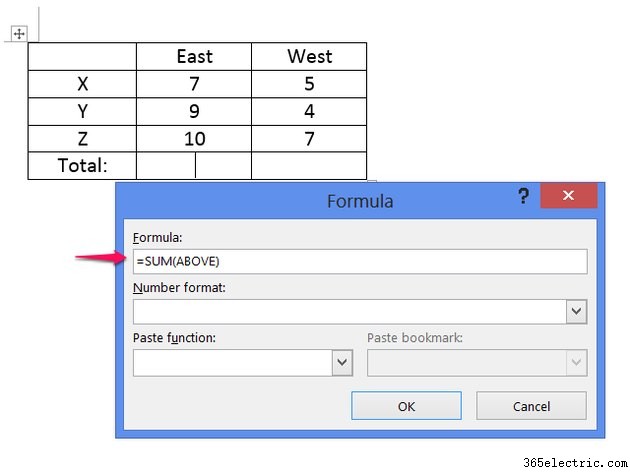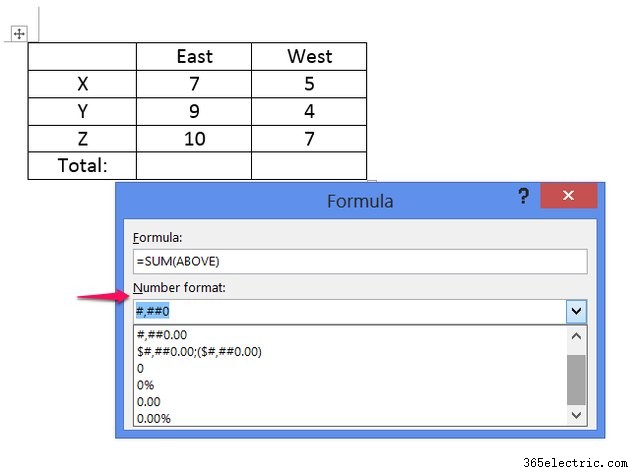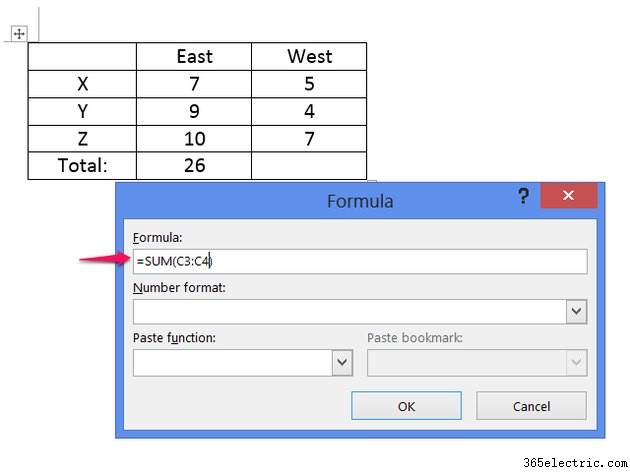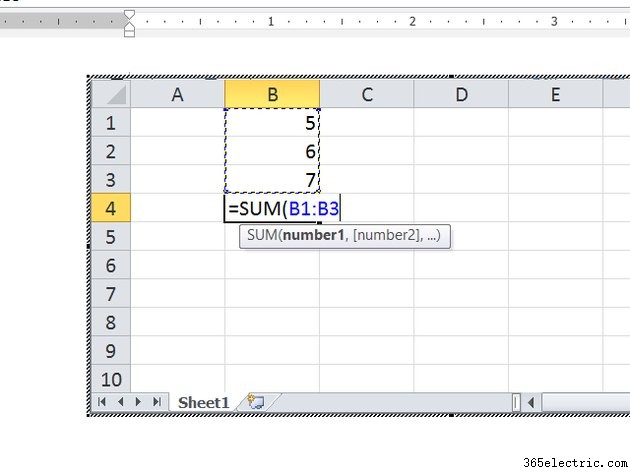As tabelas no Word 2013 são semelhantes às células em uma planilha do Excel, mas, ao contrário do Excel, você não pode iniciar uma fórmula simplesmente digitando um sinal de igual. As fórmulas do Word também podem usar uma notação diferente, referindo-se a conjuntos de números por sua posição relativa. Para adicionar células de tabela usando a função SOMA, insira uma fórmula na guia Layout.
Soma células em uma tabela
Etapa 1:iniciar uma fórmula
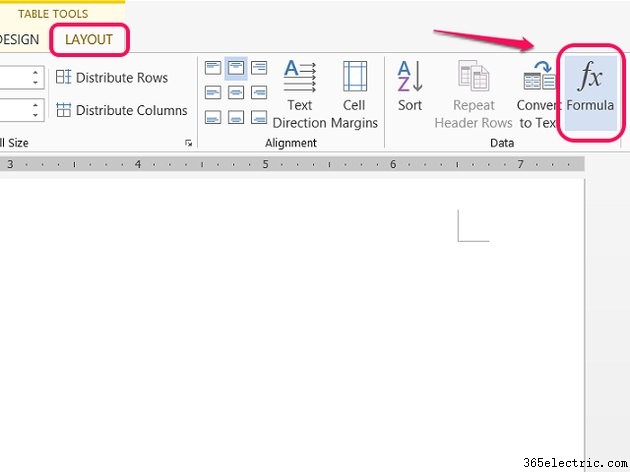
Clique na célula de destino em sua tabela, abra o
Layout guia e clique em
Fórmula na seção Dados.
Dica
Você não verá a guia Layout até clicar em uma célula na tabela.
Etapa 2:somar uma direção inteira
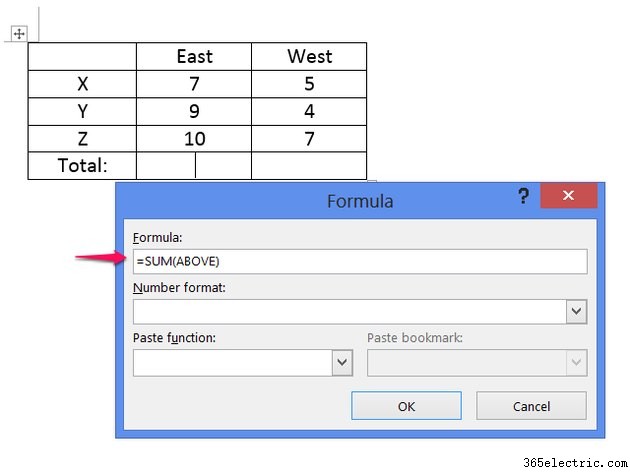
Escreva uma fórmula usando a função
=SOMA para adicionar células. Quando você abre a janela de fórmula pela primeira vez, o padrão do Word é a fórmula
=SUM(ABOVE) . Se você deseja adicionar todas as células acima da célula selecionada, não precisa alterar nada. Para adicionar células de uma direção diferente, altere a fórmula para
=SUM(BELOW) ,
=SOMA(ESQUERDA) ou
=SOMA(DIREITA) .
Dica
Para adicionar células de duas direções, escreva ambas separadas por uma vírgula, como
=SUM(ABOVE,BELOW) .
Etapa 3:alterar o formato do número
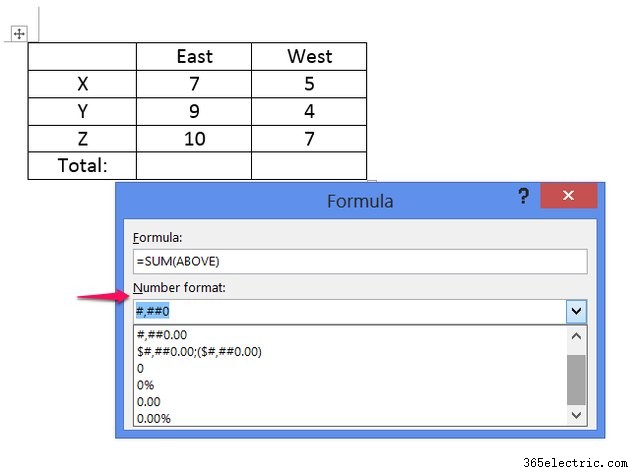
Escolha um formato de número, se necessário. Sem um formato numérico selecionado, o resultado da fórmula aparece sem qualquer formatação, semelhante à formatação "Geral" do Excel. Na maioria das vezes, você não precisa usar um formato. O Word também permite que você escreva seu próprio formato usando o mesmo sistema do Excel. Clique em
OK para terminar a fórmula.
Etapa 4:somar células específicas
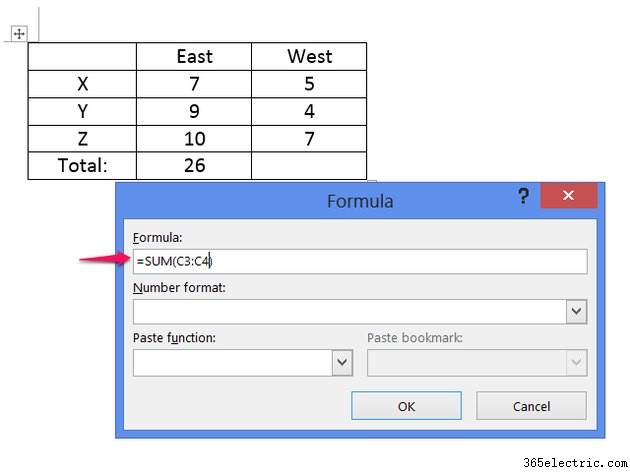
Consulte os locais das células em uma função SUM para adicionar células específicas em vez de uma direção inteira. Embora o Word não exiba cabeçalhos de linha e coluna como o Excel, ele usa a mesma terminologia:as linhas usam números e as colunas usam letras. Por exemplo, para adicionar a célula três à direita, três para baixo e a célula abaixo dela, use a fórmula
=SOMA(C3:C4) .
Dica
O menu Colar Função fornece um atalho para adicionar novas funções à fórmula. Como o Word insere a função SOMA assim que você abre a janela, você não precisa usá-la para essa tarefa.
Inserir uma planilha do Excel
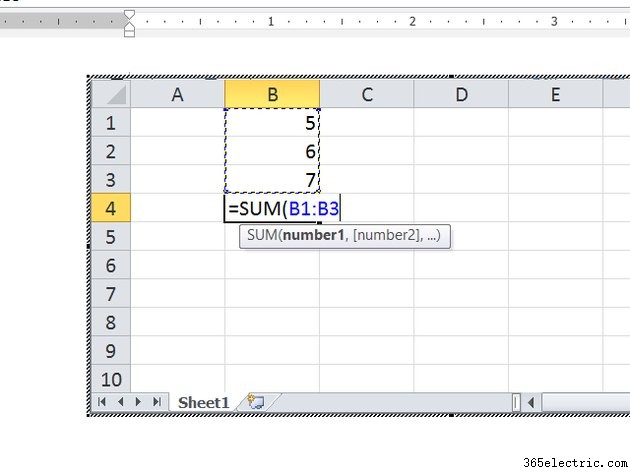
Outra maneira de adicionar células em um documento do Word é inserir uma planilha do Excel. Clique em
Tabela na guia Inserir, como se estivesse inserindo uma tabela, mas em vez de escolher o tamanho da tabela, clique em
Planilha do Excel . As planilhas inseridas funcionam exatamente como planilhas no Excel, permitindo que você simplesmente digite a função
=SOMA na célula desejada.
Dica
As planilhas inseridas suportam todas as funções do Excel, enquanto o Word possui uma seleção muito menor de funções.