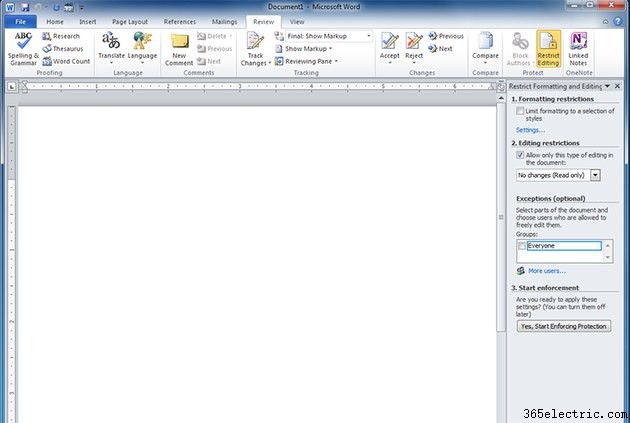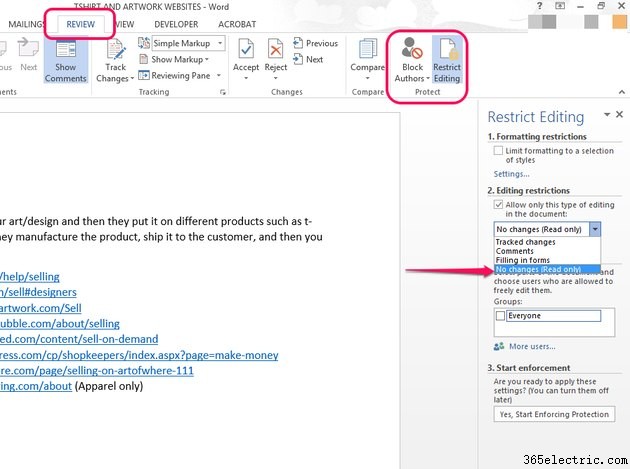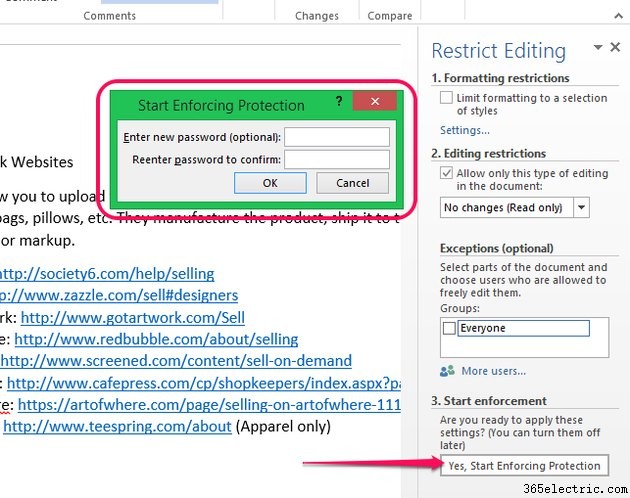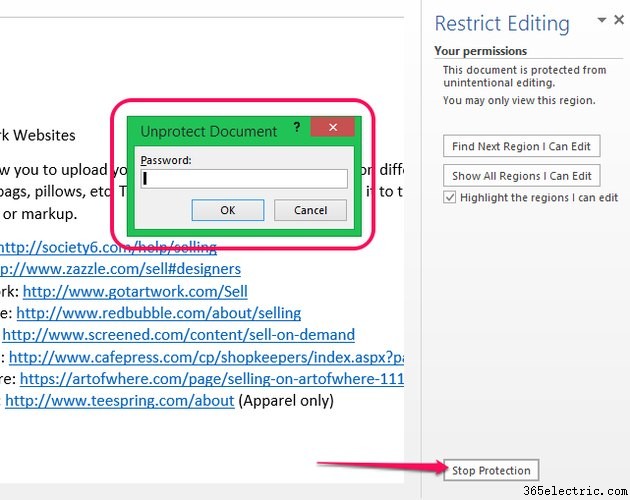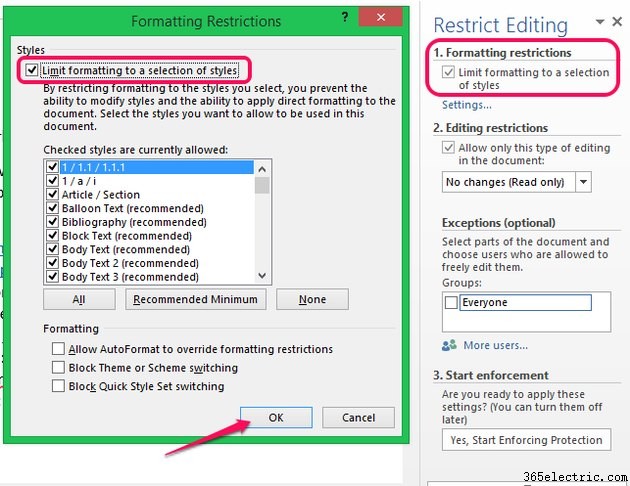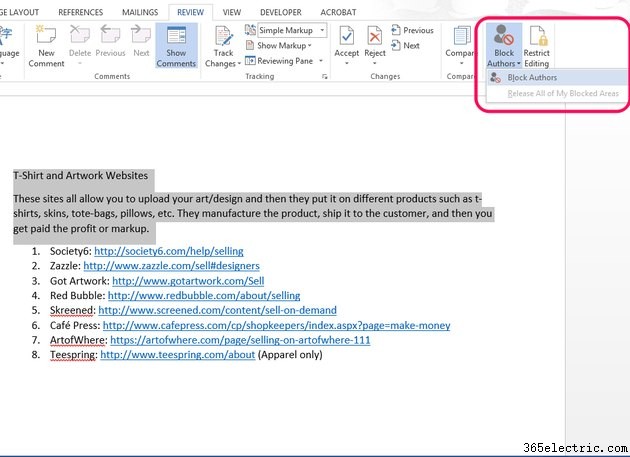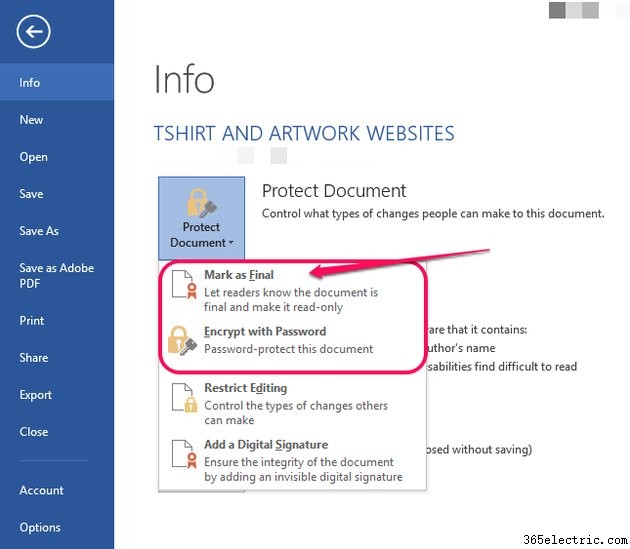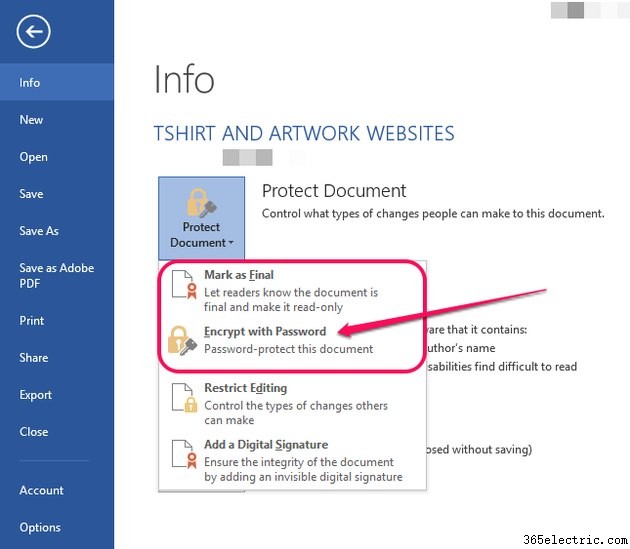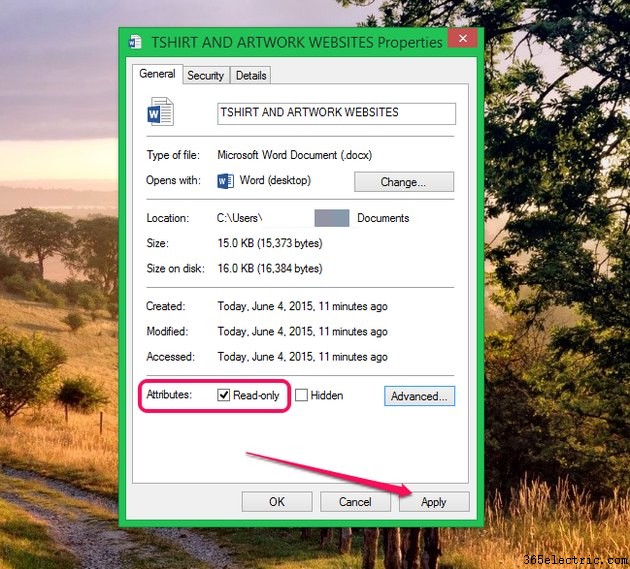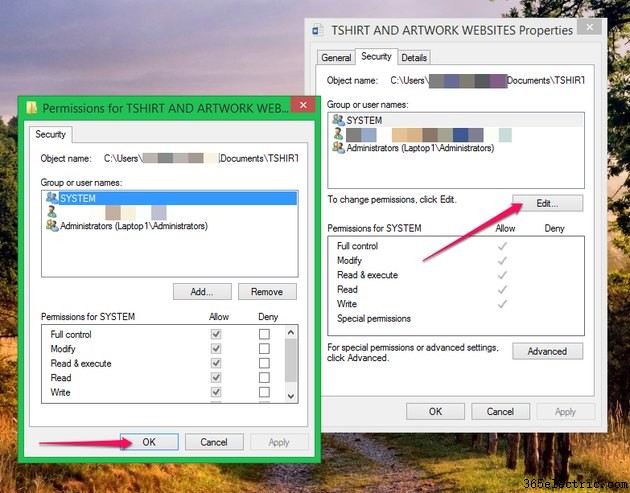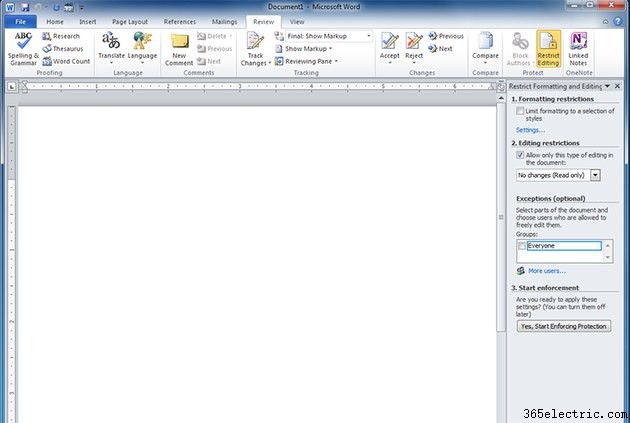
Esteja você compartilhando um documento de trabalho ou publicando um documento online, há momentos em que você deseja proteger seu documento contra alterações. Restrinja outras pessoas de editar ou reformatar um documento do Word desabilitando a edição e usando uma senha para criar um documento somente leitura no Microsoft Word 2013. Você também pode gerenciar permissões usando as propriedades do arquivo, sem abrir o Word.
Proteja um documento com edição restrita
Para impedir que qualquer pessoa faça alterações em um documento, você deseja restringir a edição. Selecione a
Revisão guia e clique em
Restringir edição. Marque a caixa em
Restrições de edição e escolha
Sem alterações (somente leitura). 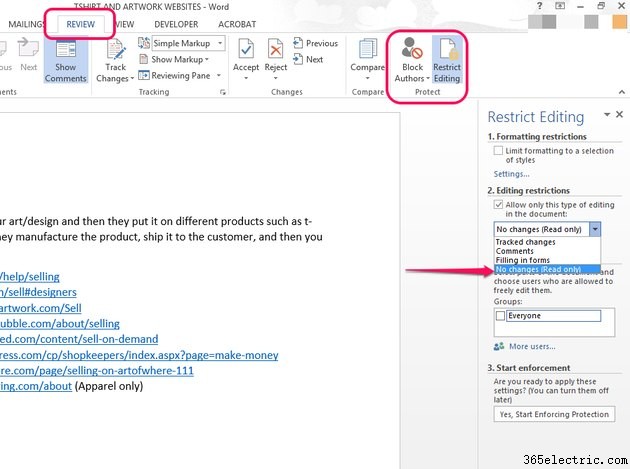
Uma senha não é necessária, mas você pode definir uma se desejar para maior segurança do documento. Para definir uma senha, clique em
Sim, começar a aplicar a proteção. Digite e confirme uma senha e clique em
OK. 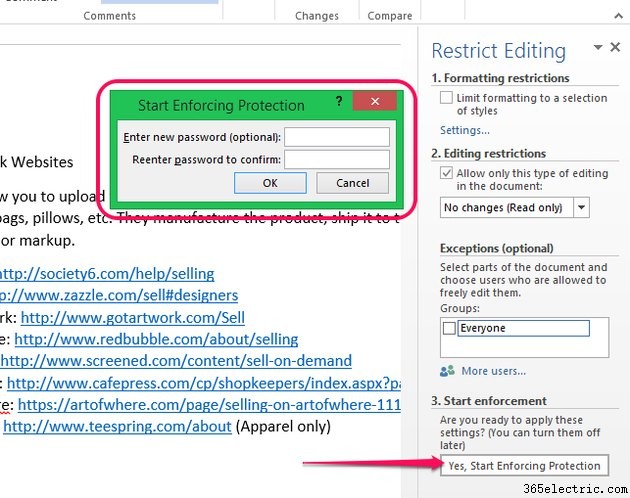
Você também pode usar a opção Exceções para permitir que pessoas específicas editem o documento.
Desative a proteção de documentos
Para desativar a proteção, clique em
Parar proteção. Se você ativou a proteção por senha, precisará digitá-la e clicar em
OK. 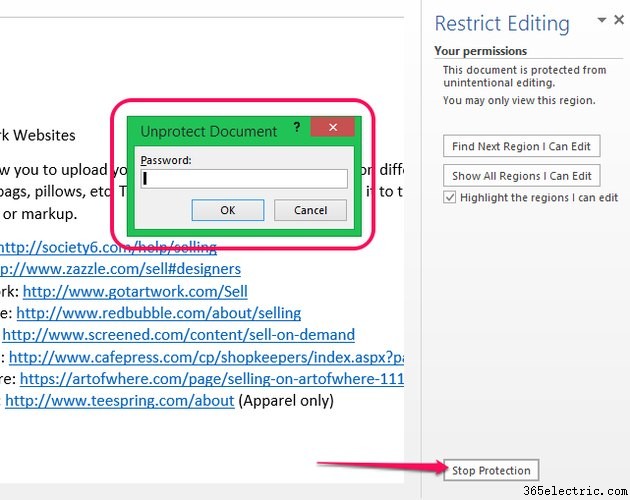
Restringir apenas as alterações de formatação
Para restringir as alterações de formatação, escolha
Restringir edição da
Revisão guia e marque a caixa em
Restrições de formatação. Na janela pop-up, marque a caixa para limitar a formatação.
Desmarque todos os estilos a serem restritos, marque as opções de formatação desejadas e clique em
OK. 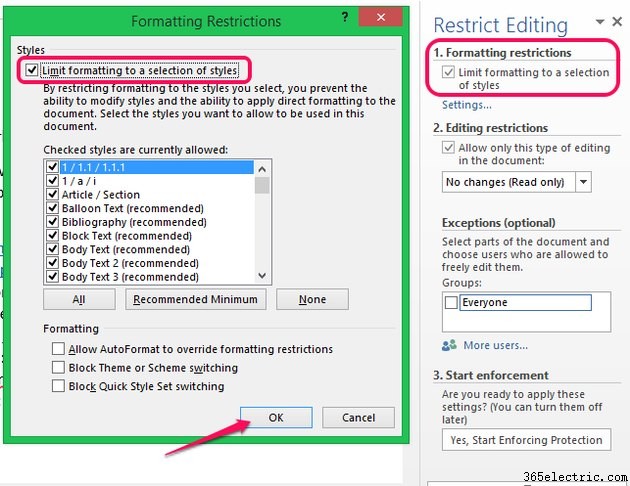
Restringir alterações a determinadas partes de um documento
Para restringir as alterações a uma área específica de um documento compartilhado sem torná-lo somente leitura, selecione a área a ser restrita e clique em
Bloquear autores da
Revisão aba. A área protegida é mostrada por uma linha tracejada e um ícone. Para desfazer, clique em
Liberar todas as minhas áreas bloqueadas. As alterações ocorrem após o salvamento.
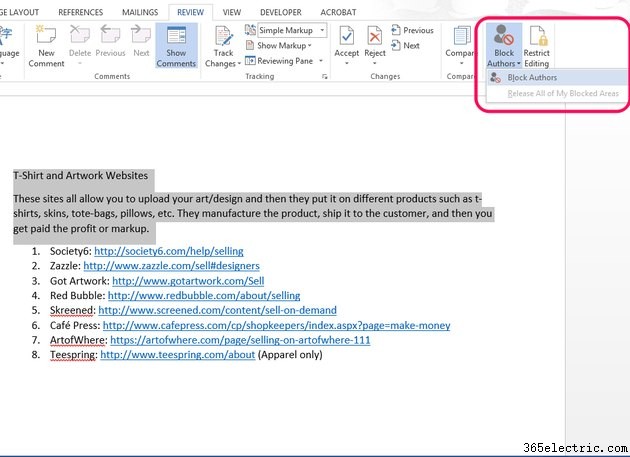
Marcar um documento como Final
Marcar um documento do Word como final o torna somente leitura e desativa a edição e a formatação. Das
Informações opção, clique em
Marcar como final do
Documento de proteção cardápio. Esta opção não pretende ser segura se usada sozinha:se o documento não estiver protegido de outra forma, qualquer usuário pode remover o status Marcar como Final. Emparelhe esta opção com outras restrições de edição se quiser garantir que nenhuma outra edição seja feita no arquivo.
Se o documento já foi restrito ao status somente leitura, marcar como final sinaliza que o proprietário terminou de editar o documento e o considera completo.
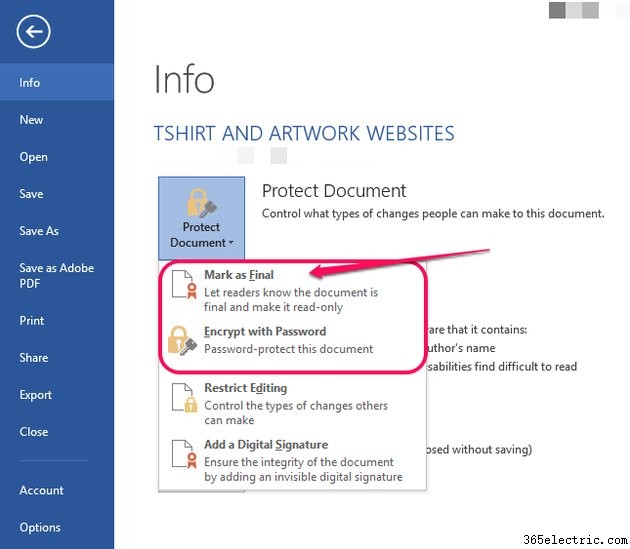
Como alternativa, ative o status somente leitura criptografando o documento com uma senha. Das
Informações opção, escolha
Criptografar com Senha no
Documento de proteção cardápio.
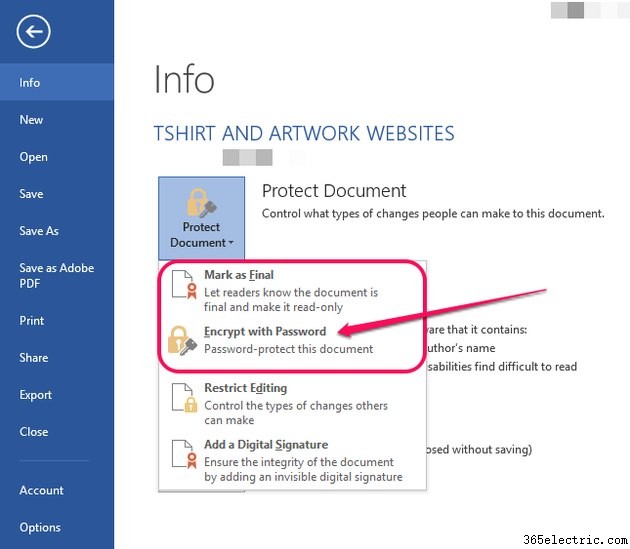
Protegendo um documento sem abrir o Word
Para tornar um documento do Word somente leitura sem abrir o Word,
clique com o botão direito no arquivo no Explorador de Arquivos e clique em
Propriedades. Do
Geral guia, marque
Somente leitura e clique em
Aplicar. 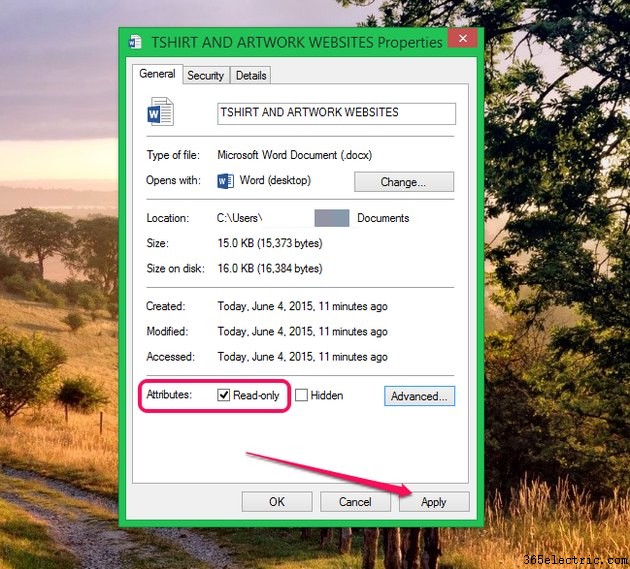
Para alterar as permissões, abra a
Segurança guia e clique em
Editar. Verifique as permissões para negar e clique em
OK. 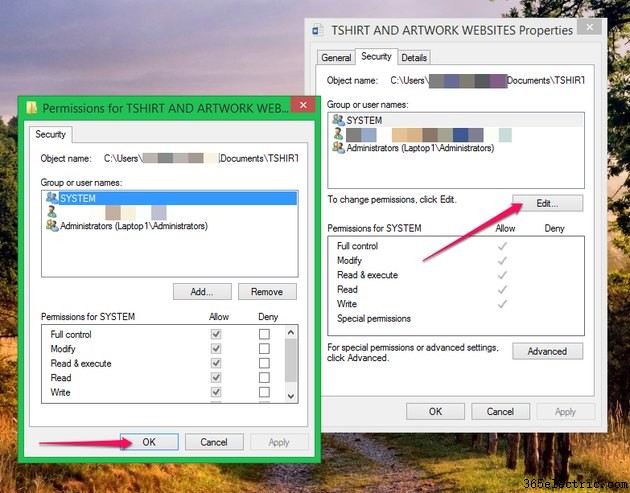
Conhecendo o status somente leitura
É meio possível contornar o status somente leitura de um documento... mas não é bonito. Você pode simplesmente copiar e colar o texto de um documento em um novo documento do Word. Faça suas alterações e salve com um novo nome.