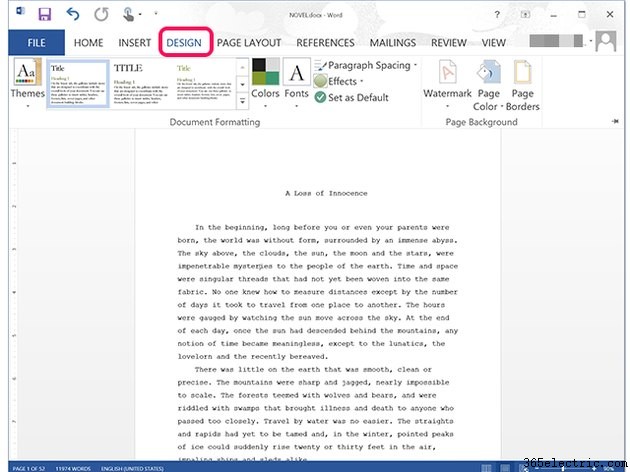Tanto o Microsoft Word quanto o OneNote estão disponíveis como parte do pacote Microsoft Office 2013. Embora ambos os aplicativos possam ser usados para fins semelhantes, como anotações e coleta de informações, o Word é útil para criar documentos únicos, incluindo cartas, livros, cartões comemorativos, folhetos e pôsteres. O OneNote é organizado mais como um bloco de anotações multimídia.
Por exemplo, se você estiver trabalhando em um livro, use o Word para produzir um manuscrito para enviar a um editor e o OneNote para conter tudo o que levou a esse manuscrito.
Uma comparação rápida
OneNote:para você e seus colegas

O OneNote é essencialmente um notebook digital ilimitado. Se você imaginar ter um caderno enorme, com marcadores, recortes de revistas e um suprimento ilimitado de divisórias e guias, e adicionar bolsos para armazenar gravações de vídeo e áudio, você terá uma metáfora muito boa para o OneNote.
Palavra:Para clientes, professores e o resto do mundo

O Word, por outro lado, é um aplicativo de processamento de texto baseado em documentos. Se você estiver enviando um relatório para um cliente ou professor, trabalhando com um editor ou enviando um boletim informativo por e-mail, o Word oferece todas as ferramentas necessárias para criar um documento apresentável de qualquer tamanho.
Acessibilidade

Tanto o OneNote quanto o Word, bem como outros aplicativos do Microsoft Office, como PowerPoint e Excel, são gratuitos para uso no Office Live com uma conta gratuita da Microsoft.
Aplicativos móveis do OneNote
O aplicativo OneNote é gratuito para uso em smartphones e tablets Android do Google Play, bem como em dispositivos Apple iOS da Apple App Store. Os aplicativos móveis têm a maioria dos mesmos recursos da versão Windows, com capacidade de compartilhamento limitada e um número limitado de notas - 500 notas no momento da publicação - a menos que você tenha adquirido um produto qualificado do Microsoft Office ou tenha um Microsoft Office qualificado inscrição.
Aplicativos para dispositivos móveis do Word
O aplicativo Word da Microsoft também é gratuito para download em dispositivos Android e Apple iOS. A versão gratuita tem apenas a funcionalidade básica, que é muito mais limitada que o OneNote. Para desbloquear seus recursos de edição e compartilhamento, você precisa ter adquirido um produto ou assinatura qualificado do Office.
Aviso
Os aplicativos móveis da Microsoft mudaram substancialmente em 2014 e 2015, incluindo quais recursos estão disponíveis gratuitamente. Além disso, nem todos os produtos do Office, incluindo o Office Home &Student 2013, podem desbloquear recursos de aplicativos móveis.
Usando o OneNote
Cadernos e seções

O OneNote organiza suas anotações em Notebooks. Cada notebook pode ter várias seções. Para adicionar um novo bloco de anotações, clique em
Adicionar bloco de anotações link e dê um nome ao notebook. Para adicionar uma nova seção, clique no botão
+ aba.
Páginas e subpáginas

Cada seção do notebook pode ter quantas páginas você precisar, organizadas à direita da janela. Cada página pode ter várias subpáginas. Se você é um romancista, por exemplo, pode ter uma página para o esboço do romance e uma página para cada capítulo. Você pode adicionar novas páginas para capítulos e subpáginas adicionais para cada cena dentro de um capítulo clicando com o botão direito do mouse no menu de páginas.
Inserindo conteúdo

Quando você começa a digitar ou cola conteúdo no OneNote, o aplicativo cria uma nova caixa de texto na página. Você pode arrastar e redimensionar a caixa de texto conforme necessário. Colocar o cursor na parte inferior de uma caixa de texto permite adicionar mais conteúdo. Clicar em qualquer lugar fora da caixa de texto permite iniciar outra caixa de texto. Clique no botão
Inserir menu para encontrar opções para inserir imagens e tabelas, assim como o Word, bem como para fazer gravações de vídeo e áudio e inserir anexos de arquivos diretamente na página.
Conversão de manuscrito

Um dos recursos mais notáveis do OneNote é sua capacidade de converter manuscrito em texto. Clique no botão
Desenhar guia, selecione um estilo de caneta e comece a escrever em uma tela sensível ao toque para fazer uma anotação. Quando terminar, destaque as palavras e selecione
Converter do
Sorteio faixa de opções e selecione
Ink to Text .
Dica
No momento da publicação, os aplicativos móveis do OneNote não oferecem suporte à conversão, portanto, você precisará abrir a página em seu computador para converter manuscrito em texto.
Usando o Word
Design e layout do documento
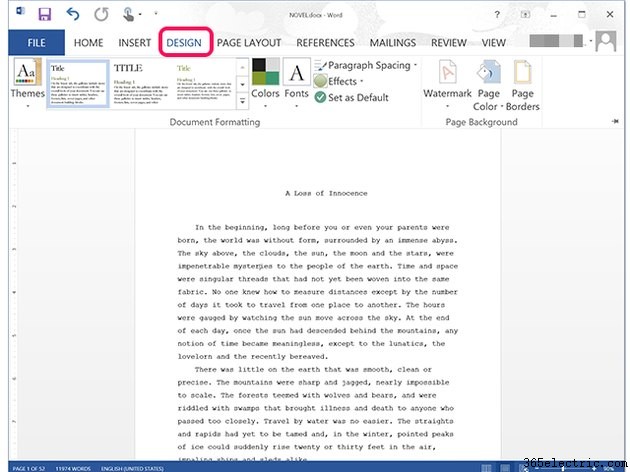
O Microsoft Word usa uma organização linear, uma página após a outra. Onde o Word realmente brilha é nas ferramentas que oferece para design e layout de documentos. Clique no
Design guia para opções para alterar a aparência de qualquer documento com temas, bem como para adicionar cor à página, marcas d'água e bordas da página. Clique em uma das guias de formatação para personalizar a aparência do texto do documento.
Inserindo conteúdo

Embora você não possa gravar conteúdo usando o Microsoft Word, ele suporta multimídia. Clique no botão
Inserir guia para adicionar fotos, vídeos baseados na Web e links. Ao colaborar em um documento, você também pode inserir comentários. Clicando em
Revisar A guia oferece a capacidade de rastrear as alterações feitas por qualquer pessoa que esteja trabalhando no projeto.
Organização

Quando se trata de organização, um recurso do Word que o OneNote não tem é a capacidade de criar um índice vinculável. Clique em
Referências guia enquanto estiver em qualquer página em branco -- de preferência no início ou no final do documento
-- e selecione
Índice. O Word criará um índice com base nos estilos de título que você escolher. Para ir diretamente para qualquer página no índice,
Ctrl -clique no número da página.