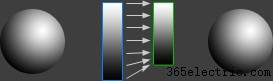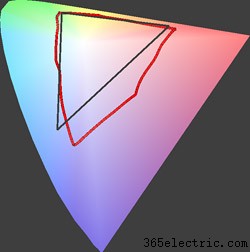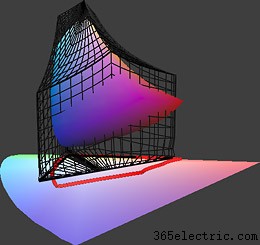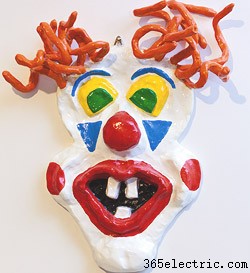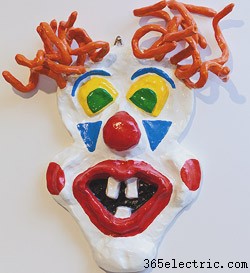A prova digital permite simular temporariamente como uma imagem aparecerá em outro dispositivo, como uma impressora, usando apenas um monitor de computador. Essa pode ser uma ferramenta útil para fazer impressões mais previsíveis — e talvez seja uma das aplicações mais úteis de gerenciamento de cores. No entanto, também requer um olho treinado, além de saber corrigir uma imagem caso ela não apareça como pretendido.

Imagem na tela

Exemplo de prova suave
O QUE VOCÊ PRECISA ANTES DE COMEÇAR
A obtenção de uma prova digital precisa requer todos os seguintes itens:
- Um monitor calibrado/com perfil . Veja o tutorial sobre calibração do monitor.
- Um perfil de impressora . Idealmente, este deve ser um perfil personalizado que foi medido especificamente para suas configurações específicas de impressora, tinta, papel e driver. Eles não são fornecidos com a impressora e custam dinheiro adicional (ou podem ser medidos por você mesmo), mas se você levar a sério a obtenção de impressões precisas, eles são obrigatórios. No entanto, às vezes, os perfis fornecidos pelo fabricante também podem ser úteis, mas apenas se você estiver usando o mesmo tipo de papel fotográfico e tinta para os quais esse perfil foi projetado.
- Software gerenciado por cores . Este tutorial usa o Photoshop quando aplicável, mas praticamente qualquer programa oferecerá pelo menos algumas das configurações discutidas. Veja o tutorial sobre gerenciamento de cores para leitura em segundo plano.
Observação :Estritamente falando, uma prova digital precisa também requer um monitor de computador que seja capaz de reproduzir toda a gama de cores da imagem conforme elas aparecerão na impressão. No entanto, os requisitos para isso variam de imagem para imagem, e mesmo que o monitor não seja totalmente capaz a esse respeito, muitas vezes ele ainda pode fornecer uma prova digital útil para as cores que ele pode produzir (desde que também esteja ciente daqueles que não pode). Veja a discussão no final para mais...
COMO FUNCIONA
Soft proofing funciona em duas etapas conceituais. O primeiro estágio simula principalmente as cores fora da gama, enquanto o segundo estágio simula a faixa dinâmica e o balanço de branco:

Imagem original→
Estágio 1

→
Estágio 2

Prova suave
O exemplo acima usa uma intenção de renderização colorimétrica relativa para o estágio 1.
No entanto, do ponto de vista do computador, ambos os estágios são executados instantaneamente e nenhum deles altera os dados da imagem em si — apenas como eles são exibidos. Qualquer estágio também é opcional, portanto, pode-se optar por ver os efeitos de cada um isoladamente.
Fase 1:Conversão do Espaço de Cores. Este estágio mostra o que acontece quando o espaço de cores da imagem é convertido no espaço de cores da impressora — e é idêntico ao modo como uma imagem gerenciada por cores é convertida quando enviada para a impressora. Quaisquer cores fora da gama são, portanto, compactadas na gama de cores mais estreita da impressora (normalmente).
Etapa 2:Opções de exibição. Este estágio não é realmente aplicado a um arquivo quando impresso, e visa apenas abordar como a imagem é exibida - como compensar as diferenças entre os tons mais claros e mais escuros do monitor e os da impressão.
CONFIGURAÇÕES TÍPICAS DE PROVA SOFT
A janela abaixo é para o Photoshop CS2-CS5+ (vá para "Exibir> Configuração de prova> Personalizar..."), embora versões anteriores e outros softwares geralmente forneçam um conjunto semelhante de opções.
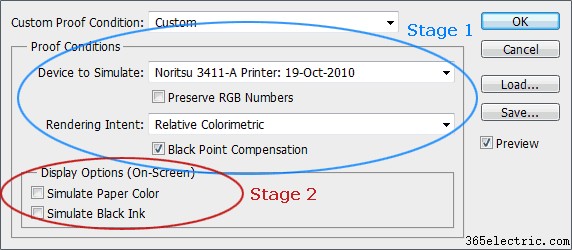
Se você não estiver interessado nos detalhes do menu acima, uma prova digital precisa geralmente pode ser obtida usando as configurações mostradas acima (mas certifique-se de selecionar seu próprio perfil de impressora no menu "Dispositivo a simular"). Caso contrário, veja as explicações abaixo para se aprofundar um pouco mais.
Preservar números RGB . Geralmente, você não deseja marcar essa caixa, pois ela desativa a conversão do espaço de cores e mostra efetivamente o que aconteceria se você enviasse os valores de cores da imagem diretamente para a impressora sem nenhum gerenciamento de cores. Isso equivale a atribuir o perfil da impressora à sua imagem (e substituir o atual).
Intenção de renderização . Isso simula como as cores serão compactadas quando convertidas no espaço de cores da impressora e é o controle mais influente sobre como as cores da imagem são impressas. Se esta opção não estiver disponível, a colorimetria relativa geralmente é o padrão. Para saber mais, consulte o tutorial sobre conversão de espaço de cores.
Colorimétrico Relativo

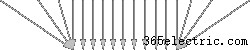

Perceptivo

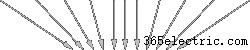

Os espaços de cores 2D mostrados acima são a tela (superior) e a impressora (inferior).
Compensação de Pontos Negros (BPC) . Isso garante que o preto do monitor seja igual ao preto da impressora e normalmente é a configuração padrão ao imprimir. Deve, portanto, quase sempre permanecer verificado. Imagens impressas com BPC retêm um pouco menos de contraste, mas também evitam detalhes de sombra cortados.
| Compensação de ponto preto: | DESLIGADO | LIGADO |
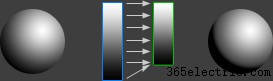
Os espaços de cores 2D mostrados acima são o Display (esquerda) e a Impressora (direita).
nota:a imagem da impressora acima não foi ajustada para faixa dinâmica
Notas técnicas . O BPC garante que os tons de cinza escuro de uma imagem farão uma transição suave para preto quando impresso, semelhante à forma como uma intenção de renderização perceptiva comprime as cores da gama em vez de permitir que elas sejam cortadas. Na verdade, como a intenção de renderização se aplica a cores e sombras, o BPC substitui efetivamente o recorte de sombra que resultaria de uma conversão colorimétrica relativa (já que o preto do monitor geralmente é muito mais escuro que o preto da impressora), mas não tem efeito quando uma intenção perceptiva é selecionado. Em outras palavras, o BPC torna possível escolher independentemente entre cortar sombras de gama e/ou cores de gama.
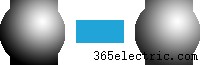 Simular tinta preta
Simular tinta preta . Isso comprime a faixa dinâmica de sua imagem na tela para que ela corresponda mais à da impressão. Ele funciona clareando o preto da imagem até que a faixa dinâmica seja suficientemente reduzida (com todos os outros tons sendo alterados de acordo).
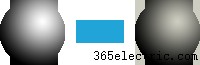 Simular a cor do papel
Simular a cor do papel . Essa configuração converte o branco na tela da imagem para corresponder à temperatura de cor do branco no papel (o que equivale a uma conversão colorimétrica absoluta). Além disso, isso também comprime a faixa dinâmica da imagem na tela para que ela corresponda à faixa mais estreita na impressão (semelhante à configuração "tinta preta" acima), mas também diminui a intensidade na tela de branco. Quando a cor do papel está marcada, a configuração de tinta preta geralmente não está disponível (já que a faixa dinâmica na tela já está sendo compactada).
COMO INTERPRETAR UMA PROVA SUAVE
Ao comparar os resultados de uma prova digital com a imagem anterior na tela, a diferença pode variar muito — de sutil a drástica — tudo dependendo da combinação de monitor, impressora e conteúdo da imagem. No entanto, na prática, nem todas as mudanças aparentes importam tanto quanto se pensa, por isso é importante ter em mente os aspectos da imagem que nossos olhos compensarão automaticamente (principalmente estágio 2) e aqueles que não (estágio 1).

Escolha uma configuração de prova suave:
| Colorimetria relativa | Perceptivo |
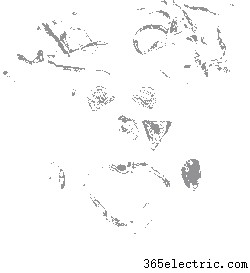
Aviso de gama
(regiões cinza)
Observação:a imagem à esquerda mostra apenas a prova digital quando você passa o mouse sobre uma das duas configurações.
A prova digital não inclui as configurações de tinta preta ou de cor do papel (veja a imagem abaixo).
O resultado é apenas qualitativo, pois depende dos recursos de cores do seu monitor e impressora.
Fase 1:Conversão do Espaço de Cores. Ative o recurso "Gamut Warning" em seu software, se disponível (shift+ctrl+Y no Photoshop), pois isso indicará quais cores na tela estão fora da gama de cores da impressora. Preste muita atenção ao que acontece com essas cores fora da gama durante a prova digital. As cores problemáticas geralmente incluem as cores de meio-tom saturadas (especialmente os vermelhos), pois a maioria das impressoras não consegue reproduzi-las tão intensamente quanto os monitores.
Uma pequena redução na saturação da cor geralmente é aceitável (e inevitável), mas mudanças na tonalidade devem ser evitadas sempre que possível. Se você vir uma mudança na tonalidade (como uma região avermelhada se tornando alaranjada), talvez seja necessário tentar uma intenção de renderização diferente. Caso contrário, sua única outra opção seria ajustar as cores da imagem original nessa região até obter uma prova eletrônica aceitável.
Depois de decidir as configurações ideais do estágio 1, é importante que você também as use ao imprimir a imagem — caso contrário, a prova eletrônica não será representativa. Infelizmente, é necessário fazer uma prova digital de cada imagem separadamente para projetos de cores críticas; algumas cores de imagem e tipos de impressora podem parecer melhores com a intenção de renderização perceptiva, por exemplo, enquanto outros podem ficar melhores com colorimetria relativa.

Escolha uma configuração de prova suave:
Acima, a prova digital é colorimétrica relativa
com compensação de ponto preto aplicada.
Etapa 2:Opções de exibição. Embora as configurações de simulação de "tinta preta" e "cor do papel" geralmente tenham o impacto mais imediato na imagem, elas são provavelmente as menos importantes. Isso ocorre porque nossos olhos compensam automaticamente as mudanças no balanço de branco e, em menor grau, também nos acostumamos a ver uma faixa dinâmica mais estreita no papel. É por isso que ambas as configurações estão desabilitadas por padrão ou não estão disponíveis em primeiro lugar.
Independentemente disso, se qualquer configuração for usada, é fundamental que a imagem resultante seja visualizada no modo de tela inteira (sem mais nada na tela, incluindo a barra de menus ou o cursor do mouse). Também é uma boa ideia desviar o olhar brevemente ao ativar qualquer uma das opções. Dessa forma, seus olhos não terão uma referência na tela ou anterior e poderão se ajustar totalmente à imagem como fariam ao visualizar a impressão.
LIMITAÇÕES E COMPLICAÇÕES
Neste ponto, você deve estar se perguntando:como um monitor pode simular a saída de uma impressora se não for capaz de reproduzir toda a gama de cores da impressora? Isso não traz problemas? Felizmente, a razão pela qual a prova digital é possível em primeiro lugar é porque a maioria dos monitores tem gamas de cores mais amplas e uma faixa dinâmica maior do que as impressões:
| Selecione: | Exibição de ampla gama (high-end) | Exibição de gama estreita (principal) |
VERMELHO =espaço de cores da impressora.
PRETO =monitora o espaço de cores.
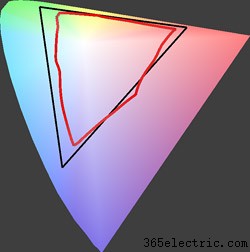
Comparação 2D (vista superior)
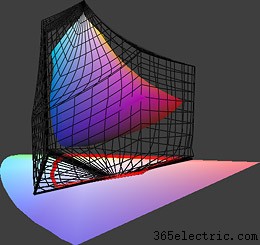
Comparação 3D
Impressora no exemplo acima:Costco Noritsu 3411 em papel brilhante Fuji Crystal Archive.
Monitor de gama ampla no exemplo acima:NEC LCD2690WUXi.
Monitor de gama estreita no exemplo acima:monitor LCD IBM T85D de 2001.
Como interpretar os números . As linhas de plotagem 2D (vermelho e preto) mostram as cores mais saturadas reproduzíveis em qualquer luminosidade, como um subconjunto da gama de cores visíveis aos nossos olhos (que é representada pela região colorida em forma de cunha no fundo). O gráfico 3D mostra a gama de cores reproduzíveis (horizontal) para cada nível de luminosidade (vertical). A forma 3D sombreada e a malha de arame preta representam as bordas externas do espaço de cores de cada dispositivo.
Com o monitor de ampla gama, observe como as cores da impressora (em vermelho) estão quase totalmente contidas na faixa de cores reproduzíveis pelo monitor (em preto; malha de arame à direita). A grande maioria das cores fora da gama são, portanto, cortadas pela impressora, não pelo monitor. Nesse caso, o soft-proofing pode funcionar incrivelmente bem.
Infelizmente, o exemplo acima é realmente o melhor cenário, já que o monitor foi escolhido porque possui uma gama de cores relativamente ampla. Em muitos outros cenários, a gama da impressora pode se estender além da do monitor — nesse caso, pode ser impossível simular todas as cores da impressora usando o monitor. No entanto, isso também depende se a própria imagem contém essas cores fora da gama, portanto, a precisão da prova digital também varia muito de imagem para imagem.
Felizmente (pelo menos para fins de soft-proofing), todas as tecnologias de impressão atuais têm menos alcance dinâmico do que os monitores em condições normais de visualização, de modo que um monitor sempre pode simular esse aspecto de uma impressora. Além disso, as configurações de simulação de cor do papel e tinta preta normalmente não são limitadas pelos recursos do monitor.
OUTRAS NOTAS E LEITURA ADICIONAL
Outros pontos e esclarecimentos importantes estão listados abaixo.
- Como imitar o recurso de prova suave . Para software que não possui um recurso de prova digital, você ainda pode identificar cores fora da gama (e como elas aparecerão) se converter a imagem no espaço de cores da impressora (selecionando o perfil de cores da impressora).
- Saturação de cor aparente . Garantir que sua imagem tenha um equilíbrio de branco neutro pode fazer com que as cores pareçam mais saturadas — mesmo com uma impressora de gama de cores limitada. Lembre-se também de que nossos olhos são principalmente sensíveis à saturação relativa – não à saturação absoluta. Isso significa que uma determinada cor parecerá mais saturada se o ambiente estiver menos saturado (mesmo que essa cor não mude na saturação).
- Uma limitação fundamental . Os monitores de computador funcionam transmitindo a luz da imagem, enquanto as impressões funcionam refletindo a luz ambiente. Ao contrário das impressões, pode ser mais difícil para nossos olhos descontar o balanço de branco da fonte de luz, já que a imagem na verdade é a fonte de luz.
- Teste e erro . Não espere resultados precisos imediatamente. Pode ser necessário passar por várias iterações de prova eletrônica e impressão antes de desenvolver uma intuição visual de como uma prova eletrônica na tela se traduz em uma impressão.
Para tópicos semelhantes, visite também os seguintes tutoriais:
- Como calibrar a calibração do seu monitor para fotografia
A qualidade de uma prova digital será tão precisa quanto o monitor que está sendo usado.
- Gerenciamento de cores, parte 1:visão geral
Útil para entender o que acontece com os valores de cores ao longo da cadeia de imagens.
- Gerenciamento de cores, parte 2:espaços de cores
Útil para visualizar e interpretar diferenças na cor do dispositivo.
- Gerenciamento de cores, parte 3:conversão de espaço de cores
Uma comparação visual entre as várias opções de intenção de renderização de uma prova eletrônica.
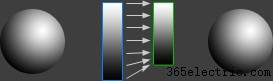
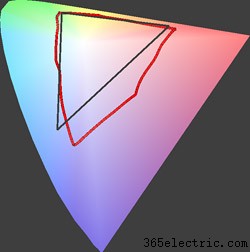
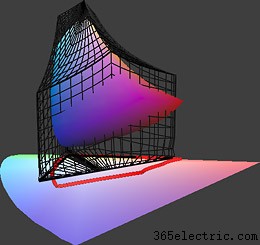



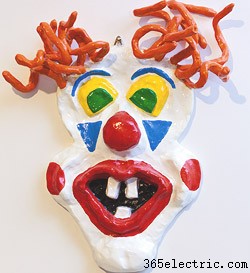
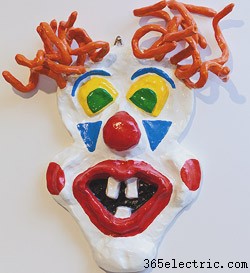
 Imagem na tela
Imagem na tela  Exemplo de prova suave
Exemplo de prova suave  Imagem original→
Imagem original→ →
→ Prova suave
Prova suave 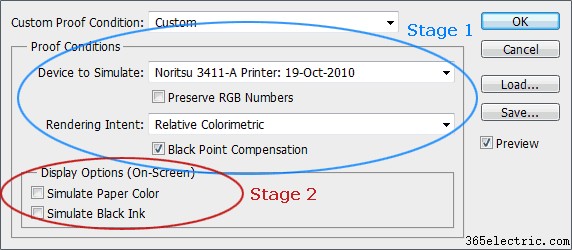

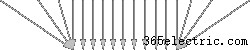
 Perceptivo
Perceptivo 
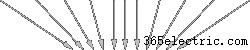
 Os espaços de cores 2D mostrados acima são a tela (superior) e a impressora (inferior).
Os espaços de cores 2D mostrados acima são a tela (superior) e a impressora (inferior). 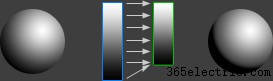
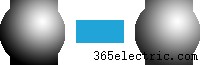
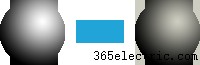
 Escolha uma configuração de prova suave:
Escolha uma configuração de prova suave: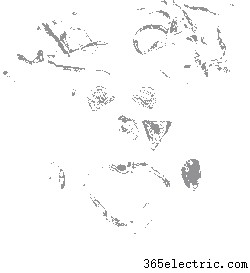 Aviso de gama
Aviso de gama Escolha uma configuração de prova suave:
Escolha uma configuração de prova suave: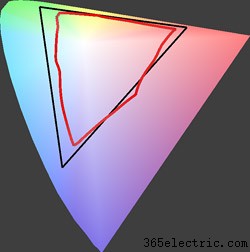 Comparação 2D (vista superior)
Comparação 2D (vista superior) 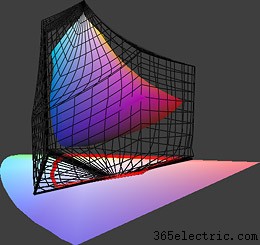 Comparação 3D
Comparação 3D