A restauração de fotos digitais pode fazer milagres ao transformar um antigo retrato de família desbotado em uma imagem de qualidade aparentemente moderna. Alternativamente, este processo pode funcionar ao contrário para dar a uma fotografia uma sensação atemporal. Realizar qualquer uma dessas transformações por conta própria não é tão difícil quanto parece - você só precisa saber quais ferramentas de restauração usar.

→

exemplo de restauração de fotos de uma impressão digitalizada, por volta de 1900
Embora as fotos possam se degradar de várias maneiras, isso geralmente inclui alguma combinação de desbotamento, tonalidades de cor (geralmente amareladas) e danos físicos localizados (como manchas ou arranhões). Felizmente, a edição de fotos tem as ferramentas certas para cada aspecto:
- Desvanecimento :níveis, curvas, contraste e ferramentas de nível de preto
- Modelos de cores :balanço de branco, balanço de cores e outras ferramentas de cores
- Dano localizado :carimbo de clone, pincel de cura e outras ferramentas de edição seletiva
Cada um deles será discutido separadamente nas seções abaixo, mas antes disso precisamos nos concentrar no scanner em si. . .
TUDO COMEÇA COM O SCANNER

Antes que qualquer restauração digital possa ser realizada, a foto original (ou negativo do filme) precisa ser digitalizada. Esta etapa é crítica, pois determina o potencial de sua restauração. Escusado será dizer, tente e use o melhor equipamento e software de digitalização à sua disposição. Tudo o mais sendo igual, os scanners de mesa geralmente oferecem uma qualidade muito mais alta do que os scanners alimentados por folha semelhantes.
Software de digitalização . Muitas vezes, qualquer software que acompanha seu scanner funcionará bem, especialmente porque isso atende aos recursos do seu dispositivo específico. No entanto, às vezes isso pode ser muito limitante, caso em que Vuescan e Silverfast são duas opções notáveis de terceiros. Silverfast é bastante poderoso se você tiver o negativo do filme, enquanto o Vuescan é mais que suficiente (e barato) para fotos impressas.
Configurações do scanner . Preste especial atenção ao seguinte:
- Resolução . Em geral, use uma resolução de ponto por polegada (DPI) de pelo menos 400-600 DPI para impressões e várias vezes essa resolução com negativos de filme. A resolução de digitalização escolhida dependerá da nitidez e foco das imagens originais, mas idealmente deve resolver as manchas de ruído/granulação na impressão. Experimente configurações diferentes para ver como a imagem fica na tela.
- Precisão . Digitalize com a maior profundidade de bits possível:16 bits por canal ou 48 bits na profundidade de cor total, se disponível. Dessa forma, seu original digital pode suportar mais retoques antes de começar a mostrar sinais de posterização.
- Tipo de arquivo . Salve a digitalização como um arquivo TIFF para maximizar a preservação dos detalhes. Se o seu scanner e software suportam arquivos RAW/DNG (negativos digitais), isso é ainda melhor.
- Cor x P&B . Salvar fotos em preto e branco como arquivos de imagem em tons de cinza pode preservar o espaço em disco, mas essa não é a única consideração. Às vezes, uma digitalização colorida pode facilitar o processo de restauração, mesmo para uma imagem em preto e branco, pois a cor facilita a identificação e a remoção de manchas que não são nativas da foto.
- Negativos de filmes . Estes fornecem mais flexibilidade - se você tiver a sorte de ainda tê-los. No entanto, os negativos costumam ser mais suscetíveis a danos físicos, portanto, às vezes, a foto original ainda é uma fonte melhor. Independentemente disso, você precisará enviar os negativos para digitalização de tambor profissional ou ter um scanner com capacidade para negativo de filme.
ARQUIVO O ARQUIVO ORIGINAL DIGITALIZADO
Antes de qualquer edição, primeiro salve seu arquivo TIFF ou RAW/DNG digitalizado original e, de preferência, em mais de um local. Todas as edições subsequentes devem ser salvas em um arquivo separado. A técnica de restauração, a preferência pessoal, o uso pretendido e a tecnologia de imagem mudam – potencialmente exigindo uma nova restauração em uma data posterior (com uma foto que continua a se degradar). Veja o tutorial sobre backup de fotos digitais de arquivamento.
1. FADING:RESTAURAR CONTRASTE E GAMA DINÂMICA
Talvez a forma mais comum de degradação seja o desvanecimento. Isso faz com que os pretos fiquem menos escuros e os brancos fiquem menos claros. Em outras palavras:a foto começa a perder contraste.
Felizmente, esse também é um dos artefatos de envelhecimento mais simples para neutralizar. A ferramenta mais universal para corrigir isso é provavelmente a ferramenta de níveis no Photoshop (e outros programas de edição de imagem).
Mova o mouse sobre os rótulos de antes e depois abaixo para ver como a ferramenta de níveis altera a fotografia de exemplo :
Ferramenta de ajuste de níveis:
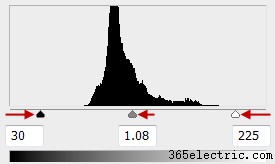
Em geral, você desejará:
A) Mova o ponto preto para a direita.
B) Mova o ponto branco para a esquerda.
C) Desloque ligeiramente o ponto médio para ajustar o brilho geral (se necessário).
|  |
| Antes | Depois |
O histograma da imagem precisa se estender por uma gama tão ampla de tons quanto possível (da esquerda para a direita acima), mas não tanto que isso prejudique o humor (presumido) da fotografia original. Por exemplo, muitos tipos de fotos antigas nunca tiveram regiões totalmente pretas ou brancas - mesmo quando novas - dando a elas uma aparência mais suave e sutil.
Outras dicas específicas sobre realce de contraste incluem:
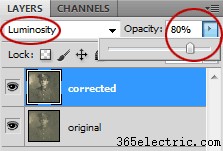
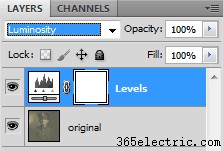
- Duplicar camadas e opacidade . Execute quaisquer alterações de contraste em uma camada duplicada; dessa forma, o efeito pode ser ajustado posteriormente usando o controle deslizante de opacidade.
- Camadas de ajuste . Alternativamente, usar camadas de ajuste é uma solução ainda melhor. Isso tem os benefícios adicionais de minimizar o risco de posterização, permitindo reajustes rápidos e fáceis e reduzindo o tamanho geral do arquivo. Para melhorar o contraste no Photoshop, selecione "Camada> Nova camada de ajuste> Níveis..." no menu superior.
- Canal de leveza . Você só pode aumentar o contraste de tonalidades (e não de cores) realizando ajustes no canal de luminosidade; caso contrário, isso pode exacerbar inadvertidamente as projeções de cores ou alterar a tonalidade geral. Se estiver editando em camadas duplicadas ou de ajuste, você pode fazer isso definindo o modo de mesclagem como "luminosidade".
- Automação . Eles normalmente funcionam esticando o histograma da imagem para que ele se estenda da extrema esquerda (preto) até a extrema direita (branco). Os recursos de "contraste automático" e "níveis automáticos" são duas maneiras comuns de conseguir isso. Embora isso geralmente seja desejável para fotos modernas, pode resultar em muito contraste com uma fotografia antiga.
- Ferramenta Curvas . Isso pode fornecer ajustes ainda mais específicos, mas é um pouco mais difícil de usar e pode ser um exagero para muitas restaurações. Veja o tutorial sobre a ferramenta de curvas do Photoshop para saber mais sobre este tópico.
As mesmas ferramentas de opacidade, camadas duplicadas e camadas de ajuste também são úteis nas próximas duas seções. . .
2. CORES DE CORES:BALANÇO DE BRANCO E FERRAMENTAS DE CORES
O desbotamento é uma coisa quando simplesmente reduz o contraste, mas pode se tornar mais difícil de restaurar - e mais feio - se a fotografia desenvolver um tom de cor irreal. Isso aparece como o conhecido "amarelamento" das fotos - mesmo naquelas de algumas décadas atrás.


A parte superior da fralda branca foi clicada usando a ferramenta conta-gotas para a correção acima.
Usar a "ferramenta conta-gotas de balanço de branco" geralmente é a técnica mais fácil, pois tem o potencial de neutralizar as projeções de cores em uma única etapa. Use a ferramenta conta-gotas em uma região que você acredita ter sido (i) cinza neutro claro, (ii) recebendo a maior parte de sua iluminação da fonte de luz primária e (iii) não tingida pela luz refletida em objetos coloridos próximos.
Por outro lado, às vezes simplesmente não há um objeto que satisfaça os requisitos acima - nesse caso, você precisará recorrer a um dos seguintes:
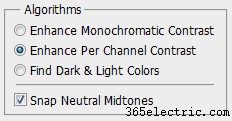
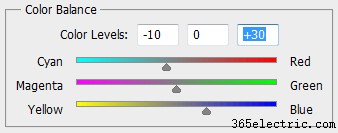
- Correção automatizada . Isso tenta remover as projeções de cores não usando qualquer região específica de uma foto, mas analisando a imagem como um todo. No Photoshop, duas maneiras de conseguir isso são selecionando (i) "Auto Color" no menu suspenso da imagem ou (ii) "ajustar tons médios neutros" após clicar no botão "Opções..." na ferramenta de níveis. Tenha cuidado embora; muitos desses métodos automatizados tentam corrigir o equilíbrio de cores e o contraste em uma única etapa. Como de costume, edite em uma camada duplicada para que o efeito possa ser diminuído posteriormente.
- Correção manual . Isso normalmente envolve o uso da ferramenta "equilíbrio de cores" (ou nome semelhante) para ajustar o calor ou a frieza geral de uma foto, ou a prevalência relativa de magenta versus verde. Durante o ajuste, a imagem é inspecionada manualmente até que o equilíbrio geral de cores seja desejável.
 |
| Refrigerador | Mais quente |
| Mais verde | Mais Magenta |
Independentemente disso, alcançar o equilíbrio de cores certo pode ser altamente subjetivo e nem sempre há uma resposta certa. Em caso de dúvida, geralmente é uma boa ideia errar do lado de ter uma foto que pareça um pouco mais quente versus mais fria, ou tenha um pouco mais de magenta em oposição à coloração verde.
Experimente com os botões do mouse abaixo da imagem à direita para ver por si mesmo .
Complicações . Talvez o problema mais comum seja que as fotos antigas nem sempre desenvolvem cores uniformes. Isso pode ser devido à forma como a foto foi armazenada, ou pode até ser resultado da química do papel fotográfico.
Infelizmente, as projeções de cores não uniformes complicam o processo de correção porque exigem ajustes direcionados. Por exemplo, se alguém mudasse o equilíbrio geral de cores de uma foto para remover um tom amarelo nas sombras, isso faria com que os tons médios e os realces parecessem azulados, ou vice-versa. Nesses casos, é necessário aplicar as correções de cores seletivamente, especificando realces ou sombras nessa ferramenta de equilíbrio de cores ou executando a correção de cores com a ferramenta de curvas nos canais de cores individuais.
No entanto, outras vezes, as projeções de cores localizadas são causadas por manchas – e não por algum processo gradual que afeta toda a imagem. Nesse caso, pode ser melhor apenas misturar ou remover totalmente essas regiões, conforme discutido na próxima seção. . .
3. DANO LOCALIZADO:ESCOVA DE CLONAGEM E CURA
Fotos antigas provavelmente incorreram em muitas imperfeições na forma de marcas de poeira, rasgos ou rasgos, manchas, arranhões e rugas. Eles podem distrair a imagem – principalmente se estiverem localizados no rosto de alguém ou perto dele:

Verificação original

Após clonagem e ferramentas de pincel de recuperação
Restauração conservadora usando apenas ferramentas de clonagem e escova de cicatrização; algumas imperfeições ainda permanecem.
Mova o mouse sobre a imagem à direita para comparar diretamente as versões antes/depois.
De longe, as melhores ferramentas para removê-los são as ferramentas de carimbo de clone e pincel de recuperação (no Adobe Photoshop e na maioria dos outros softwares de edição). Estas são de fato as duas únicas ferramentas usadas para restaurar a imagem acima. Cada ferramenta tem o seguinte efeito:
 | |  |
1 =Região de origem
2 =Região de destino | Clone Stamp | Pincel de Cura |
|---|
- Ferramenta Clonar Carimbo . Isso funciona substituindo o conteúdo da imagem em uma região de destino por uma cópia de uma região de origem. Isso é mais útil para situações em que você precisa reconstruir totalmente todas as características de uma região de origem, como ao remover um grande rasgo ou duplicar um objeto ou padrão repetido.
- Ferramenta Pincel de Recuperação . Isso também funciona substituindo o conteúdo de uma região de destino pelo de uma região de origem, exceto que apenas substitui a textura, preservando a cor e a luminosidade originais. Mesmo que menos esteja sendo substituído, isso geralmente torna o pincel de cura uma ferramenta muito mais eficaz. Isso é mais útil ao remover imperfeições pequenas ou isoladas e ao retocar transições irregulares causadas pelo carimbo de clone.
Cada ferramenta pode exigir prática extensiva até que uma delas seja usada com o máximo de efeito. Ambos exigem que você clique pelo menos duas vezes:uma vez (enquanto mantém pressionada a tecla ALT/opção) para selecionar a fonte e, em seguida, novamente para o destino. Dicas gerais e práticas recomendadas incluem:
- Pedido de ferramentas . Os resultados ideais geralmente são alcançados usando cada ferramenta em sucessão. Pode-se começar substituindo todo o conteúdo ausente pela ferramenta de pincel de clone e, em seguida, fazendo um retoque final com o pincel de recuperação.
- Região de origem . Talvez o aspecto mais importante seja aprender a escolher a melhor região de origem para um determinado destino; idealmente, o tamanho do pincel não deve ser maior do que o exigido pela imperfeição do alvo, e a fonte deve estar o mais próximo possível da iluminação e da localização do alvo na imagem.
- Dureza da escova . Uma configuração de dureza de pincel mais baixa faz com que as bordas do pincel se misturem melhor com a imagem, especialmente com o carimbo de clone, mas isso também causa detalhes borrados ou desbotados se as texturas de origem e destino forem diferentes.
- Repetição . Tome cuidado extra para não dar a aparência de recursos repetidos entre texturas aleatórias; este é um sinal revelador de que os pincéis de clonagem e cura foram usados e é surpreendentemente fácil de identificar - mesmo por aqueles que não estão familiarizados com edição de fotos. O uso de uma variedade de tamanhos de pincel pode ajudar a tornar esses recursos repetidos menos perceptíveis.
Mova o mouse sobre a imagem abaixo para ver o efeito combinado dessas ferramentas em uma impressão grande que foi remontada digitalmente a partir de pedaços rasgados:

A restauração exigiu uma clonagem extensa, já que as lágrimas estavam em texturas detalhadas de tijolos. Foto por volta de 1929.
PALAVRAS FINAIS
As restaurações de fotos exigem muitas decisões interpretativas, portanto, um julgamento cuidadoso é um aspecto crítico do processo de restauração. Antes mesmo de tocar na foto, pergunte a si mesmo:o que você espera realizar e quais aspectos são de maior prioridade para melhorar? Suas restaurações mantêm o clima original da foto ou isso é importante? Tudo isso pode influenciar sua escolha de várias abordagens aparentemente iguais para a restauração.
Independentemente disso, tome o seu tempo! A remoção adequada de imperfeições físicas, como manchas ou arranhões, pode ser bastante complicada, portanto, não espere (sempre) milagres com apenas alguns minutos de trabalho.
Para tópicos semelhantes, consulte também os seguintes tutoriais:
- Ferramenta de níveis. Uma maneira relativamente simples e fácil de usar para controlar os tons da imagem.
- Ferramenta de Curvas. Uma ferramenta de ajuste de tons mais poderosa, porém mais complicada.
- Fluxo de trabalho de edição de fotos digitais. Uma visão geral abrangente de todas as etapas típicas.



 →
→ 

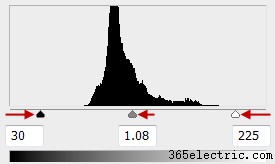

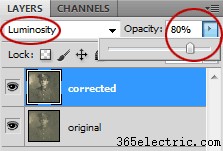
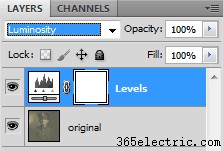


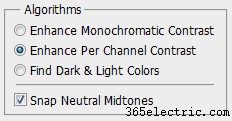
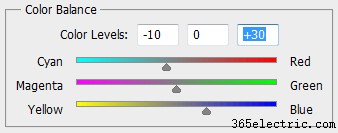

 Verificação original
Verificação original  Após clonagem e ferramentas de pincel de recuperação
Após clonagem e ferramentas de pincel de recuperação 




