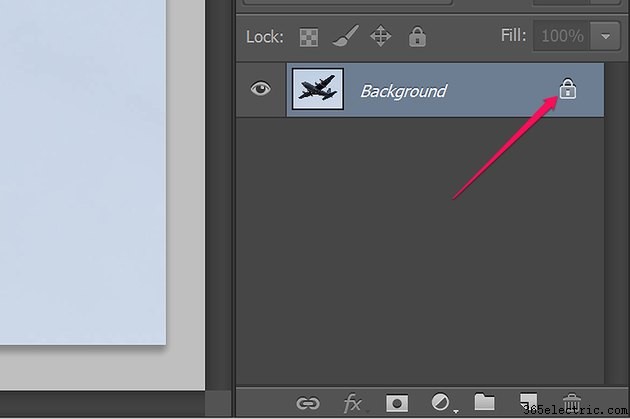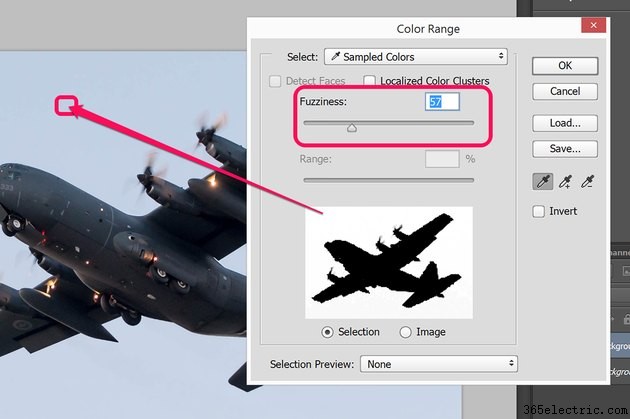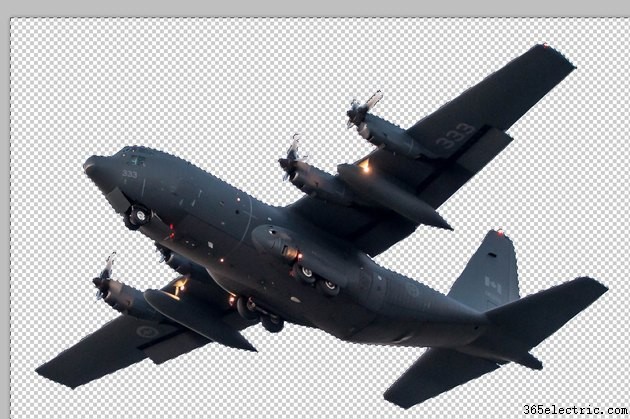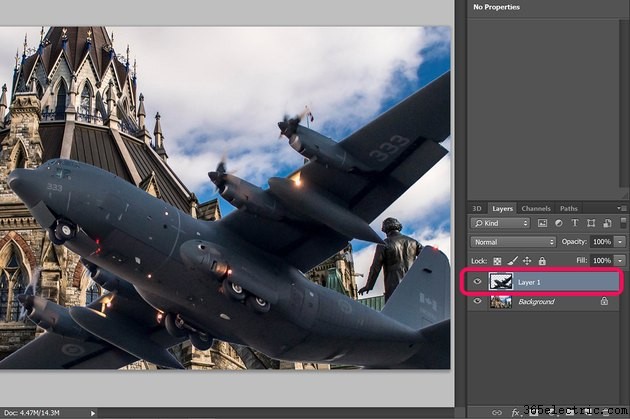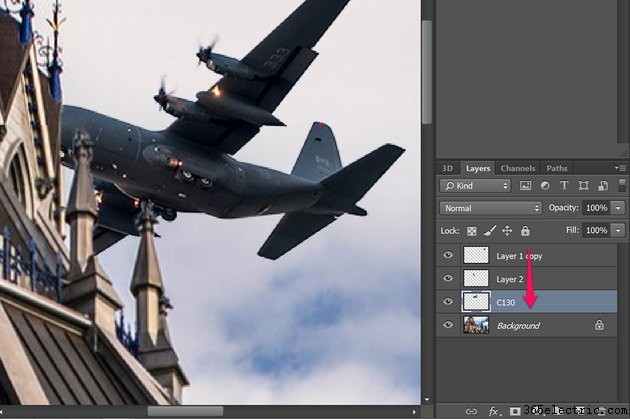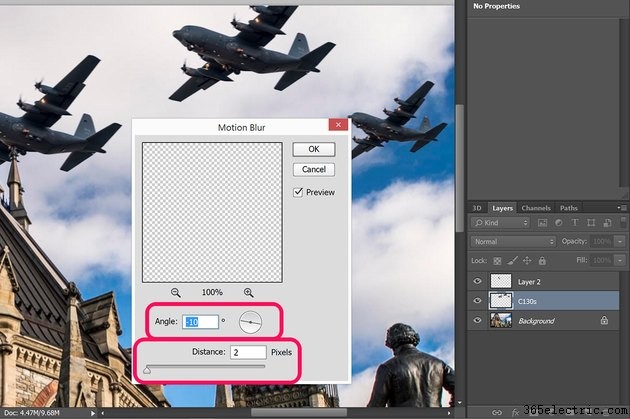Adobe Photoshop é a ferramenta perfeita para inserir uma foto em outra sem fazer com que o resultado final pareça, bem,
photoshopado . O processo envolve essencialmente remover o fundo de uma foto e depois inserir a foto em outra. A seleção de fotos que usam iluminação e ângulos de câmera semelhantes é vital se você quiser que o resultado pareça realista.
Etapa 1

Abra a foto que servirá como plano de fundo, que chamaremos de imagem principal. Decida onde você deseja inserir uma segunda imagem. Leve em consideração a iluminação e o ângulo da câmera. Em nosso exemplo, o céu à direita é um bom lugar para adicionar dois ou três aviões. Como a câmera está apontando para cima e o sol está atrás da câmera, uma foto inserida deve mostrar a parte inferior do avião onde o sol também está atrás da câmera.
Etapa 2
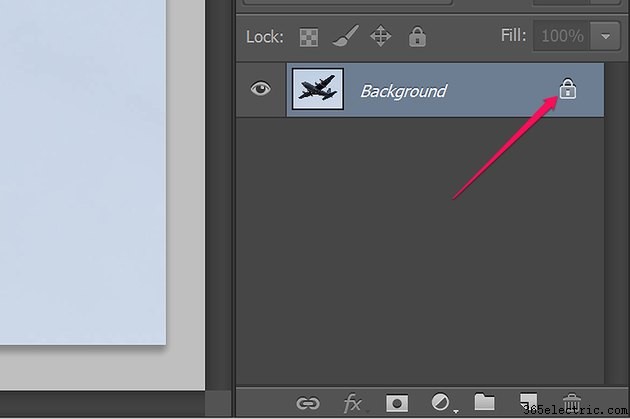
Abra uma segunda foto no Photoshop. Clique no botão
Bloquear ícone em sua camada no painel Camada para desbloquear a transparência. Agora, quando você excluir o plano de fundo, os pixels excluídos não serão substituídos por uma cor sólida. Você pode usar a Eraser Tool da Toolbox para remover o plano de fundo ou circundar o plano de fundo com uma das Lasso Tools e excluí-lo. Quando o plano de fundo é de uma cor diferente do objeto em primeiro plano, a seleção de Faixa de cores é a mais eficaz.
Se você deseja fazer uma colagem no Photoshop, pode não ser necessário excluir o plano de fundo.
Etapa 3
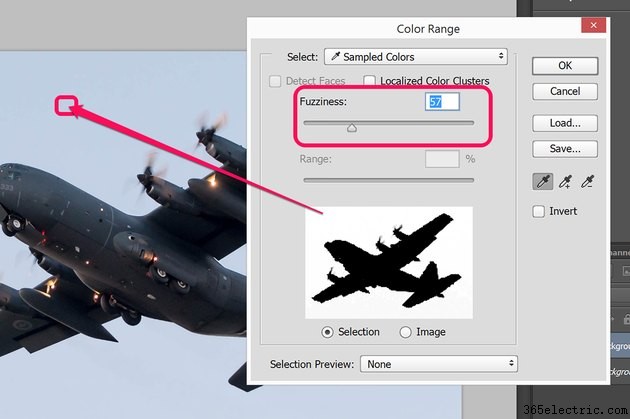
Clique no botão
Selecionar menu e clique em
Intervalo de cores para remover a cor de fundo. Clique no plano de fundo para selecioná-lo e, em seguida, ajuste a imprecisão conforme necessário para que apenas o plano de fundo seja selecionado na miniatura de visualização. Clique em
OK .
Etapa 4
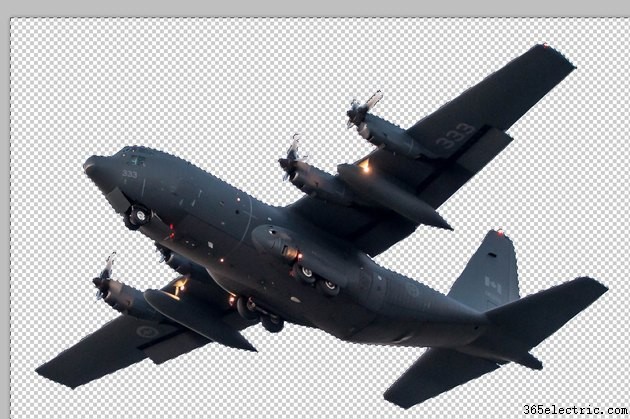
Pressione
Excluir para remover o fundo selecionado. Limpe todas as áreas que não foram cortadas usando a
Ferramenta Borracha . Lembre-se de aumentar o zoom ao excluir as bordas do objeto que está mantendo. Pressione
Ctrl-A e
Ctrl-C para selecionar e copiar a imagem.
Etapa 5
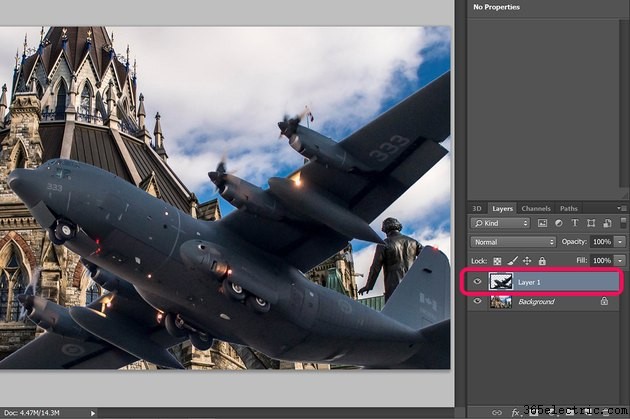
Volte para a foto principal e pressione
Ctrl-V . Isso cola a imagem copiada como uma nova camada acima da foto principal.
Usuários avançados devem observar que existem outras maneiras de inserir imagens no Photoshop, incluindo colocar imagens como camadas de objetos inteligentes.
Etapa 6

Selecione
Transformação livre no menu Editar. Mantendo pressionado o
Shift tecla, arraste um canto para redimensionar a imagem conforme necessário. Para girar a imagem, passe o cursor fora de um canto até que o cursor mude para uma seta redonda de duas pontas e arraste-o conforme necessário. Pressione
Enter para salvar as alterações e arraste a imagem para onde deseja que ela apareça.
Etapa 7

Traga os detalhes da imagem principal para o primeiro plano, se necessário. Em nosso exemplo, queremos que o avião seja parcialmente coberto pelo edifício para que o efeito pareça realista. Para fazer isso, selecione o
Plano de fundo camada no painel Camadas. Clique na
Ferramenta de seleção rápida na caixa de ferramentas. Arraste o cursor sobre a área onde a foto inserida se sobrepõe. Pressione
Ctrl-C e
Ctrl-V para copiar e colar a seleção em uma nova camada.
Etapa 8
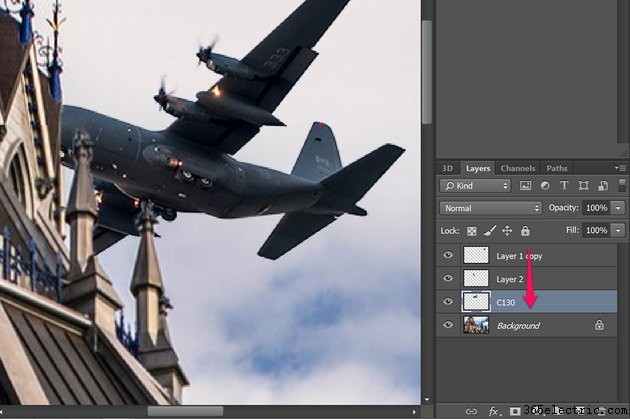
Arraste a camada que contém a foto inserida no painel Camadas abaixo da camada que você acabou de copiar e colar. Isso coloca a foto inserida entre o objeto em primeiro plano e o plano de fundo na foto principal.
Etapa 9
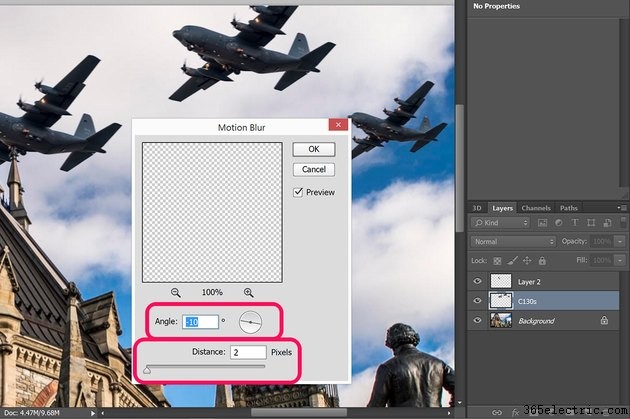
Faça os ajustes necessários na foto inserida para torná-la mais realista. Para alterar o brilho ou o contraste da camada inserida, selecione
Ajustes da
Imagem menu e clique em
Brilho/Contraste . Níveis, Curvas e Exposição - todos disponíveis em Ajustes - também podem ser bons para ajustar a aparência da foto inserida.
Em nosso exemplo, copiamos e colamos mais duas cópias do mesmo avião para fazê-las parecer que estão voando em formação e, em seguida, adicionamos uma pequena quantidade de desfoque de movimento. Para adicionar desfoque de movimento, selecione
Desfoque no menu Filtros e clique em
Desfoque de movimento . Altere o ângulo arrastando a
Bússola para que fique alinhado com o movimento do objeto.