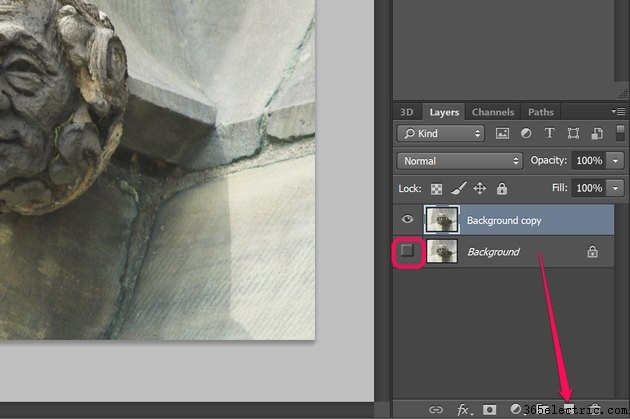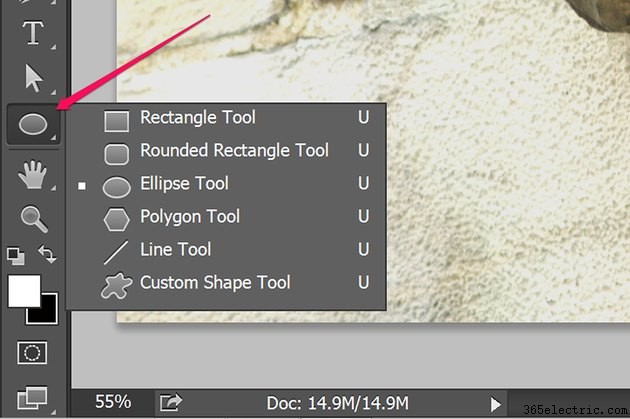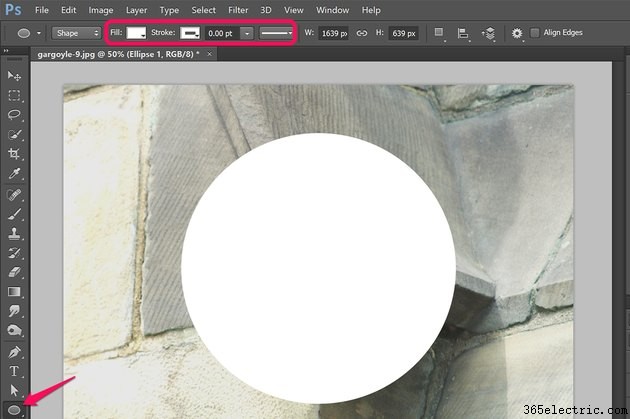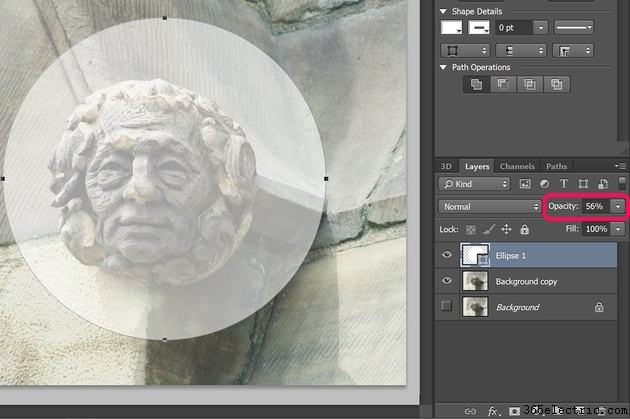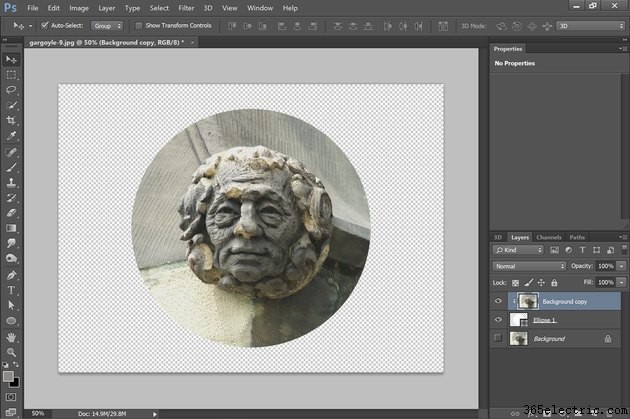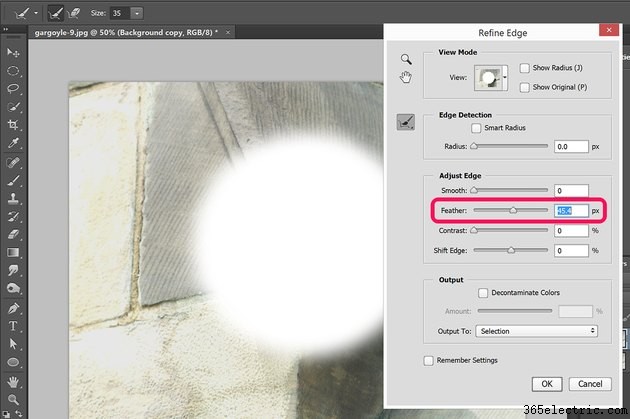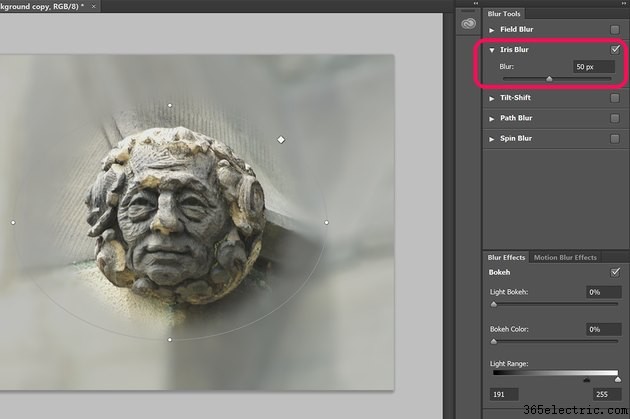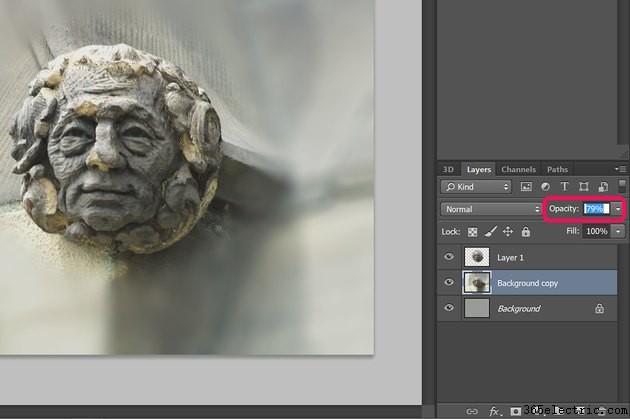Recortar uma foto em um círculo, um oval ou um retângulo arredondado é algo que você pode fazer facilmente no Photoshop CC usando uma máscara de corte. Depois que a imagem for cortada, salve o arquivo como uma imagem PNG para manter um plano de fundo transparente. Se você preferir destacar uma área circulada em uma foto, tente usar a ferramenta Elliptical Marquee com uma borda enevoada. Isso lhe dá a capacidade de desbotar a área circulada em uma cor sólida ou um fundo desfocado.
Máscaras de recorte baseadas em círculos
Etapa 1
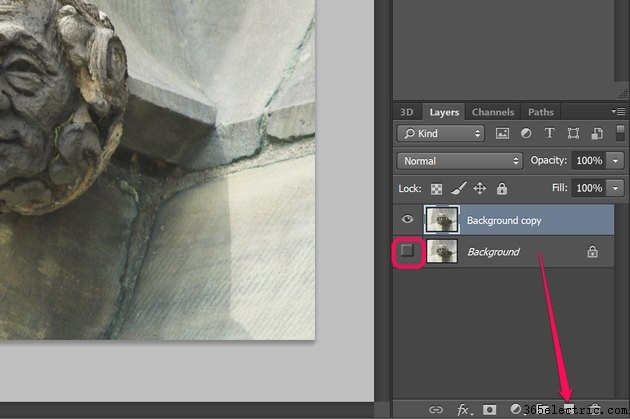
Abra uma foto. Arraste a camada "Background" no painel Layers para o ícone "New Layer" na parte inferior. Clique no ícone "Olho" da camada de fundo original para ocultá-la. Agora você tem uma camada desbloqueada que pode editar sem destruir o original.
Etapa 2
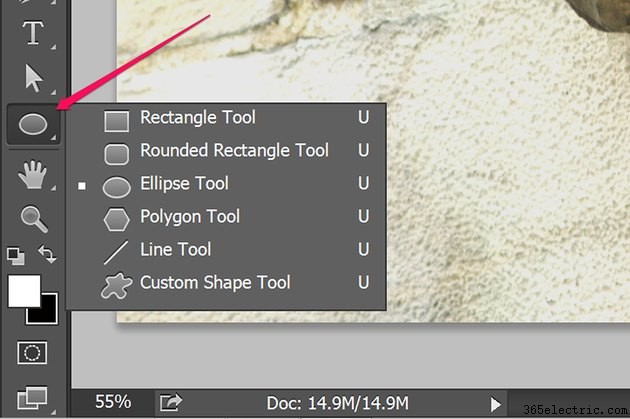
Clique na "Ferramenta Elipse" na caixa de ferramentas para criar uma forma oval ou um círculo. Você pode usar qualquer forma que desejar para criar uma máscara de corte. Por exemplo, selecione a "Ferramenta Retângulo Arredondado" para fazer cantos arredondados. Você pode até usar uma forma ou tipo personalizado para criar uma máscara de corte.
Etapa 3
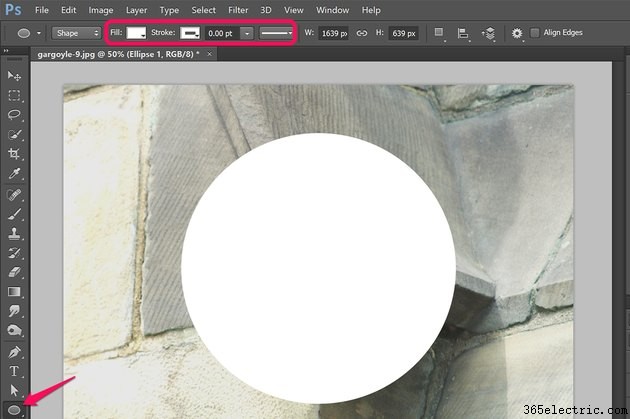
Selecione qualquer cor sólida como a cor de preenchimento na barra de opções. Se você não quiser um quadro redondo ao redor da imagem cortada, selecione "Sem cor" no menu Traçado. Caso contrário, selecione a cor desejada para uma borda e especifique sua espessura.
Arraste o cursor sobre a tela, mantendo pressionada a tecla "Shift" para desenhar um círculo perfeito.
Etapa 4
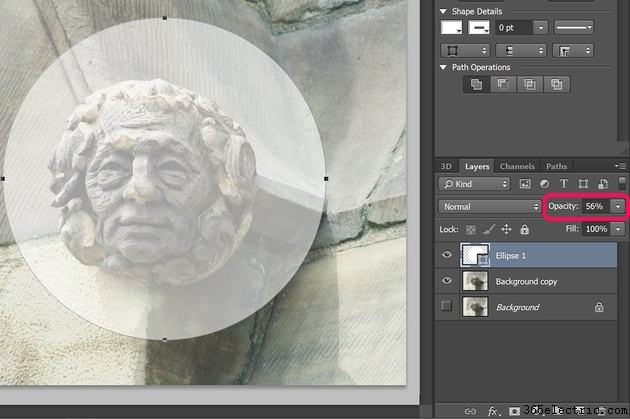
Clique no menu "Opacidade" no painel Camadas e reduza-o para cerca de 50% para que você possa ver a imagem abaixo do círculo. Agora você pode mover e redimensionar o círculo conforme necessário. Qualquer área fora do círculo será removida.
Etapa 5

Altere a opacidade do círculo de volta para 100 por cento. Arraste a camada "Background Copy" no painel Layers acima da camada Ellipse. Pode parecer contra-intuitivo, mas sempre que você cria uma máscara de corte, a camada selecionada é cortada para caber na forma abaixo dela. Certifique-se de que a camada "Background Copy" esteja selecionada.
Etapa 6
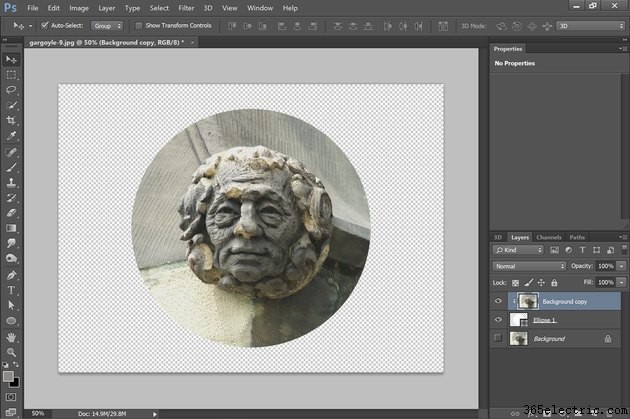
Clique no menu “Camada” e selecione “Criar máscara de recorte”. Tudo fora do círculo se torna invisível. O painel Camadas exibe uma pequena seta para baixo na camada Cópia de fundo indicando que ela foi cortada usando a camada Elipse.
Para manter um fundo transparente, selecione "Salvar como" ou "Salvar para a Web" no menu Arquivo e salve a foto como uma imagem PNG.
Técnicas de letreiro elíptico com destaques emplumados
Etapa 1

Crie uma duplicata da camada de fundo da foto como você fez antes de criar uma máscara de corte. Selecione a ferramenta "Elliptical Marquee" na caixa de ferramentas e arraste o cursor sobre a área que deseja manter intacta. Para centralizar o círculo sobre um ponto específico, mantenha pressionadas as teclas "Shift" e "Alt" e arraste o cursor para longe desse ponto.
Crie uma borda suave para o círculo clicando no menu "Feather" na barra de opções. Quanto maior a pena, mais a borda ficará desbotada. Para uma visualização do enevoamento, clique no botão "Refinar arestas".
Etapa 2
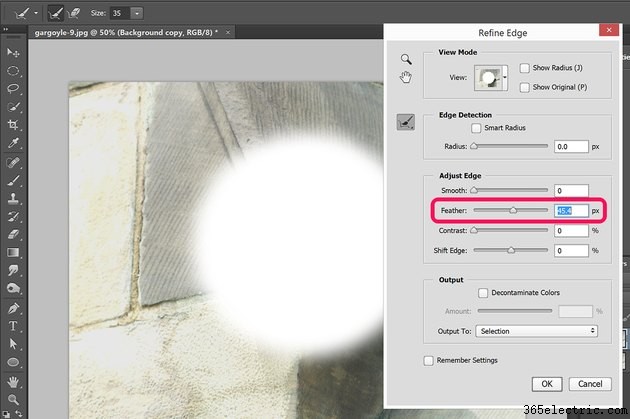
Arraste o controle deslizante "Feather" para a direita para aumentar o desfoque da borda do círculo. As outras configurações não são realmente úteis para este tutorial, mas você deve se sentir à vontade para explorá-las para usar em outros projetos. Clique OK."
Etapa 3

Pressione "Ctrl-C" para copiar a área circulada e depois "Ctrl-V" para colá-la em uma nova camada. Exceto pela nova camada no painel Camadas, sua foto deve parecer inalterada neste ponto.
Selecione a camada "Background" no painel Layers. Clique na amostra "Cor do primeiro plano" na caixa de ferramentas. Especifique qualquer cor que você deseja servir como plano de fundo para sua imagem recortada. Para combinar uma cor já na foto, basta clicar nessa cor.
Selecione “Preencher” no menu Editar e pressione “Enter”. Isso altera a cor do plano de fundo para o primeiro plano. Este é um dos poucos processos que você pode aplicar a uma camada bloqueada.
Etapa 4
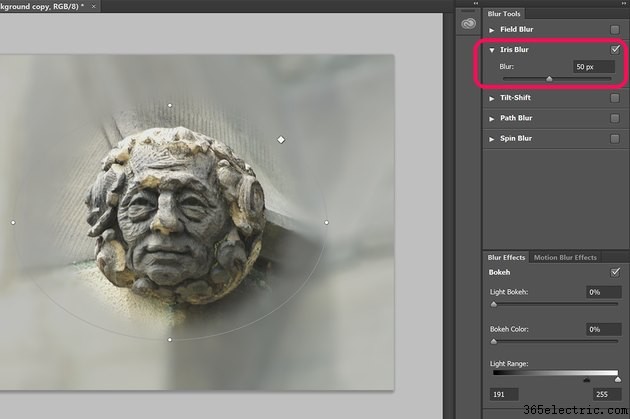
Selecione a camada "Background Copy". Clique no menu “Filtro”, selecione “Galeria de desfoque” e clique em “Iris Blur”. Arraste o centro do campo Iris Blur para o centro da área circulada e arraste as âncoras nas bordas conforme necessário para alterar seu tamanho. Arraste o controle deslizante "Desfoque" para criar o desfoque adequado à sua imagem. Pressione Enter."
Etapa 5
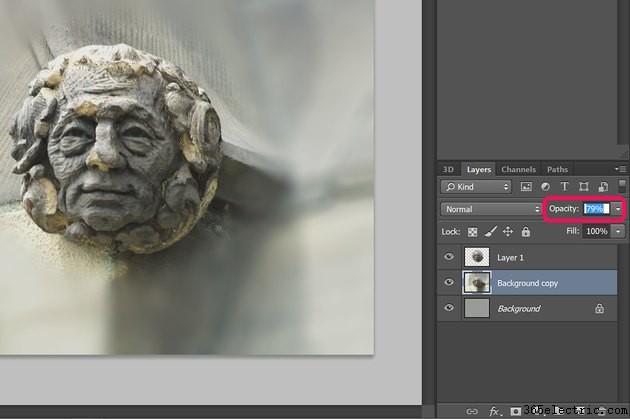
Clique no menu "Opacidade" no painel Layers enquanto a camada Background Copy ainda está selecionada. Arraste o controle deslizante para a esquerda para desbotar o fundo desfocado na camada colorida abaixo dele. Observe que a área que você circulou permanece nítida e inalterada, pois está em sua própria camada.
Selecione "Salvar como" no menu Arquivo para salvar seu trabalho com um novo nome para não escrever sobre a foto original.