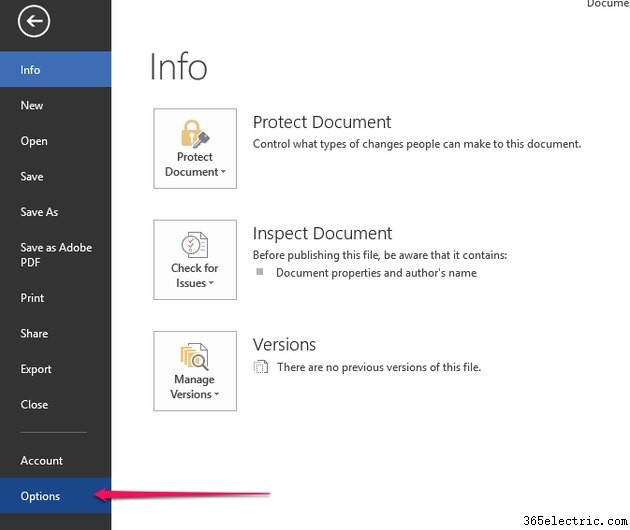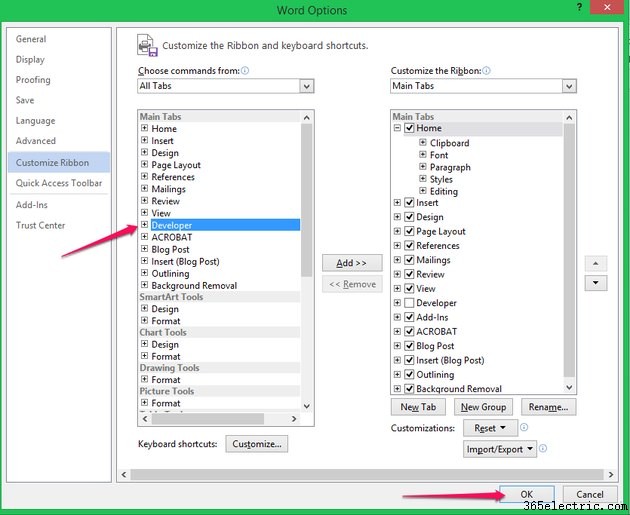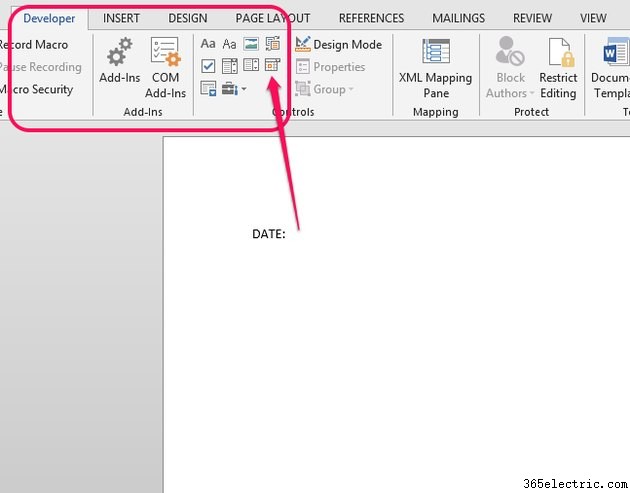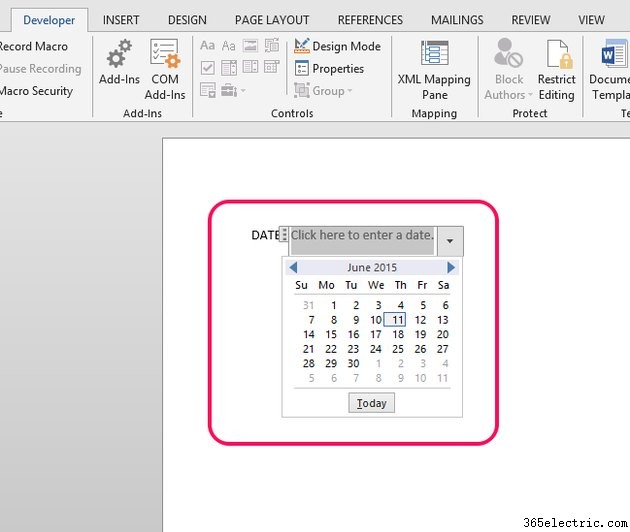Ao criar um formulário ou outro documento que exija uma data, um calendário pop-up ajuda o usuário a escolher uma data sem precisar sair do documento. Saiba como adicionar o recurso de calendário usando o Microsoft Word 2013.
Adicionando a guia Desenvolvedor
Algumas ferramentas do Word, incluindo a ferramenta de calendário pop-up, são acessadas por meio da guia Desenvolvedor. A guia Desenvolvedor não é uma das guias padrão na faixa de ferramentas. Para adicionar a guia Desenvolvedor, selecione
Opções a partir do menu Iniciar.
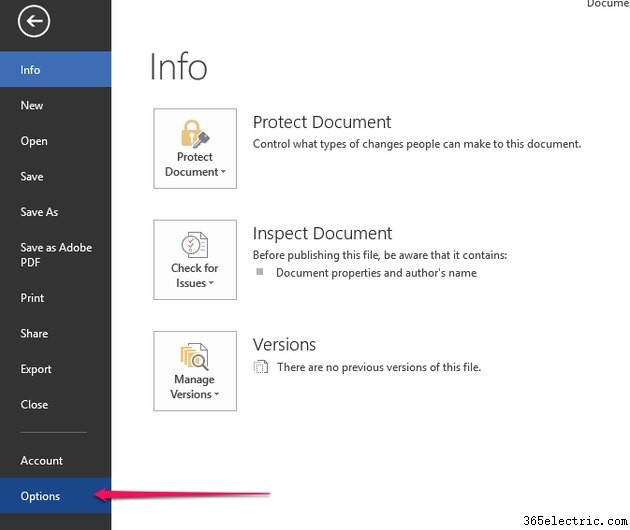
Escolha
Personalizar faixa de opções. Em
Todas as guias menu, selecione
Desenvolvedor e clique em
Adicionar. Para finalizar, clique em
OK. 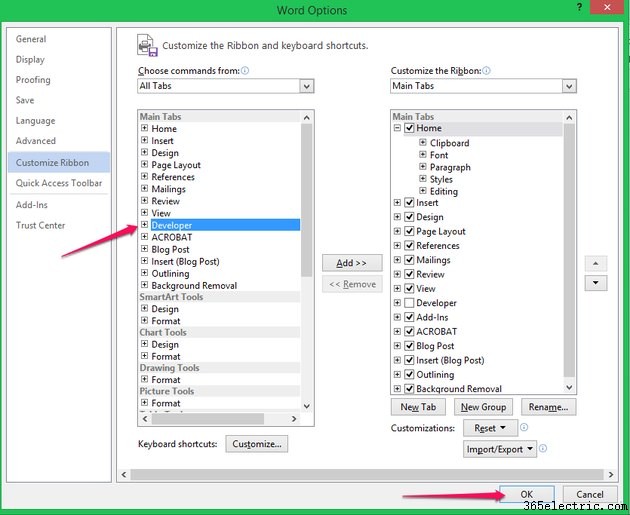
Inserindo o calendário pop-up
Para inserir um calendário pop-up, coloque o cursor onde deseja que o calendário. Na guia Desenvolvedor, clique no
Seletor de data . Um campo com uma seta aparece no documento. Clique na seta para ver o calendário.
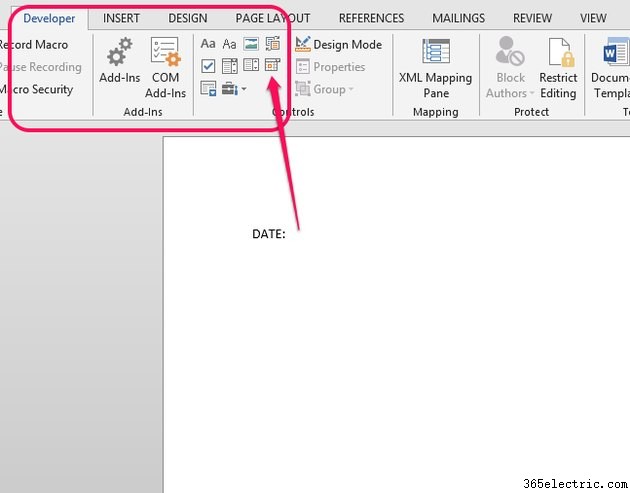
Aviso
A guia Desenvolvedor pode não ser a primeira guia da faixa de opções. Verifique o final da faixa de opções se ela não aparecer como sua primeira guia.
O usuário pode clicar em
Hoje para inserir a data atual ou selecione uma seta para ir para um mês diferente. Depois que o usuário seleciona a data e clica fora do campo de data, a data aparece no espaço e o calendário não fica mais visível. Para ver o calendário novamente, clique no campo de data.
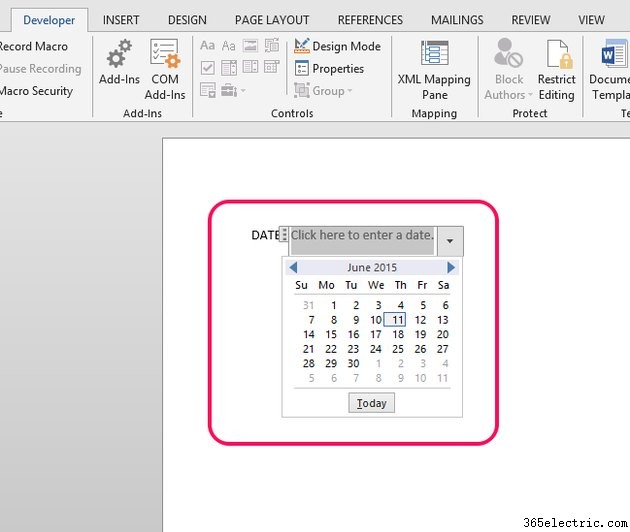
Dica
Para ver um ano diferente, digite um mês e ano e clique na seta. O calendário será aberto para esse mês e ano e o usuário poderá selecionar uma data. Esse recurso também é útil quando o usuário precisa encontrar a data de um determinado dia da semana.