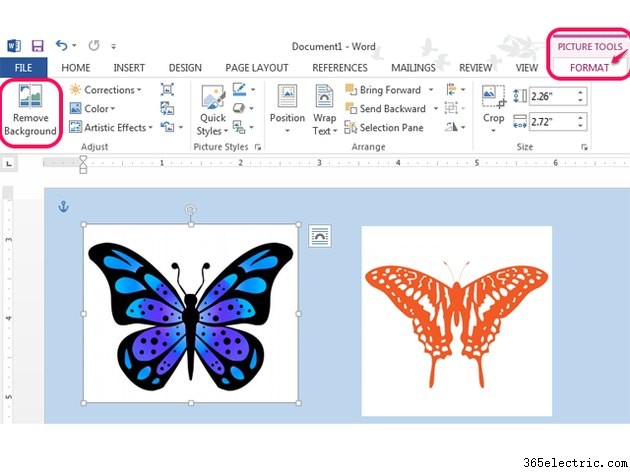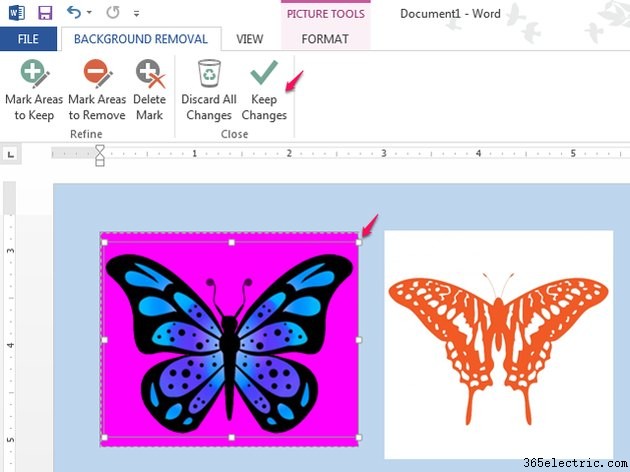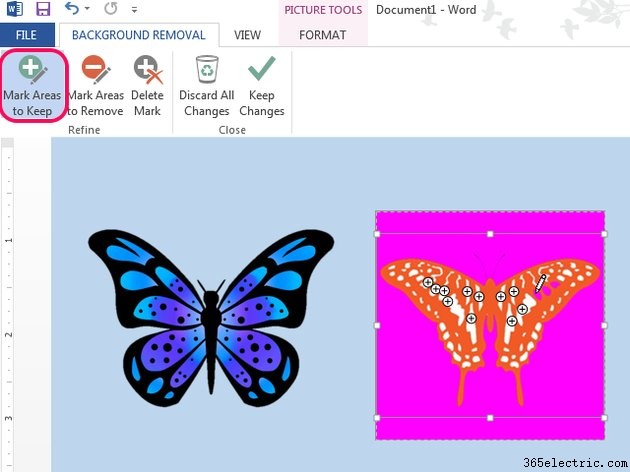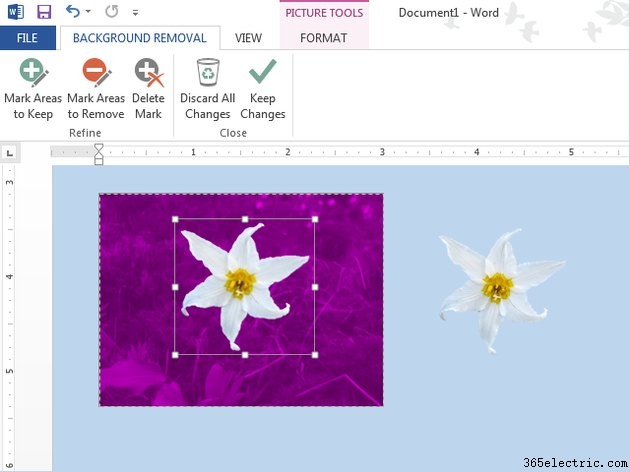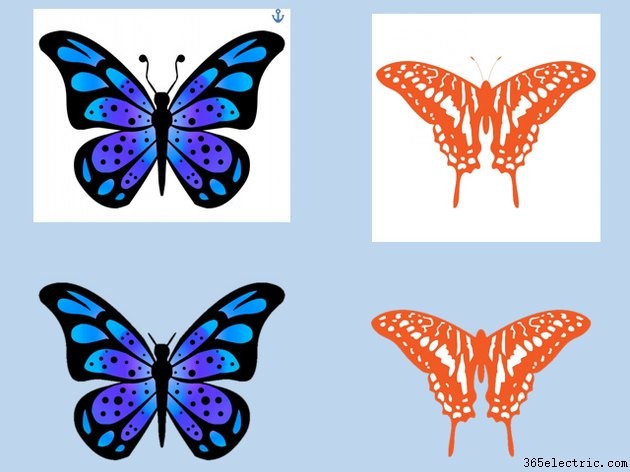Um plano de fundo em uma imagem no Microsoft Word pode ser removido usando o recurso Remover plano de fundo. Elimine um plano de fundo da imagem para permitir que a cor do plano de fundo da página, o texto ou outra imagem abaixo dessa parte da imagem apareça. O Microsoft Word fornece as ferramentas para remover o fundo de clip-arts e fotografias sem sair do programa.
Remover um plano de fundo de um clip-art ou de uma fotografia
Neste exemplo, as imagens de borboletas estão em uma página em um documento do Microsoft Word com fundo azul. Quando o fundo branco é removido de cada imagem, o fundo azul da página aparece.
Etapa 1:encontre a opção Remover plano de fundo
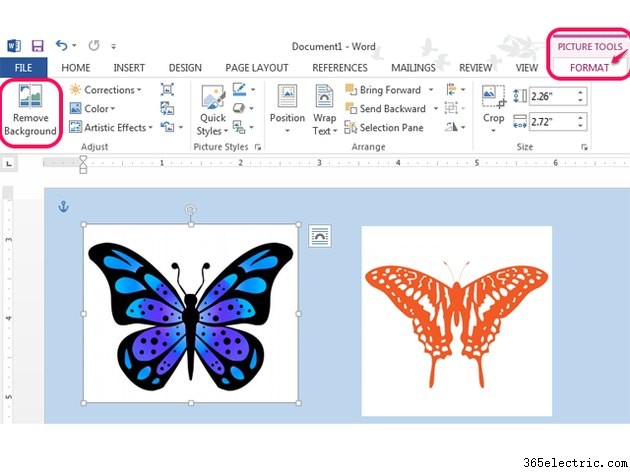
Clique para selecionar a imagem da qual deseja remover o plano de fundo. Em
Ferramentas de imagem , clique em
Formatar aba. Esta guia aparece quando uma imagem é selecionada. Clique em
Remover plano de fundo .
Dica
Se você não vir o
Remover plano de fundo opção, selecione sua imagem e clique em
Formatar novamente.
Etapa 2:selecione o plano de fundo a ser removido
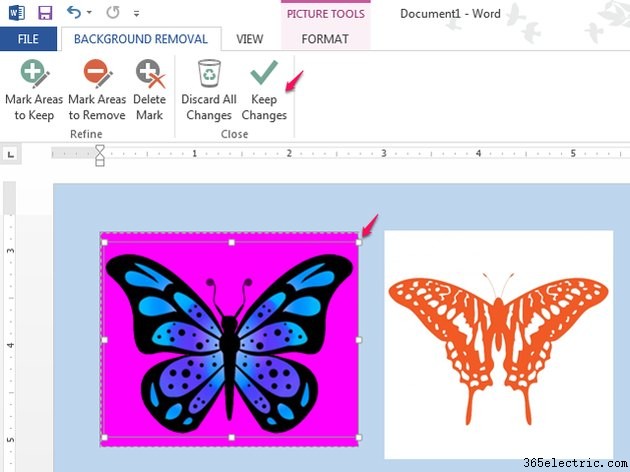
Uma cor magenta brilhante indica que a cor deve ser removida e um letreiro é posicionado para você começar com uma seleção de área. Clique e arraste as alças brancas do letreiro para posicionar o retângulo ao redor da seção da imagem que deseja manter intacta. Certifique-se de que todas as partes desejadas da imagem estejam incluídas no retângulo. Clique em
Manter alterações ou pressione
Enter . Na imagem da borboleta azul, apenas o fundo branco é removido.
Etapa 3:ajuste os detalhes
Quando a cor que você marcar para remover também aparecer na imagem, essas áreas serão removidas junto com o plano de fundo, a menos que você as marque como áreas a serem mantidas. Se não estiverem marcados, eles serão removidos e o fundo azul aparecerá. Use as
Marcar áreas a serem mantidas ou
Marcar áreas a serem removidas opções na guia Remoção do plano de fundo para controlar os detalhes da remoção conforme necessário.
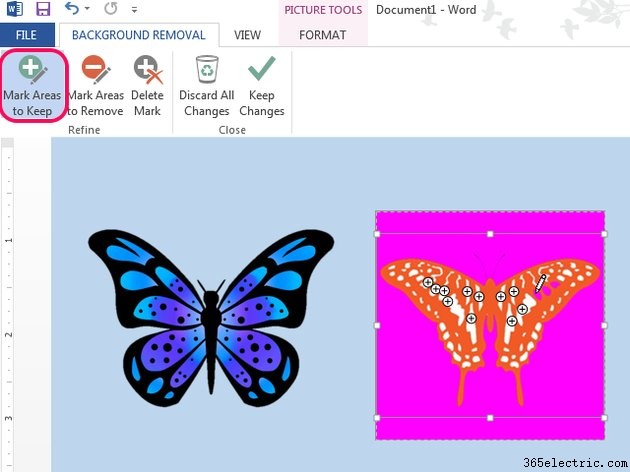
Ao clicar em
Marcar áreas para manter um ícone de lápis aparece. Use o lápis para clicar em qualquer seção marcada em magenta para manter sua cor original na imagem. Um pequeno
mais símbolo aparece para indicar áreas a serem mantidas e um
menos símbolo indica remoção. Clique em
Excluir marca para remover uma marca. Selecione
Descartar todas as alterações para reiniciar o processo de seleção da área. Clique em
Manter alterações ou pressione
Enter para concluir o processo.
Dica
A cor de fundo para clip-art geralmente é branca, mas o processo de remoção é o mesmo para qualquer fundo de cor sólida.
Etapa 4:elaborar o plano de fundo
Se a imagem contiver um plano de fundo elaborado em vez de uma cor sólida simples, você ainda poderá usar o
Remover plano de fundo ferramenta. Parte de uma fotografia pode ser separada de seu conteúdo circundante. A facilidade de remover o fundo depende da composição da fotografia e da parte que você deseja extrair.
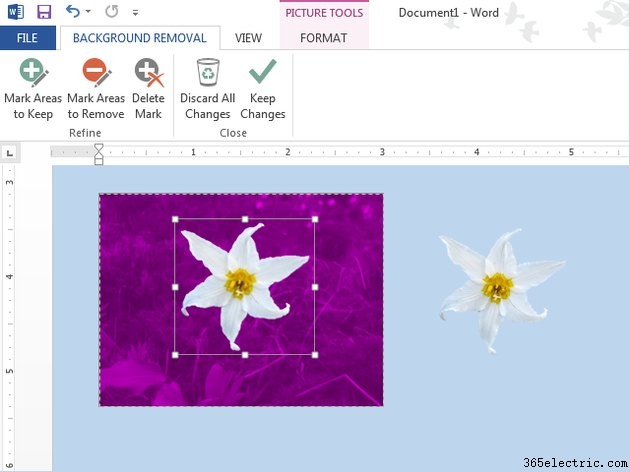
Para melhores resultados, posicione o letreiro completamente ao redor da parte que deseja manter o mais firme possível. Use as
Marcar áreas a serem mantidas e
Marcar áreas a serem removidas para refinar sua seleção. Fotos elaboradas podem exigir uma edição mais detalhada.
Dica
Saiba mais sobre o
Remover plano de fundo destaque e veja outros exemplos usando fotografias.
Etapa 5:analisar os resultados
Examine a imagem quando terminar. Procure por áreas que foram removidas involuntariamente. Selecione
Desfazer no menu Editar ou pressione
Ctrl-Z voltar.
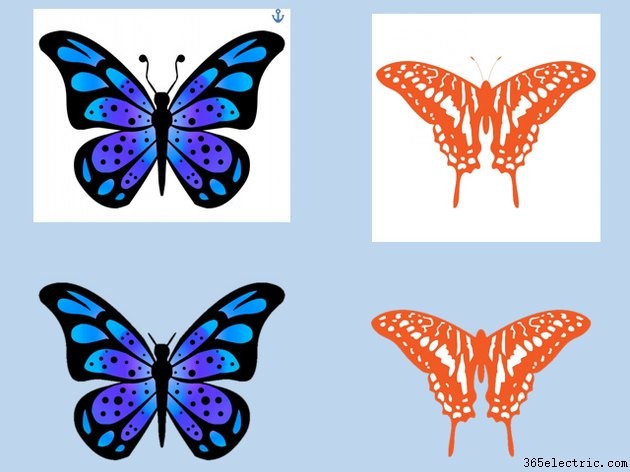
Dica
Corte a imagem para remover o espaço extra que permanece ao redor do objeto. Isso é importante se você deseja adicionar texto ou outro gráfico ao lado da imagem editada.