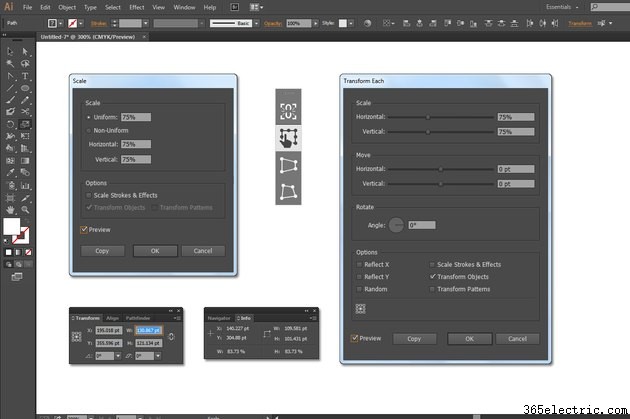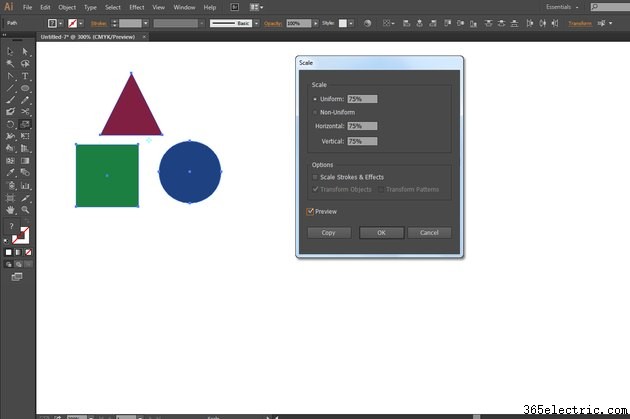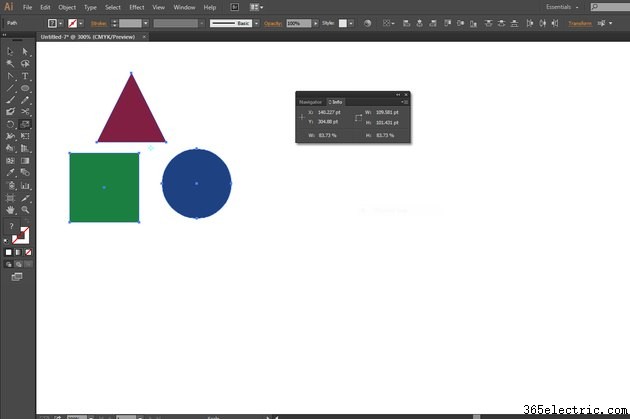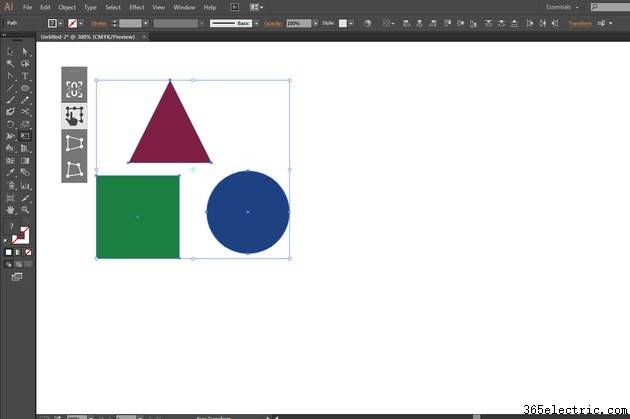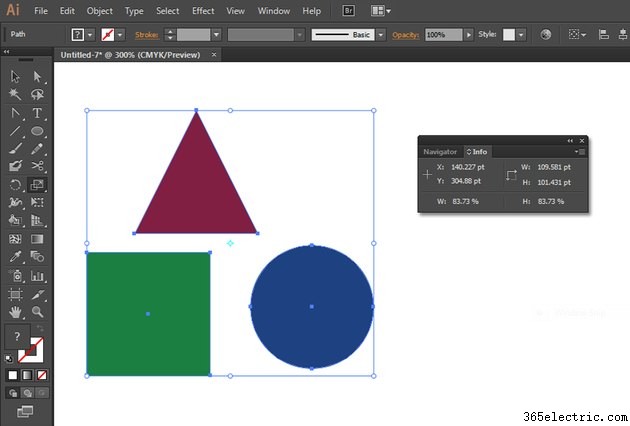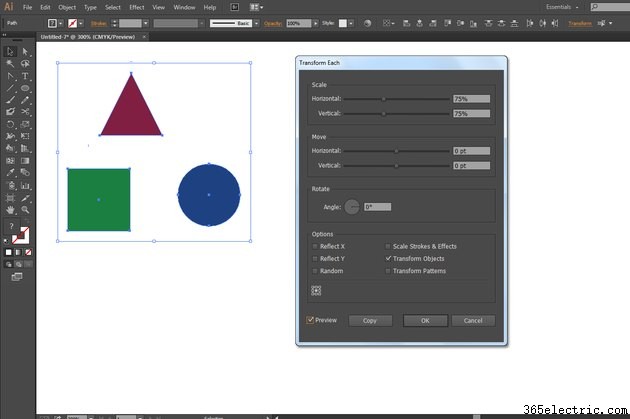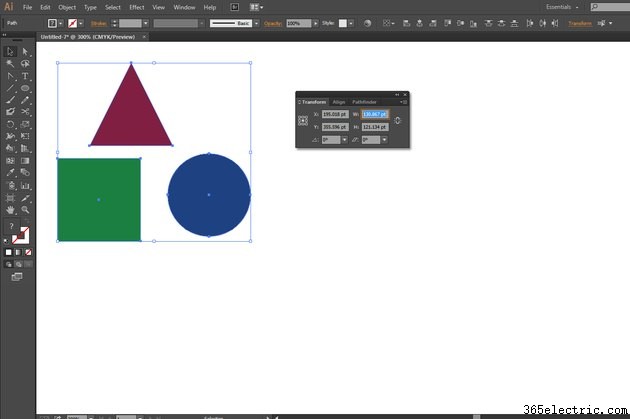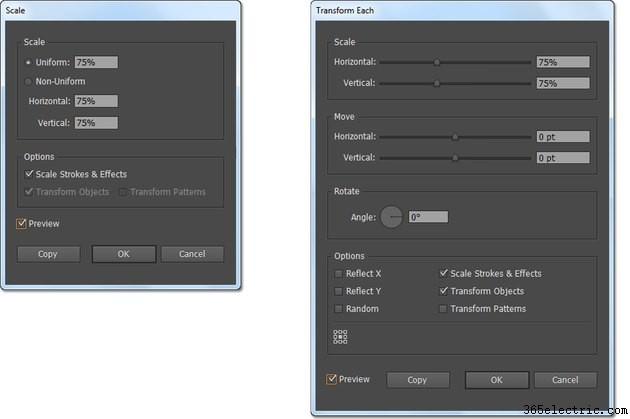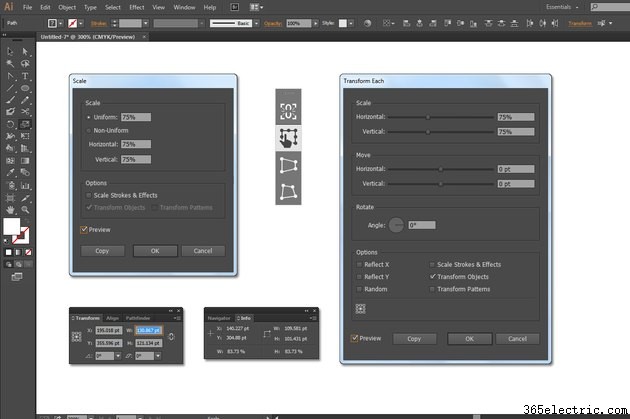
Ao criar texto e gráficos no Adobe Illustrator, você pode redimensionar seu trabalho artístico sem deixá-lo desfocado ou pixelado. Isso ocorre porque abaixo do nível do que você vê é o que você obtém no qual você desenha e edita, o Illustrator cria e manipula seus desenhos e texto usando fórmulas matemáticas que definem onde os objetos existem e como eles aparecem. O Illustrator oferece seis opções que você pode usar para dimensionar qualquer tipo de seleção, oferecendo controle numérico ou interativo preciso dos resultados de redimensionamento.
Caixa de diálogo Escala
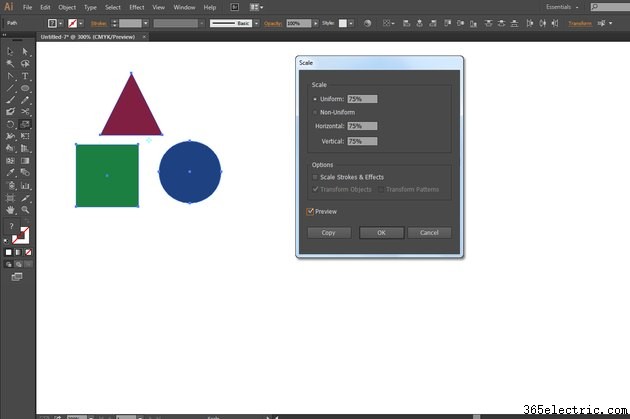
A ferramenta Escala inclui uma caixa de diálogo para inserir porcentagens de escala. Para acessar essas opções, pressione "S" para ativar a ferramenta e clique duas vezes em seu ícone no painel Ferramentas. A seção Uniforme da caixa de diálogo Escala redimensiona sua seleção proporcionalmente. A seção Não Uniforme separa as porcentagens de dimensionamento para largura e altura para dar suporte a operações desproporcionais. Ative a caixa de seleção Visualizar para ver os efeitos de qualquer uma dessas opções. Para criar uma duplicata em escala do trabalho artístico e deixar o original inalterado, clique no botão "Copiar" para concluir a operação. Você também pode acessar a caixa de diálogo Escala a partir do submenu "Transformar" do menu "Objeto".
Interatividade da ferramenta de escala
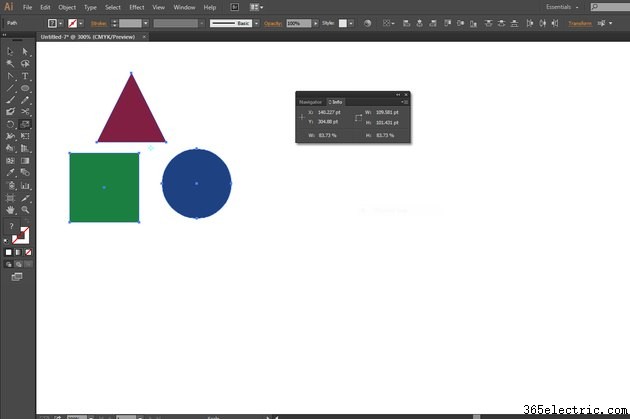
A ferramenta Escala opera interativamente quando você arrasta um objeto selecionado ou a prancheta que o cerca. Com a ferramenta Escala ativa, um ponto de referência de cor ciano aparece no meio de uma seleção, mostrando a origem de qualquer transformação de escala aplicada. Arraste o ponto de referência para outro local dentro ou fora da seleção para alterar a origem de uma operação de dimensionamento à mão livre. Mantenha pressionada a tecla "Shift" enquanto você dimensiona interativamente para restringir a ferramenta para que ela opere proporcionalmente.
Ferramenta de transformação gratuita
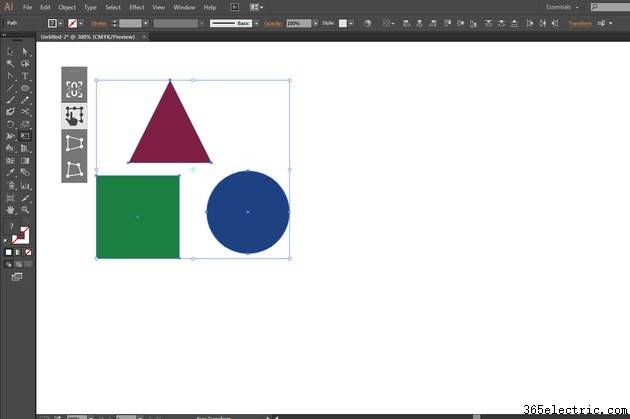
A ferramenta Free Transform combina as funções das ferramentas Scale, Rotate e Shear. Para usá-lo para dimensionar uma seleção ativa, pressione "E" para alternar para a ferramenta e posicione o cursor na prancheta. Quando o cursor mudar para um arco com pontas de seta em cada extremidade, clique e arraste para usar a ferramenta Free Transform da mesma forma que você trabalha com a ferramenta Scale.
Ferramenta de seleção
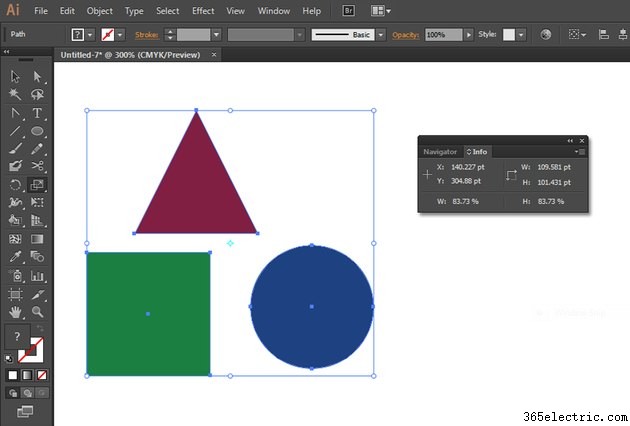
Por padrão, o Adobe Illustrator exibe uma caixa delimitadora ao redor de qualquer seleção ativa. A caixa inclui alças em cada canto e no ponto médio de cada lado. Pressione "V" para ativar a ferramenta de seleção e posicione o cursor fora da caixa delimitadora. Quando você vir o arco com pontas de seta em cada extremidade que sinaliza operações de dimensionamento, clique e arraste para redimensionar seu trabalho artístico. Se você não vir a caixa delimitadora ao usar a ferramenta Seleção, pressione "Shift-Ctrl-B" ou abra o menu "Exibir" e escolha "Mostrar caixa delimitadora". Sem a caixa delimitadora, a ferramenta Seleção não inclui opções de dimensionamento.
Comando 'Transformar cada'
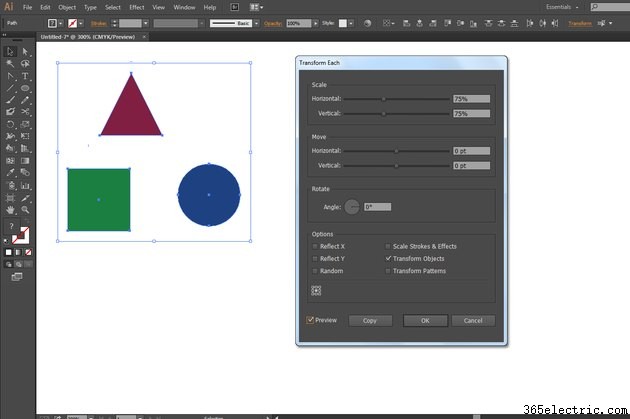
Para transformar cada item em uma seleção de vários itens individualmente, em vez de dimensionar a seleção como um todo, abra o submenu "Transformar" do menu "Objeto" e escolha "Transformar cada um". A caixa de diálogo Transform Each oferece controle horizontal e vertical independente da porcentagem de escala aplicada. Ative a caixa de seleção "Aleatório" para aplicar porcentagens de escala ligeiramente diferentes a objetos individuais dentro de sua seleção sem exceder as porcentagens inseridas.
Painel de transformação
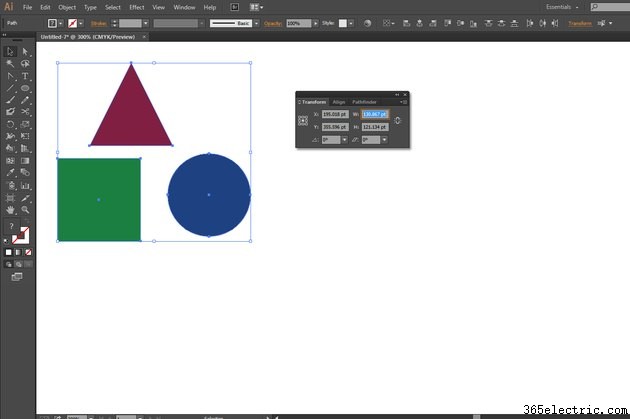
Insira uma nova largura ou altura no painel Transformar para alterar as dimensões de uma seleção ativa. Você também pode usar o painel Transformar para dimensionar usando operações matemáticas. Digite um asterisco seguido por um número após a medida existente para multiplicar a dimensão pelo valor inserido. Digite uma barra seguida de um número para dividir a medida. Digite um sinal de mais ou menos seguido por um valor numérico para adicionar ou subtrair um valor específico da dimensão existente. Para criar uma duplicata em escala da seleção e deixar a arte original em seu tamanho atual, pressione "Alt-Enter" para aplicar a alteração feita. Para alterar uma dimensão e alterar a outra proporcionalmente, pressione "Ctrl-Enter" ao dimensionar ou ative o ícone de link próximo aos campos de medição. Pressione "Alt-Ctrl-Enter" para fazer uma duplicata proporcionalmente dimensionada da seleção original.
Dimensionamento de traços e efeitos
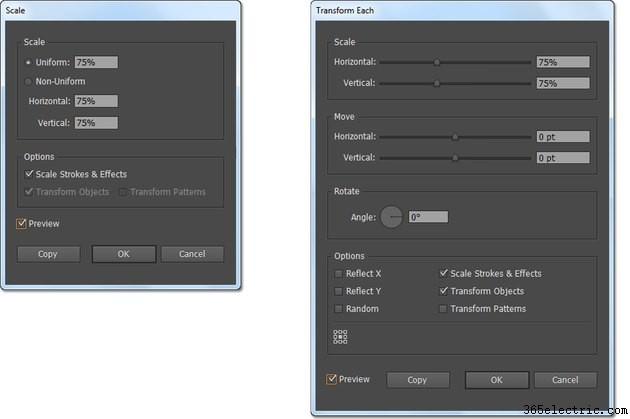
As caixas de diálogo da ferramenta Dimensionar e Transformar cada recurso do Adobe Illustrator incluem uma configuração que dimensiona traços e efeitos junto com texto e gráficos. Por exemplo, se você aplicar um fator de escala de 150 por cento a um objeto de caminho com um traço de 1 ponto, o resultado dimensionado carrega um traço de 1,5 ponto. Você pode definir essa opção como uma preferência global na seção Geral das preferências do aplicativo para que ela se aplique ao usar ferramentas e processos que não a oferecem como opção. Se você desativar o recurso na ferramenta Escala ou na caixa de diálogo Transformar cada, substituirá a preferência Geral. O impacto das configurações de efeito varia dependendo do tamanho do seu trabalho artístico e da porcentagem de visualização na qual você examina seu trabalho.
Informações da versão
As informações neste artigo se aplicam ao Adobe Illustrator CC 2014, Adobe Illustrator CC e Adobe Illustrator CS6. Pode diferir ligeiramente ou significativamente com outras versões ou produtos.