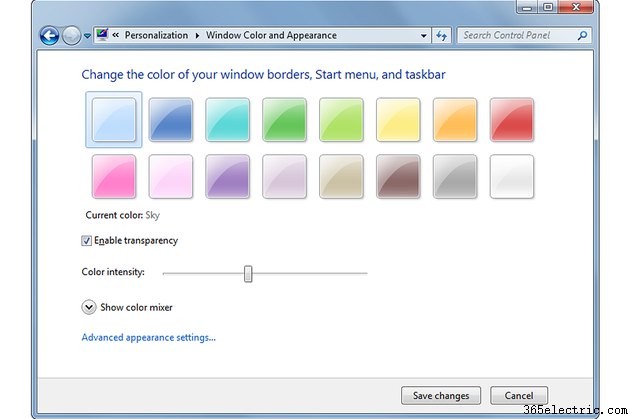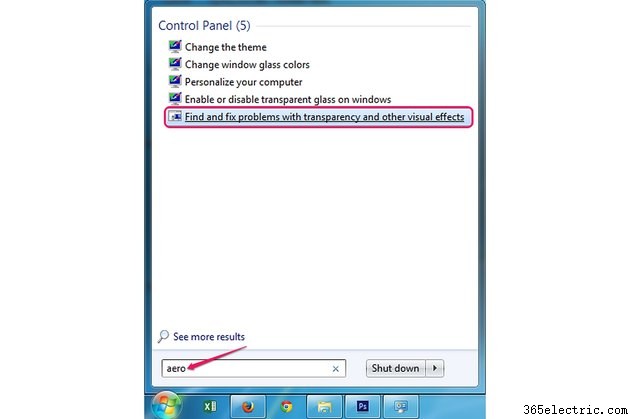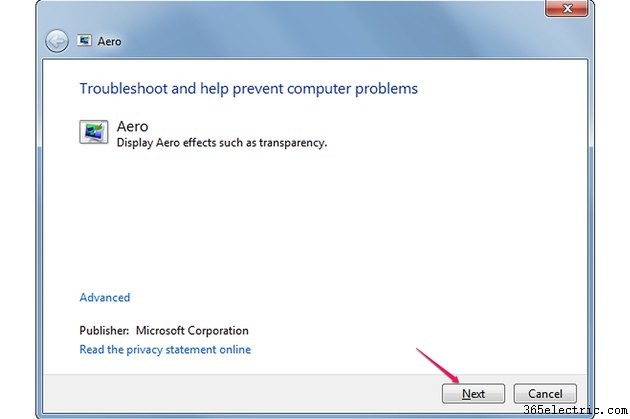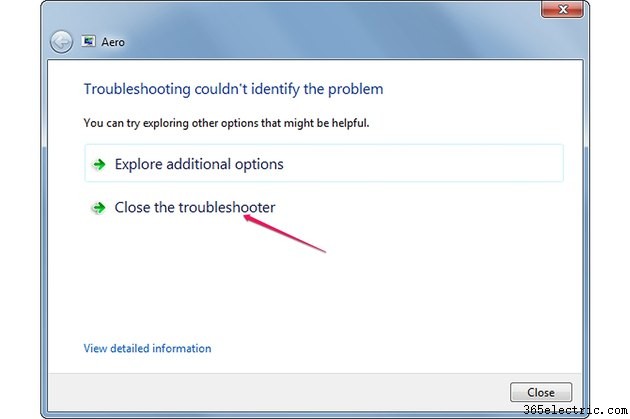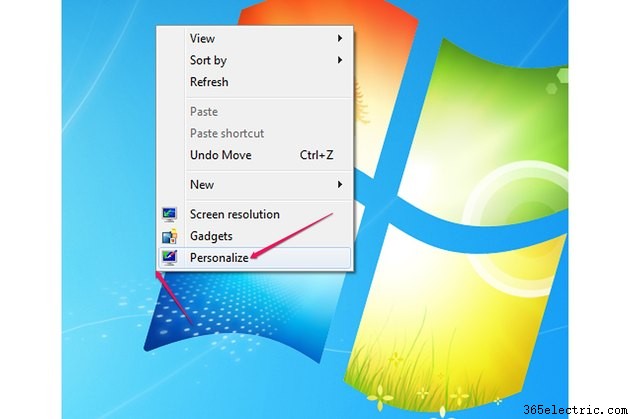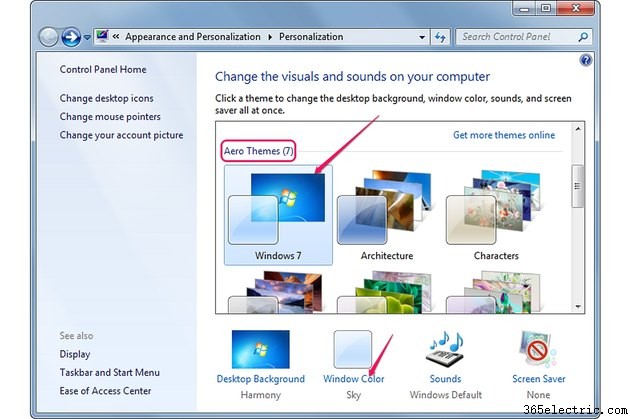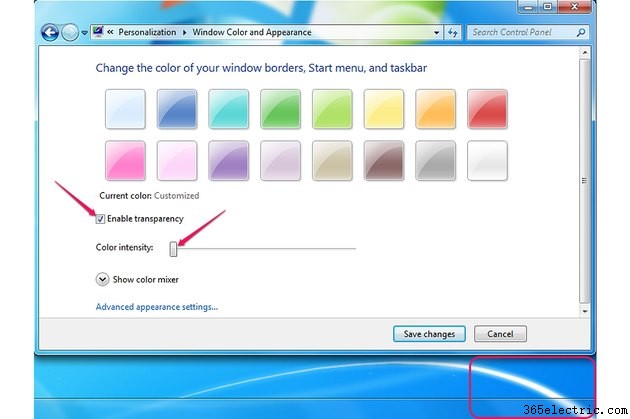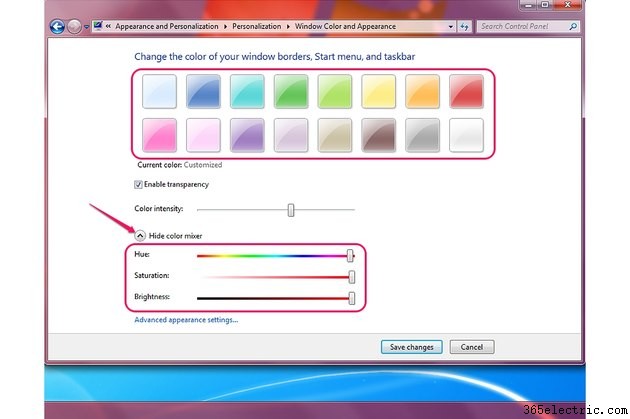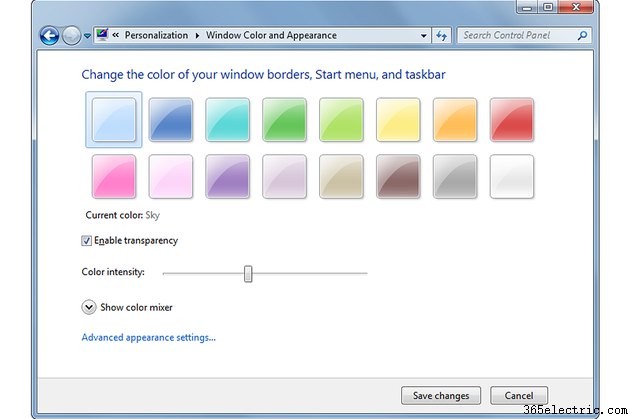
Para tornar sua barra de tarefas transparente - e mais atraente - você precisa habilitar a ferramenta Windows Aero. Quando você ativa a transparência, as margens de todas as janelas, bem como do menu Iniciar, ficam transparentes. Para garantir que o Aero funcione em seu sistema, instale os drivers mais recentes para sua placa de vídeo e execute o Aero Troubleshooter. Depois de ativar a opção de transparência, você pode alterar a cor e a intensidade da cor da barra de tarefas, janelas e menu Iniciar.
Etapa 1
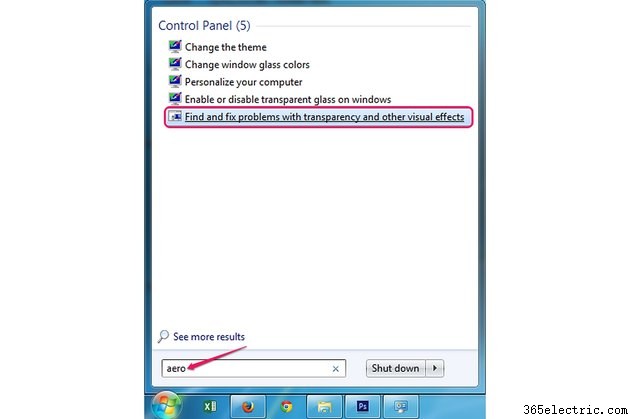
Clique no botão Iniciar, digite "
Aero " na caixa de pesquisa e selecione "
Encontrar e corrigir problemas com transparência e outros efeitos visuais " na lista de resultados.
Etapa 2
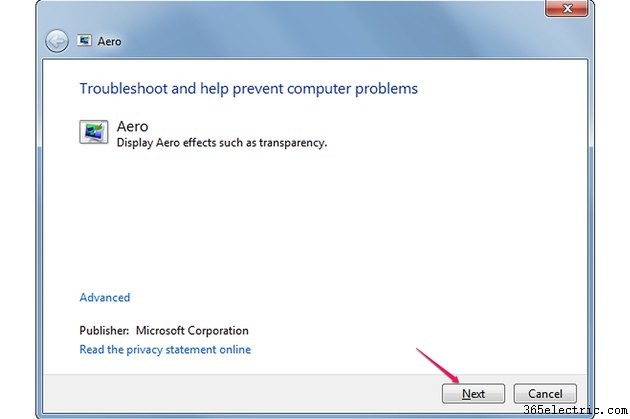
Clique em "
Próximo " quando o solucionador de problemas for exibido para iniciar a busca de problemas com o Aero. O processo pode levar até cinco minutos;
não feche o solucionador de problemas até terminar a verificação de problemas.
Etapa 3
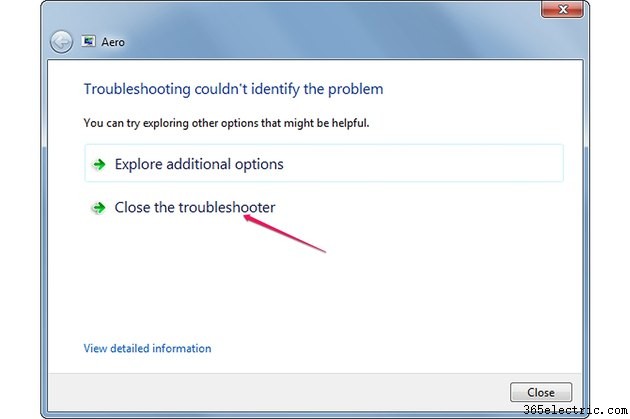
Selecione "
Fechar o solucionador de problemas " quando você vir a mensagem "O solucionador de problemas não conseguiu identificar o problema". Se o solucionador de problemas detectar alguns problemas, ele tentará corrigi-los automaticamente.
Etapa 4
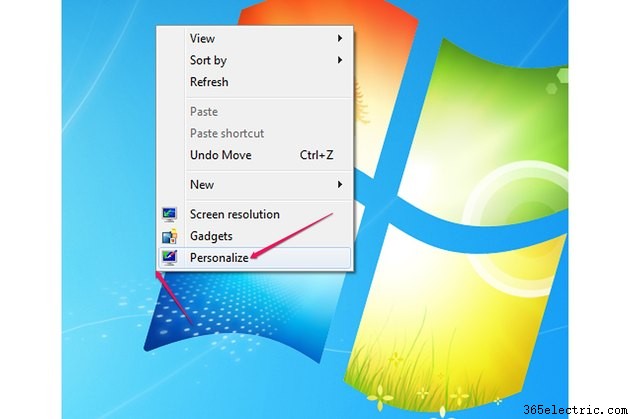
Clique com o botão direito do mouse em um
ponto em branco na área de trabalho e selecione "
Personalizar " no menu de contexto para abrir a seção Personalização do Painel de Controle.
Etapa 5
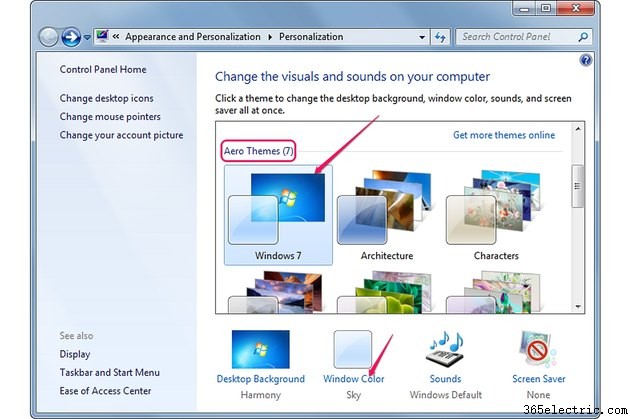
Selecione um tema na seção
Temas Aero e clique no botão "
Cor do Windows ". A opção Transparência não está disponível se você selecionar um tema Básico, Clássico ou Alto contraste.
Etapa 6
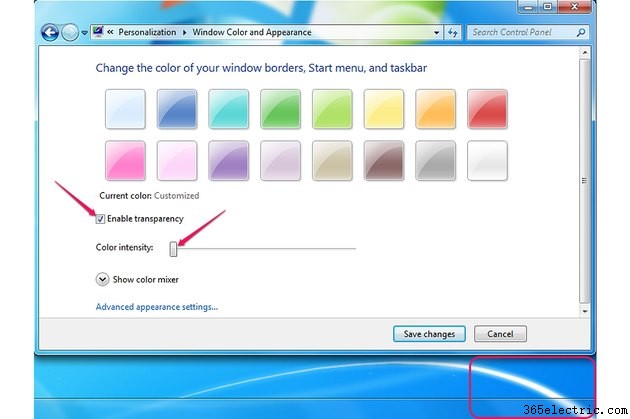
Marque a opção "
Ativar transparência " para tornar a barra de tarefas, as janelas e o menu Iniciar transparentes. Torne a barra de tarefas mais ou menos transparente arrastando o botão "
Intensidade da cor " à esquerda ou à direita. Clique em "
Salvar alterações " para aplicar e salvar as novas configurações.
Etapa 7
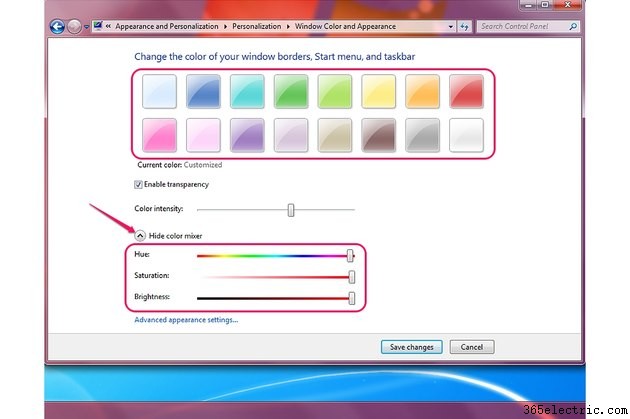
Altere a cor de suas janelas, menu Iniciar e barra de tarefas, selecionando uma cor diferente. Para criar uma cor personalizada, clique em "
Mostrar misturador de cores " e, em seguida, use o "
Matiz ," "
Saturação " e "
Brilho " para personalizar a cor. Clique em "Salvar alterações".
Dica
Você pode alterar vários efeitos na seção Efeitos visuais da janela Opções de desempenho. Você também pode ativar e desativar o efeito de transparência na mesma janela.
Para abrir a janela Opções de desempenho, clique em Iniciar, clique com o botão direito do mouse em "Computador" e selecione "Propriedades" para exibir a seção Sistema do Painel de controle. Selecione "Configurações avançadas do sistema" e clique em "Configurações" na seção Desempenho. A guia Efeitos Visuais é selecionada por padrão.
Se o Aero não funcionar, recalcule o Índice de Experiência do Windows. Clique com o botão direito do mouse em "Computador" no menu Iniciar, selecione "Propriedades" e selecione "Informações e ferramentas de desempenho" na parte inferior. Clique em "Calcular Índice de Experiência do Windows" para calcular a pontuação ou "Reexecutar a avaliação" para atualizar uma pontuação desatualizada.
Aviso
O Windows 7 Starter não oferece suporte ao Aero, portanto, você não tem acesso ao recurso de transparência nesta versão.