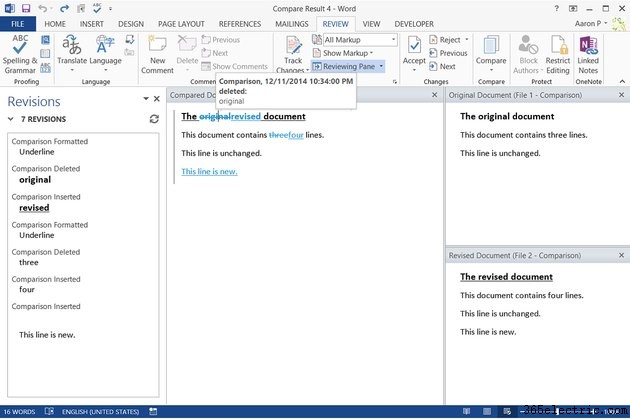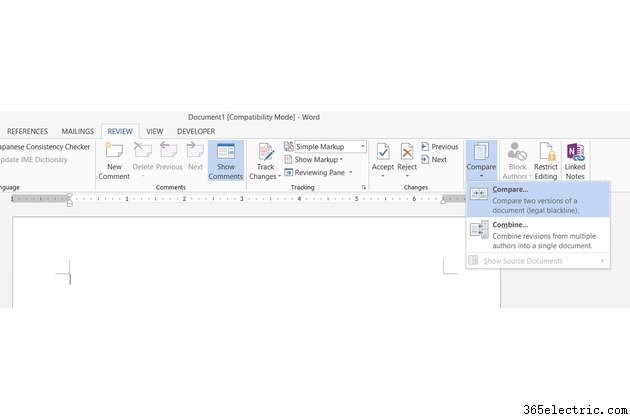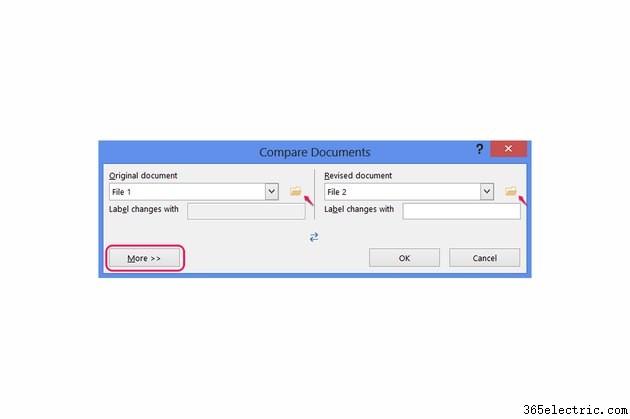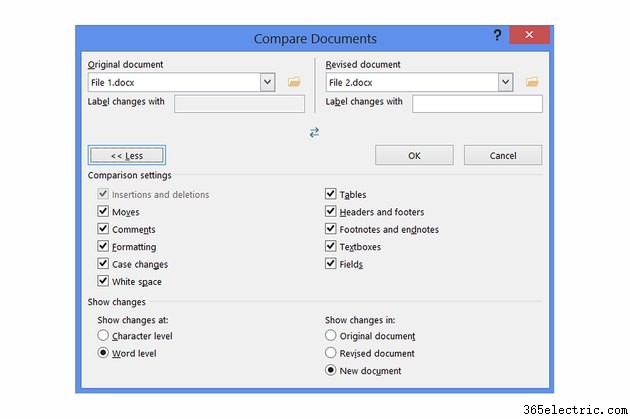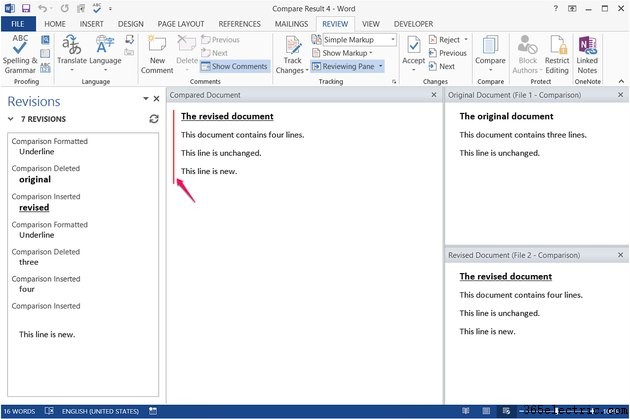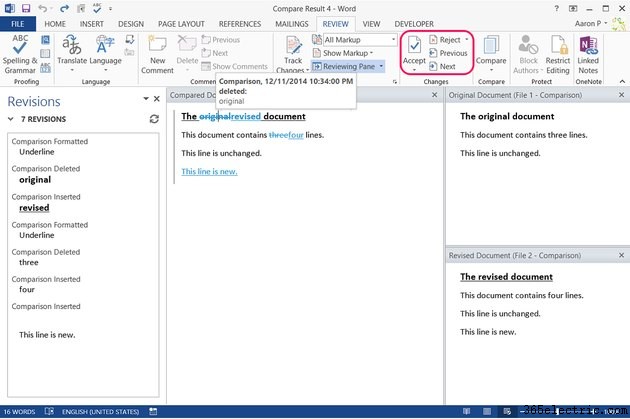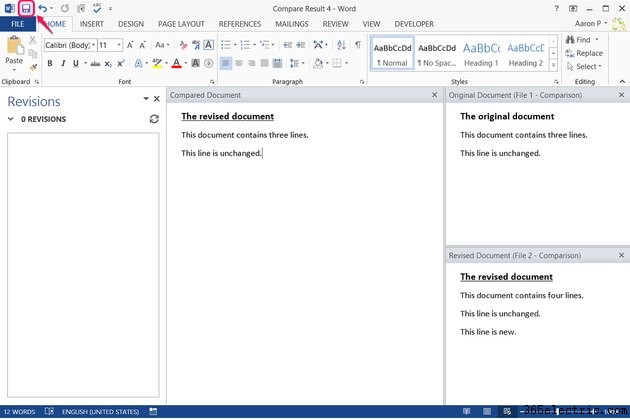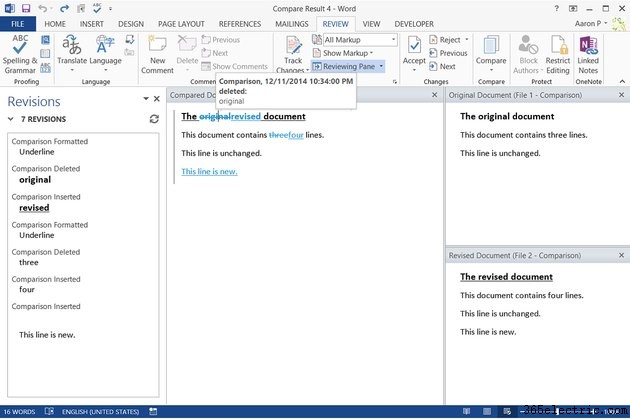
O recurso Comparar no Word 2013 analisa dois documentos e gera um relatório sobre suas diferenças. A comparação funciona de maneira semelhante ao rastreamento de alterações, pois você pode aceitar ou rejeitar cada alteração. Ao contrário do rastreamento de alterações, você não precisa ativar a comparação antecipadamente:contanto que você tenha duas cópias separadas de um arquivo, você pode compará-las, mesmo que vários autores tenham feito alterações.
Etapa 1
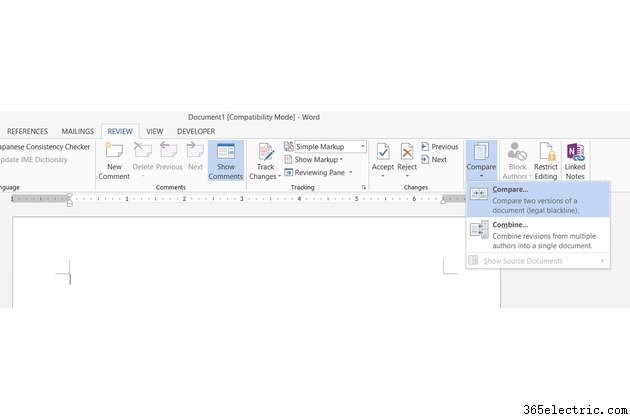
Abra o Word, mude para a guia "Revisão", clique no botão "Comparar" e escolha "Comparar" no menu suspenso. Você não precisa abrir nenhum documento antes deste ponto - clique em "Comparar" diretamente de um novo documento.
Etapa 2
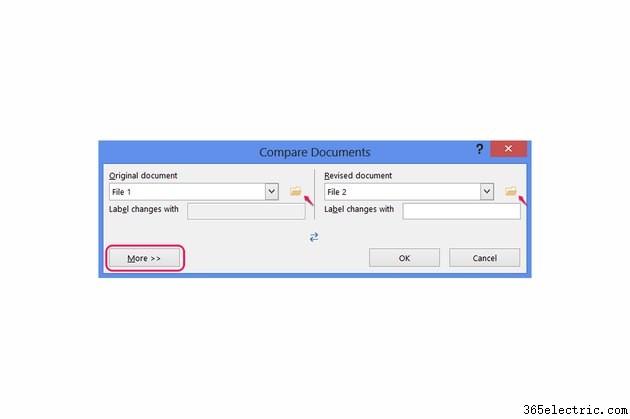
Clique em cada ícone "Procurar" para localizar os documentos originais e revisados em seu computador. Opcionalmente, insira o nome de um editor na caixa à direita "Rótulo alterado com" para marcar as revisões por nome. Pressione "Mais" para abrir as opções de comparação.
Etapa 3
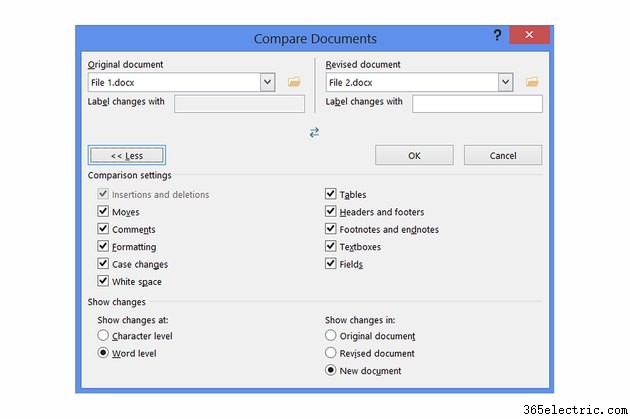
Desmarque todos os tipos de diferenças que você deseja ignorar. Por padrão, a comparação de documentos gera um novo arquivo que mostra as diferenças para evitar a modificação de qualquer arquivo existente. Se preferir mostrar as alterações em um dos dois arquivos existentes, selecione "Documento original" ou "Documento revisado". Pressione "OK" para criar a comparação.
Etapa 4
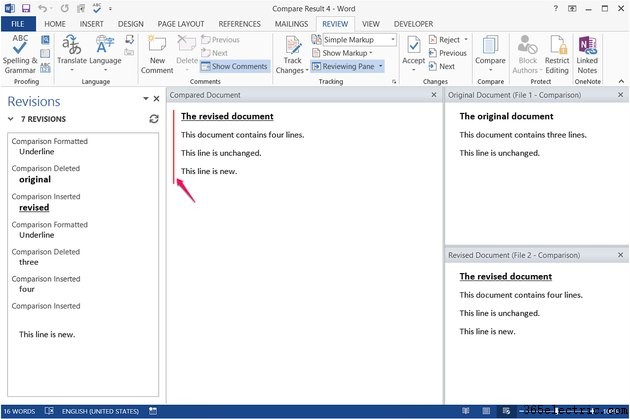
Revise as alterações linha por linha no painel Revisões à esquerda. No lado direito da janela, você pode ver as duas versões do documento. No centro, o Word marca cada parágrafo contendo alterações com uma linha vermelha. Clique nesta linha para exibir revisões específicas.
Etapa 5
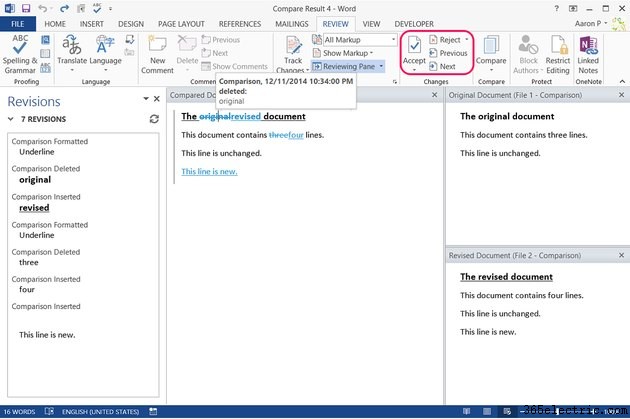
Selecione uma revisão e clique em "Aceitar" ou "Rejeitar" na seção Alterações da guia Revisão para determinar quais alterações devem ser retidas. Se você colocar o cursor sobre uma seção de texto revisada, o Word exibirá a hora e a data da alteração.
Etapa 6
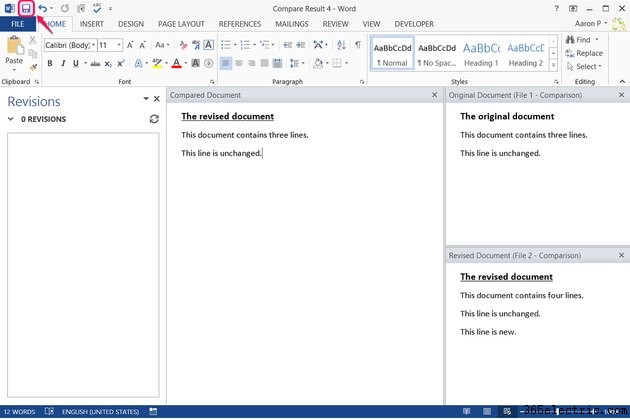
Salve o documento após aceitar ou rejeitar todos os itens da lista de revisões. A menos que você opte por mostrar as alterações no documento original ou revisado, o Word salva o documento editado como uma nova terceira versão do arquivo.
Dica
Para comparar dois arquivos visualmente sem que o Word analise suas diferenças, abra ambos ao mesmo tempo, alterne para a guia "Exibir" e clique em "Exibir lado a lado" na seção Janela. Você também pode pressionar "Organizar tudo" para colocar os documentos um sobre o outro. Reduza o zoom com o controle deslizante no canto inferior direito, se necessário, para ajustar o conteúdo do documento na pequena janela.
Ative "Rolagem síncrona" na guia Exibir para rolar os dois documentos sempre que você mover para cima ou para baixo em qualquer janela.
Aviso
Escolher exibir as alterações em um dos documentos existentes substitui esse documento quando você salva após aceitar ou rejeitar as alterações. Na maioria dos casos, é melhor deixar a configuração "Mostrar alterações em" no "Novo documento" padrão para preservar várias versões como backups.
Se um documento existente já tiver alterações controladas, o Word solicitará que você as aceite antes de gerar uma comparação, pois o programa não pode armazenar dois conjuntos de alterações para um documento.