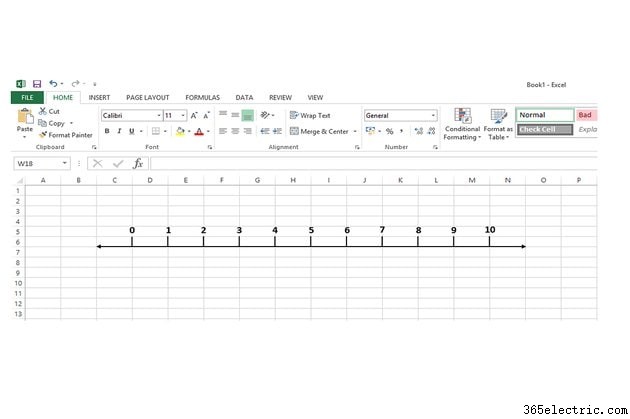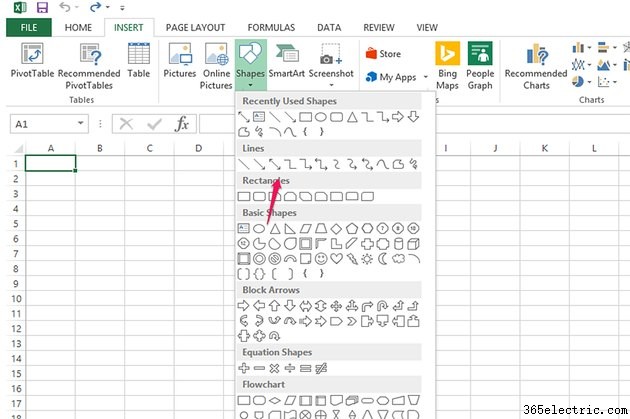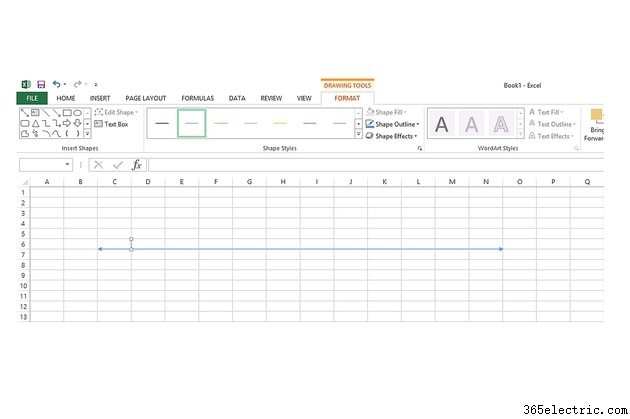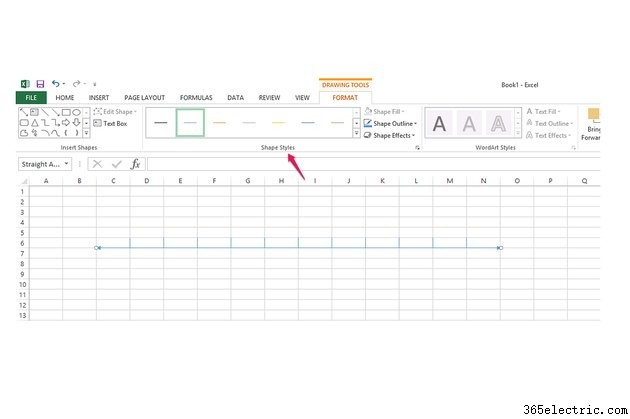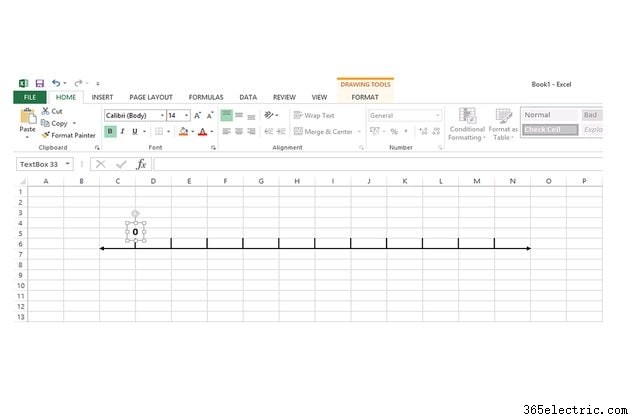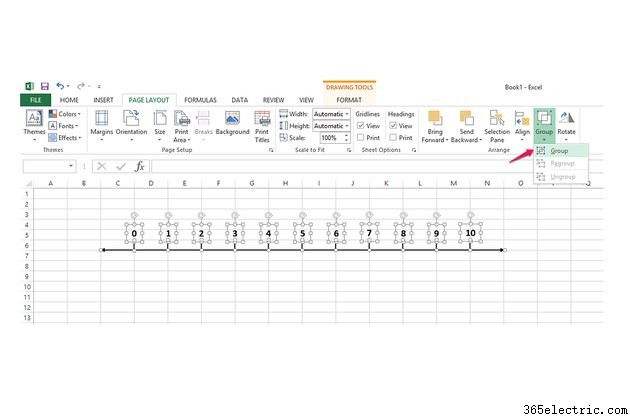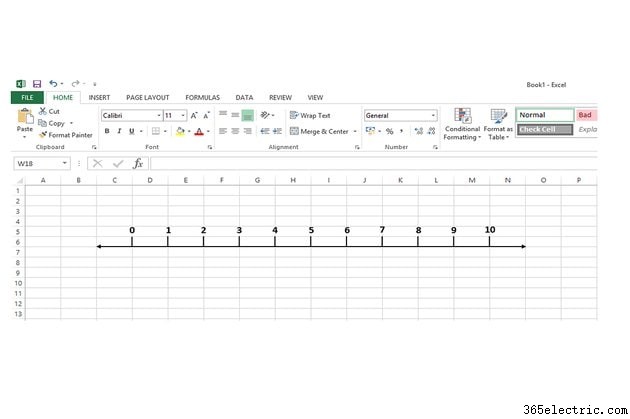
As linhas numéricas podem ajudar a desenvolver habilidades matemáticas, usando uma sequência visual de números para ensinar adição, subtração, multiplicação e divisão. Eles também são úteis quando você está criando cronogramas. Não há uma ferramenta de linha numérica no Excel 2013, mas você pode projetar e desenhar sua própria linha usando ferramentas de forma e caixa de texto.
Etapa 1
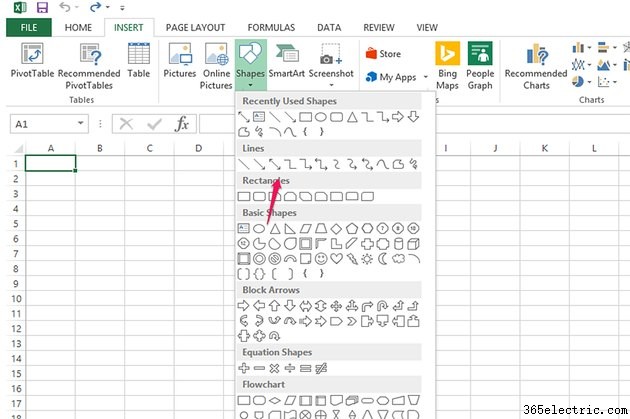
Abra
Formas na guia Inserir e selecione a
seta dupla linha. Você usará isso para desenhar a linha de base. Posicione a cruz do cursor onde deseja que a linha comece, mantenha pressionada a tecla
Shift para manter a linha reta e arraste pela planilha horizontalmente até o ponto onde ela deve parar.
Etapa 2
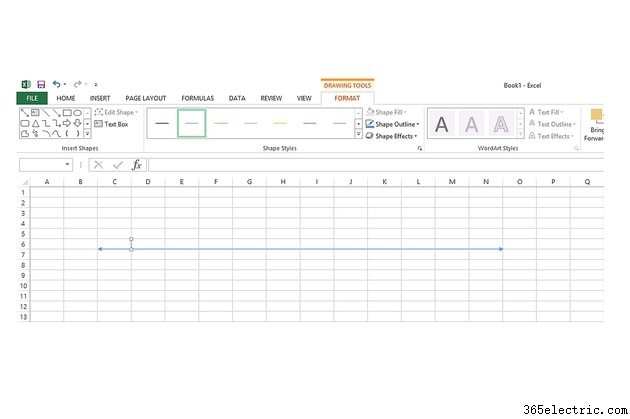
Selecione a
linha forma no menu Formas. Você usará isso para desenhar linhas indicadoras verticais na linha de base. Coloque o cursor na linha de base onde a primeira linha vertical deve começar e arraste-a para cima ou para baixo, dependendo do seu layout preferido. Repita para desenhar o resto das linhas ou copie a primeira e use colar para inserir o resto.
Etapa 3
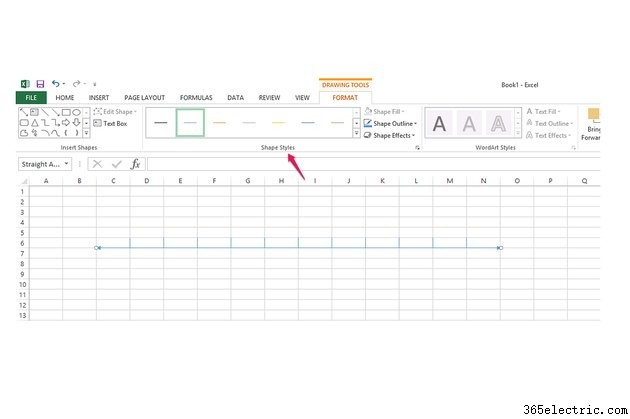
Altere a cor e a espessura das linhas se não gostar do padrão. Selecione uma linha para abrir o menu Formatar da ferramenta de desenho. Selecione uma nova cor e espessura dos padrões em
Estilos de forma caixa ou selecione o
Contorno da forma menu para opções adicionais de cor, peso e estilo. Repita o processo para aplicar o formato a outras linhas.
Etapa 4
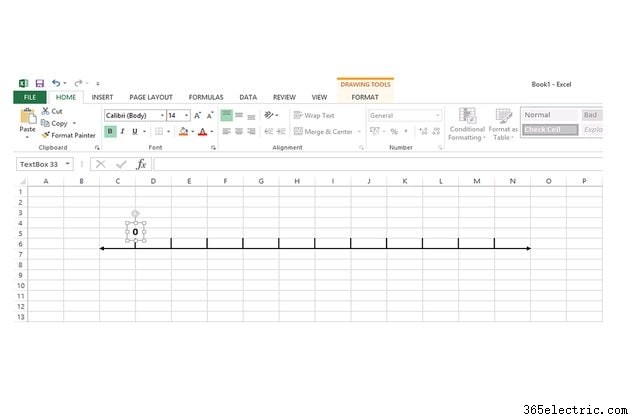
Selecione
Caixa de texto na guia Inserir e clique em uma célula vazia para inserir a caixa. Digite seu primeiro número. Para alterar sua fonte, tamanho, cor ou estilo, destaque o número e use as ferramentas em
Fonte área da guia Início. Passe o mouse sobre a caixa até que o cursor mostre quatro setas e arraste a caixa para a posição em sua linha vertical. Copie e cole a caixa. Altere o número na caixa copiada para o próximo em sua sequência e posicione-o em sua linha vertical. Repita até ter criado e posicionado todos os seus números.
Etapa 5
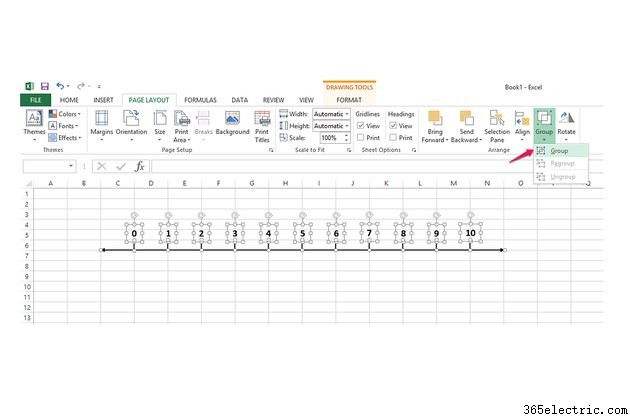
Agrupe todos os componentes de sua reta numérica. Mantenha pressionado
Shift e, em seguida, selecione cada linha e caixa. Selecione
Grupo no menu Formatar Ferramentas de Desenho. Isso transforma todas as partes de sua linha numérica em um objeto, tornando mais fácil mover ou copiar a linha inteira.
Dica
Se você agrupar sua reta numérica, ainda poderá alterar partes individuais do desenho selecionando o grupo e, em seguida, a parte que deseja alterar. Se você preferir não agrupar a linha, mas quiser movê-la, selecione todas as linhas e caixas de texto para movê-las juntas.
Aviso
Se você estiver criando uma linha numérica grande para imprimir, fique com os tamanhos de página do Excel ou sua linha não ficará em uma página. No modo paisagem, trabalhe nas colunas A a M; no modo retrato, use as colunas A a J.