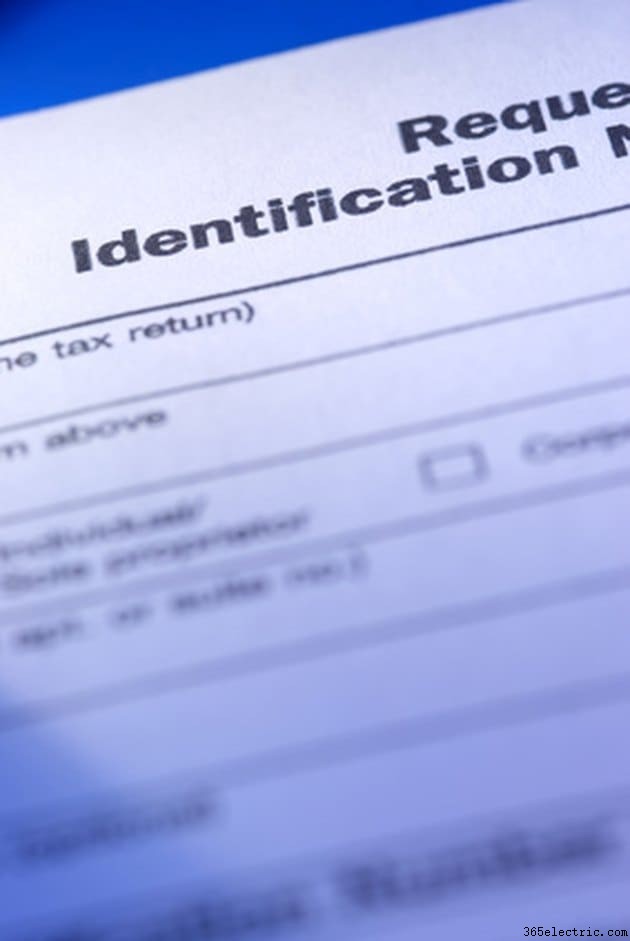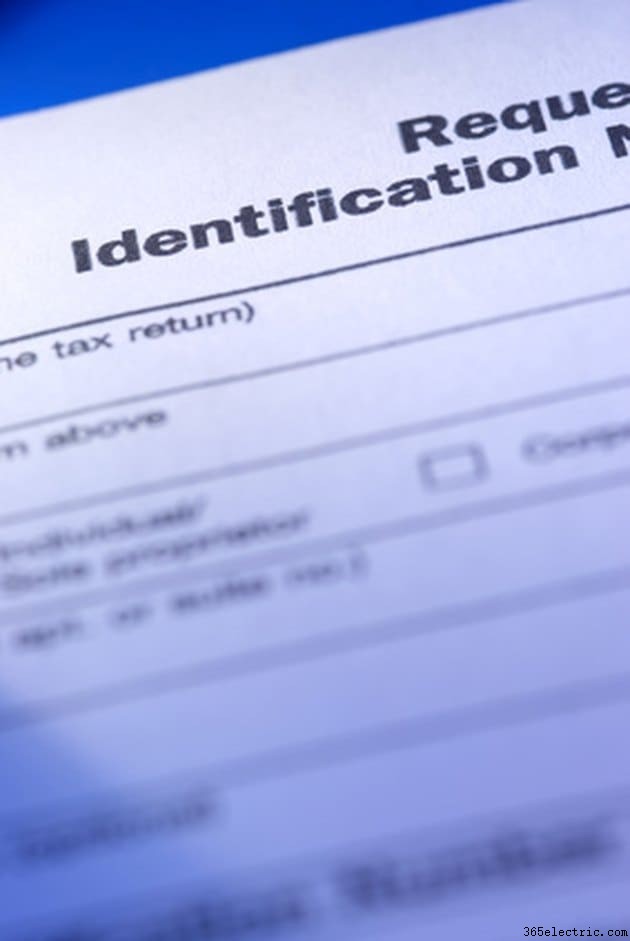
Muitos sites informativos geralmente têm formulários e outros documentos PDF em seu site para download dos visitantes. Em alguns casos, pode haver vários links de download de PDF na página. Tal como acontece com todos os documentos, organizar seus arquivos em pastas claramente nomeadas e nomear seus arquivos logicamente pode ajudar quando se trata de extrair vários arquivos PDF de uma página da web. Como você extrai os PDFs dependerá se você estiver usando um Mac ou um PC.
Baixando PDFs em um PC
Etapa 1
Crie uma nova pasta em sua área de trabalho intitulada “Downloads”.
Etapa 2
Faça logon na internet e navegue na web. Vá para o site onde você deseja baixar vários arquivos PDF.
Etapa 3
Clique com o botão direito do mouse no link do primeiro arquivo que deseja baixar. Quando o novo menu cinza aparecer na tela, escolha “Salvar link como”.
Etapa 4
Digite um nome para o arquivo na caixa ao lado das palavras "Nome do arquivo" quando a próxima caixa cinza aparecer.
Etapa 5
Alterne a caixa acima da caixa do nome do arquivo e escolha "Desktop" e escolha a pasta "Downloads".
Etapa 6
Clique no botão "Salvar". Verifique se o arquivo foi salvo em sua nova pasta Downloads.
Etapa 7
Repita as etapas de três a seis até ter baixado e salvo todos os PDFs desejados do site.
Baixando PDFs em um Mac
Etapa 1
Crie uma nova pasta em sua área de trabalho intitulada “Downloads”.
Etapa 2
Faça logon na internet e vá para o site onde você deseja baixar vários arquivos PDF.
Etapa 3
Clique no link do primeiro arquivo que deseja baixar usando o mouse ou trackpad.
Etapa 4
Clique no botão radial ao lado de "Abrir usando Adobe" quando o menu aparecer. Clique OK".
Etapa 5
Clique no ícone de disco pequeno na barra de ferramentas da Adobe no canto superior esquerdo para salvar quando o arquivo PDF abrir em uma nova janela, ou vá em "Arquivo" na barra de ferramentas e escolha "Salvar uma cópia", a terceira opção abaixo o cardápio.
Etapa 6
Digite um nome para o arquivo na caixa ao lado das palavras "Salvar como" quando a caixa cinza aparecer.
Etapa 7
Alterne a caixa abaixo da caixa "Salvar como" até ver a pasta Downloads que você criou. Clique em Salvar. Verifique se o arquivo foi salvo em sua nova pasta Downloads.
Etapa 8
Repita as etapas de três a sete até ter baixado e salvo todos os PDFs desejados do site.
Dica
Diferentes navegadores tratarão os downloads de maneira diferente. No Firefox, uma pequena caixa pop-up que lista todos os seus downloads será criada na área de trabalho, enquanto no navegador Google Chrome, os downloads aparecerão como uma lista horizontal no painel cinza inferior da tela do navegador.
Aviso
Reserve um tempo entre os downloads para ter certeza de que está recebendo o arquivo inteiro sem nenhuma interrupção, pois alguns arquivos PDF podem ser muito grandes. No PC, se você abrir o arquivo em uma nova janela do navegador por engano, basta salvar como e salvar o arquivo na pasta Downloads.