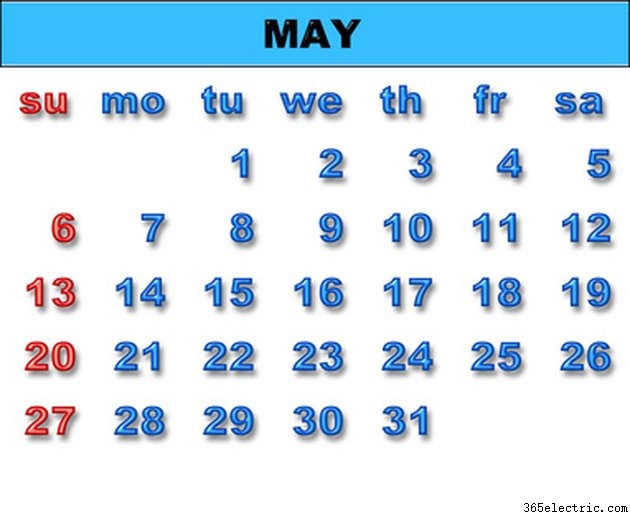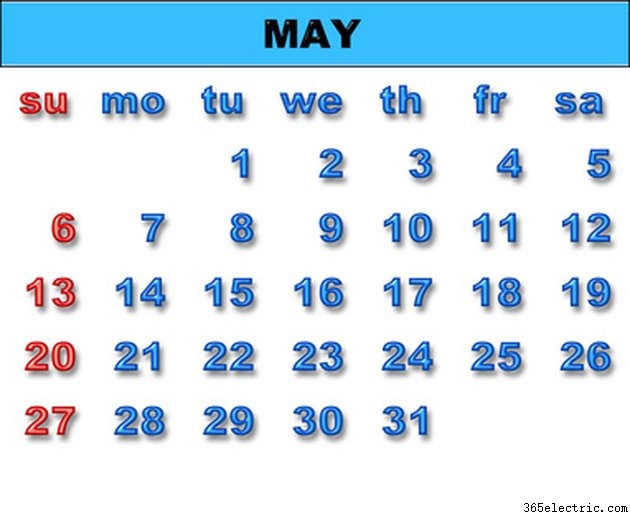
VB (Visual Basic) inclui um controle útil que criará um calendário em poucos passos. Você pode usar isso para exibição sem ter que escrever nenhum código. Com algum código adicional, o calendário pode ser manipulado para fazer muitas outras coisas, como mostrar vários meses de cada vez, permitir que o usuário selecione datas específicas ou um intervalo de datas para algumas ações adicionais, destacar determinadas datas, como feriados em negrito, ou arraste e solte datas em outros projetos.
Etapa 1
Abra o Visual Basic e crie um novo projeto Standard Exe selecionando-o no menu "Arquivo", "Novo projeto". Depois que a janela exibindo "Project1 – Form1(Form)" com um "Form1" menor aparecer na tela, salve o projeto com um nome memorável, como "MyCalendar".
Etapa 2
Adicione o controle MonthView à lista de controles gerais no painel ToolBox à esquerda clicando em "Projeto" no menu de nível superior. Clique em "Componentes" na lista suspensa. Role a lista na guia "Controle" até encontrar a seção Microsoft. Coloque uma marca de seleção na caixa ao lado de "Microsoft Windows Common Controls 2-6-0" clicando na caixa. Clique em “Aplicar” e depois em “OK”.
Etapa 3
Dê um duplo clique no controle "MonthView", que agora aparece na caixa de ferramentas, provavelmente como um dos últimos itens. Isso coloca um calendário no Form1 mostrando o mês atual.
Etapa 4
Revise as opções de propriedades do calendário listadas no painel direito. Lá você pode controlar muitos atributos do calendário, incluindo a cor do calendário, a fonte e as cores da fonte do título, dias e datas, cores das grades, qual dia da semana deve iniciar o calendário e outros. Visualize propriedades personalizadas adicionais clicando com o botão direito do mouse no próprio calendário. Trabalhar na área personalizada permite mais controle, mas a janela principal de propriedades permite que você veja as alterações instantaneamente sem ir e voltar de uma visualização para outra.
Salve o projeto novamente quando estiver satisfeito com a aparência. Pressione “F5″ para executar o projeto. O calendário será exibido e você poderá usar as opções típicas de calendário do computador para avançar ou retroceder em meses e anos.
Dica
Se você deseja exibir apenas um calendário básico com muitos ajustes ou código de programação, use um controle diferente na lista de componentes descrita na Etapa 2, o “Controle de calendário da Microsoft”.
Aviso
Se você usar as configurações de propriedades personalizadas para controlar quantos meses serão exibidos de uma só vez, saiba que você não terá muito controle sobre se a exibição cabe na tela do usuário devido à fonte e outras configurações de exibição, a menos que você escreva um código específico para testar a tela antes de se formar.