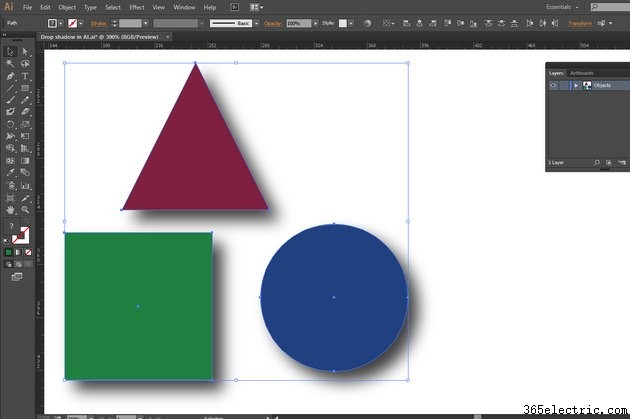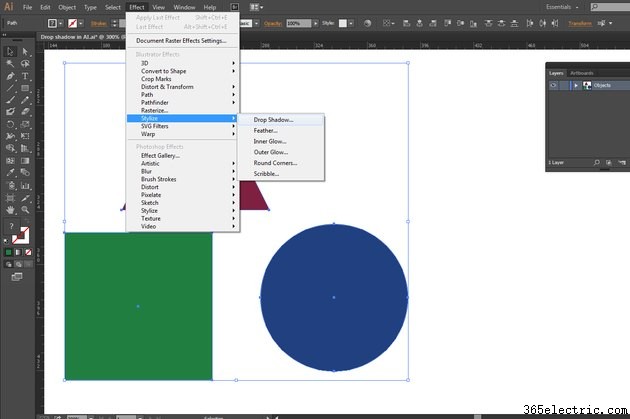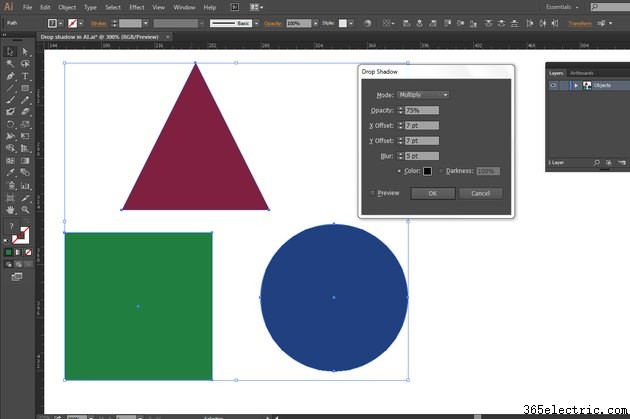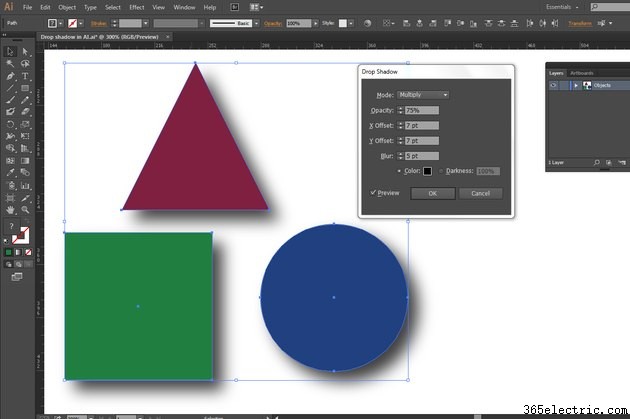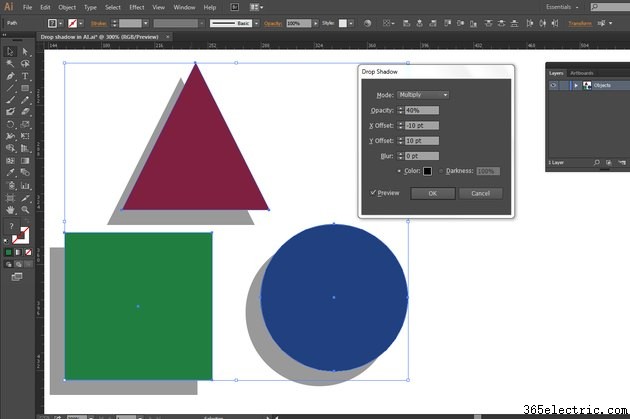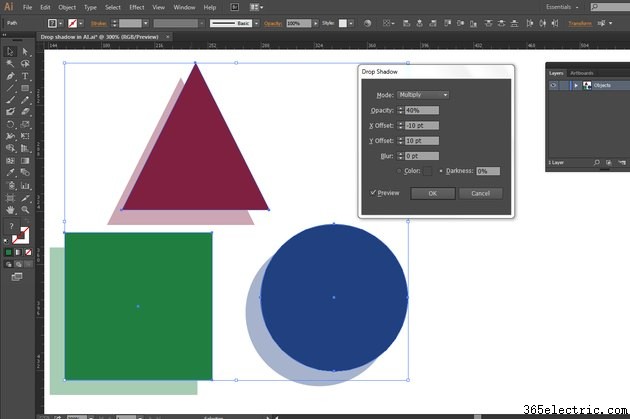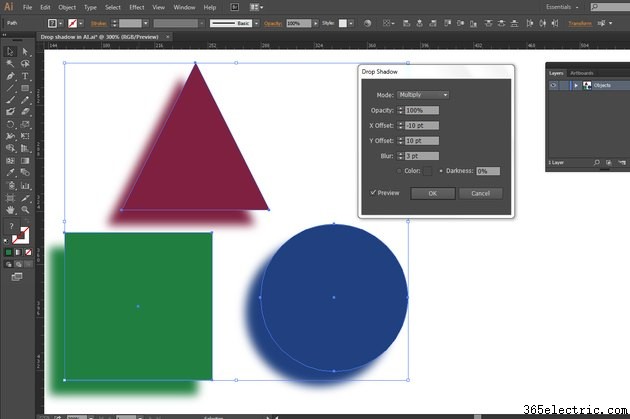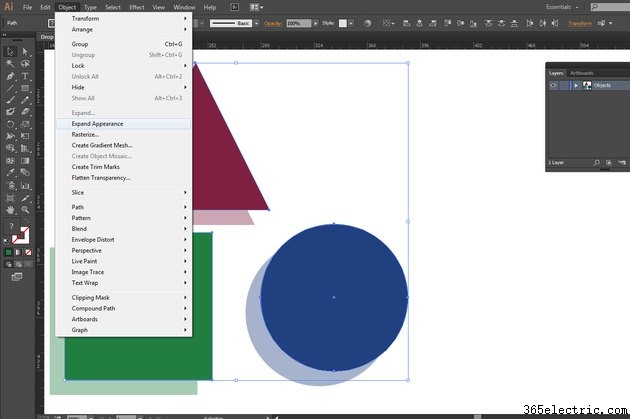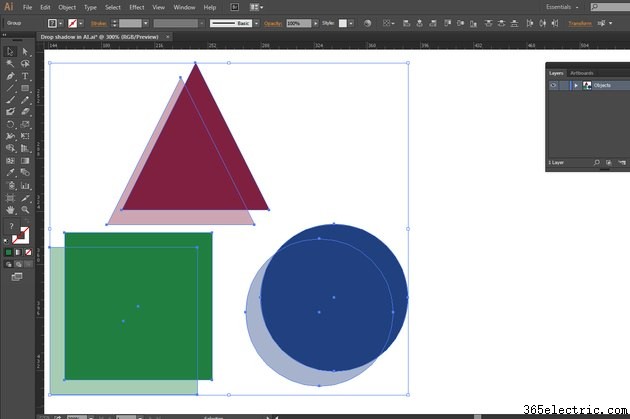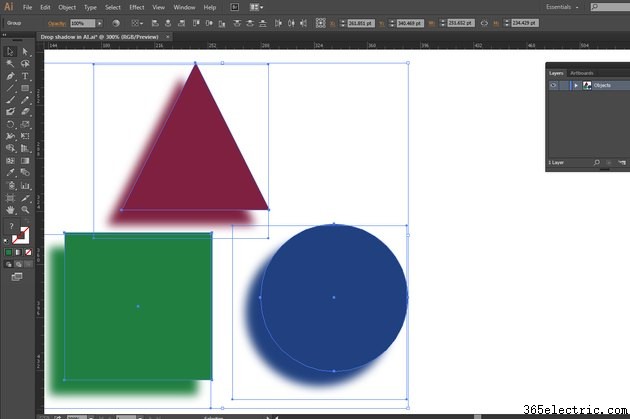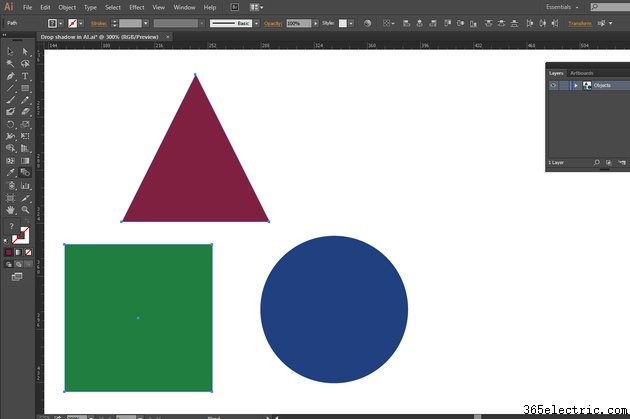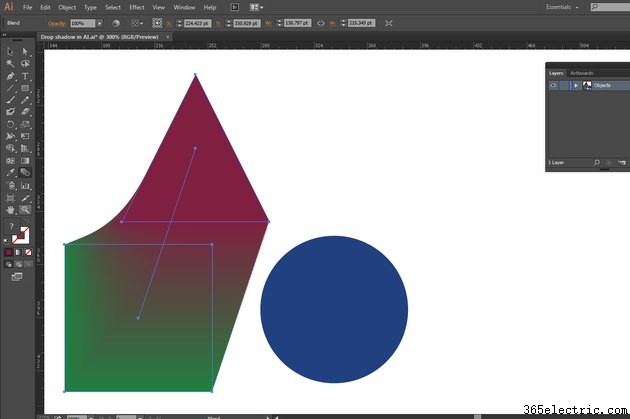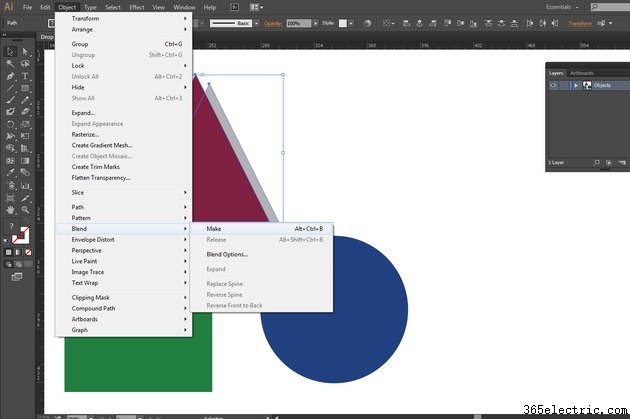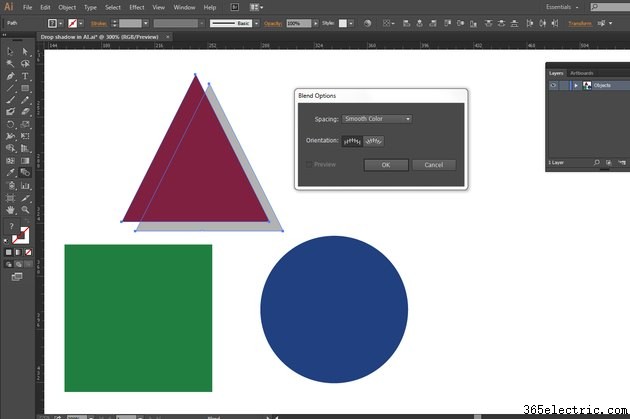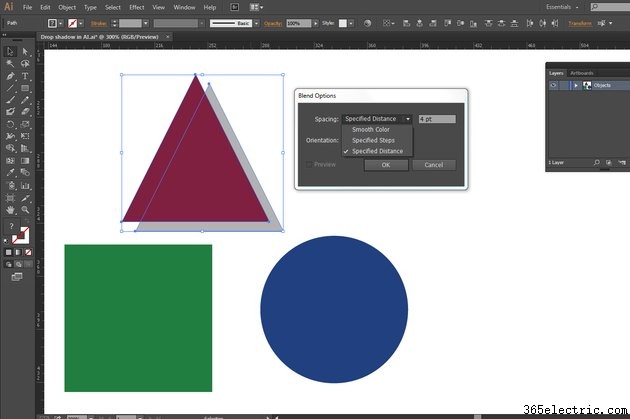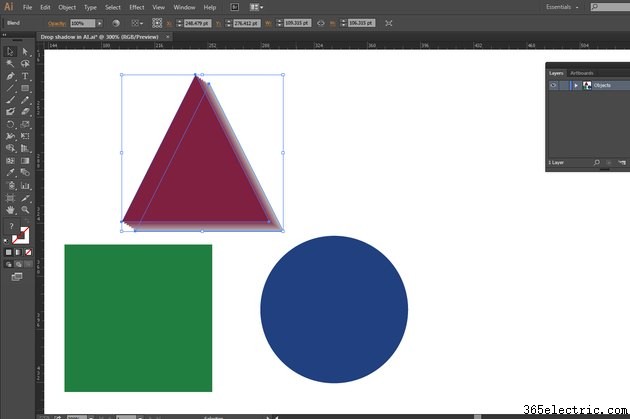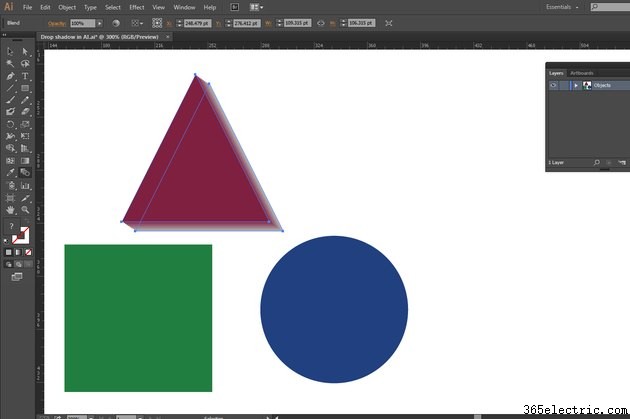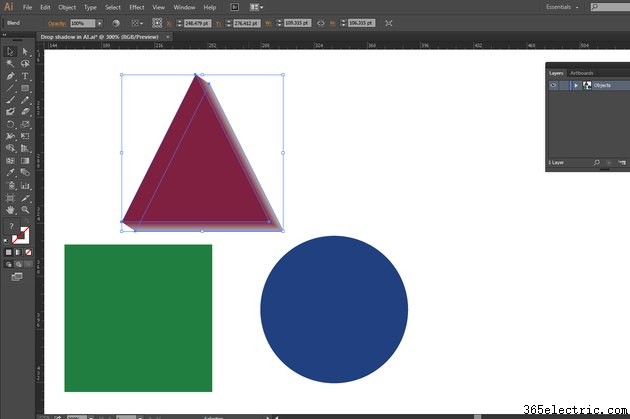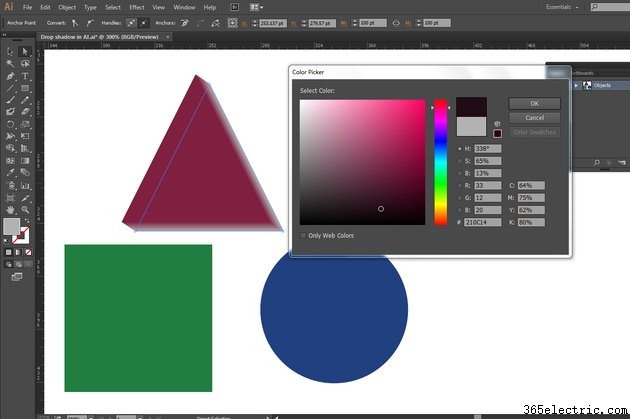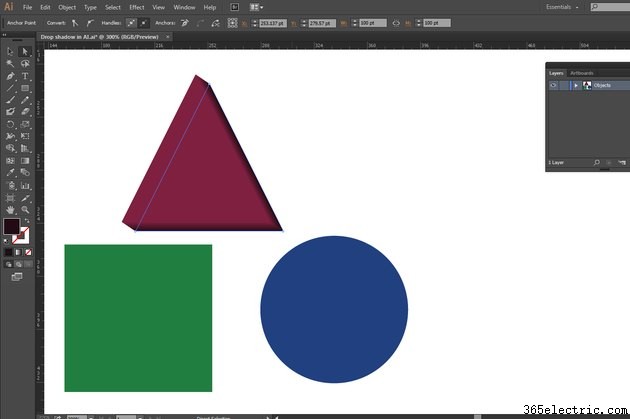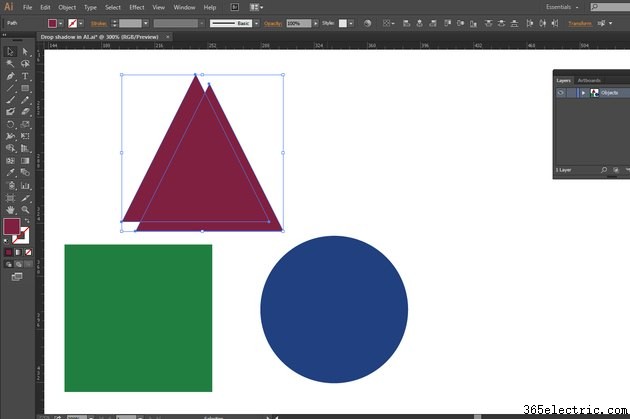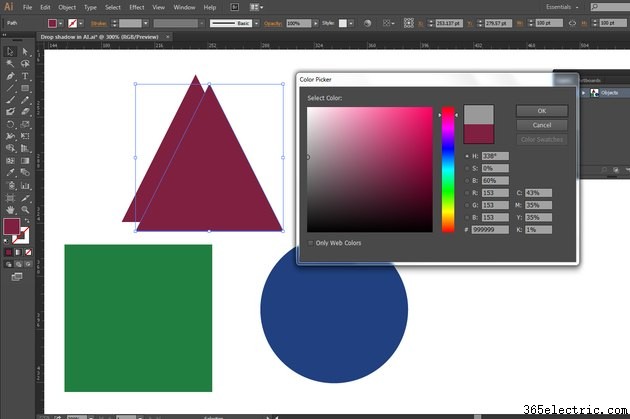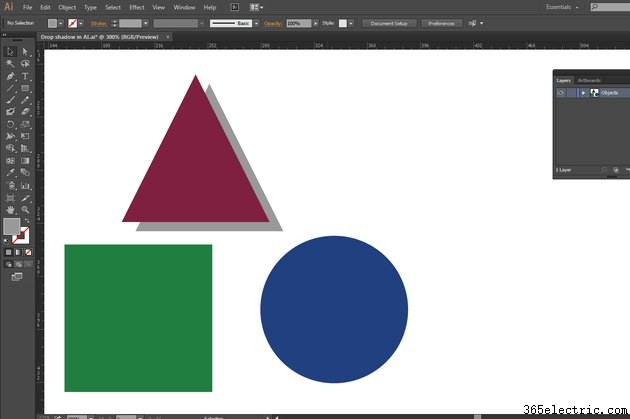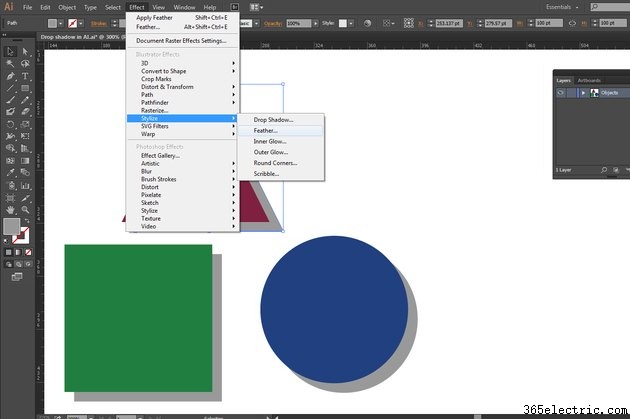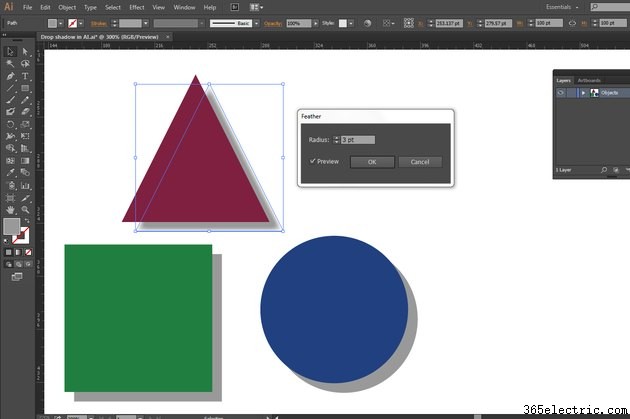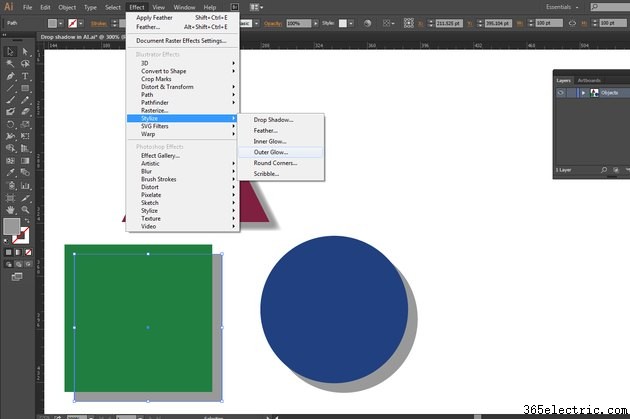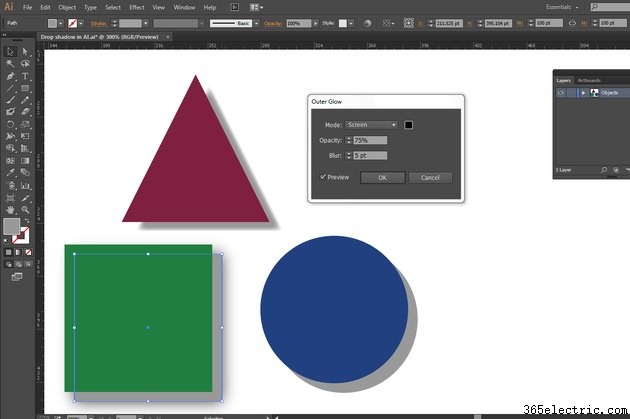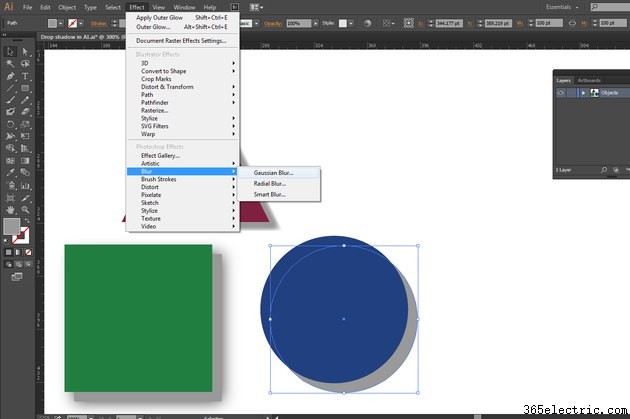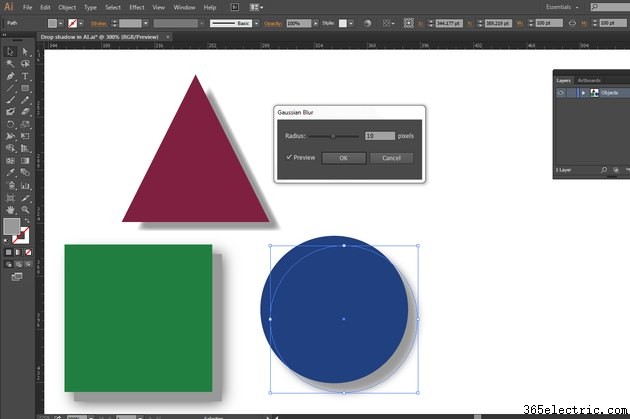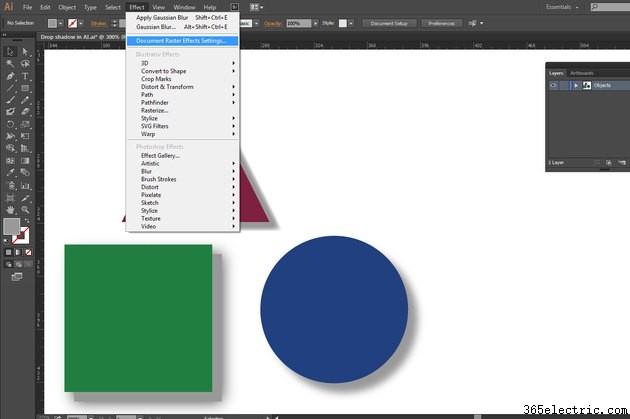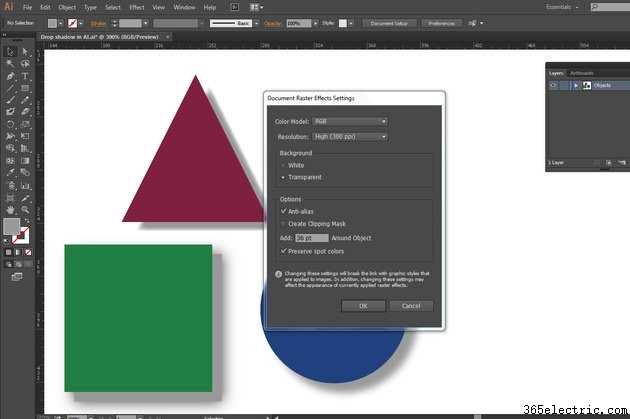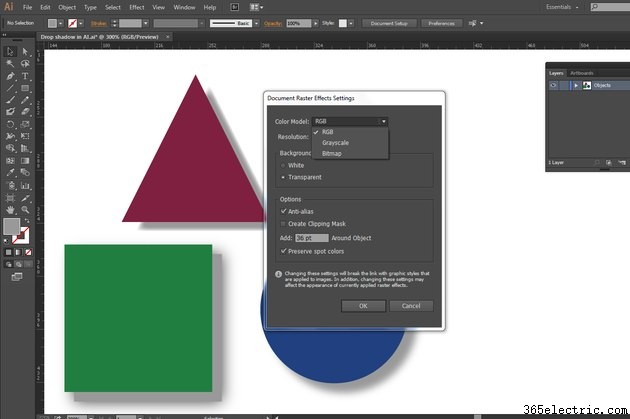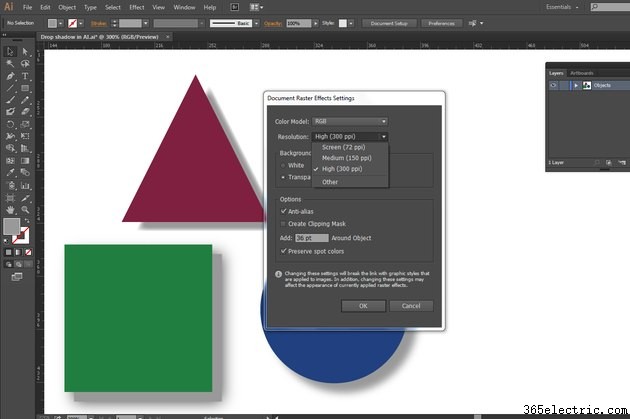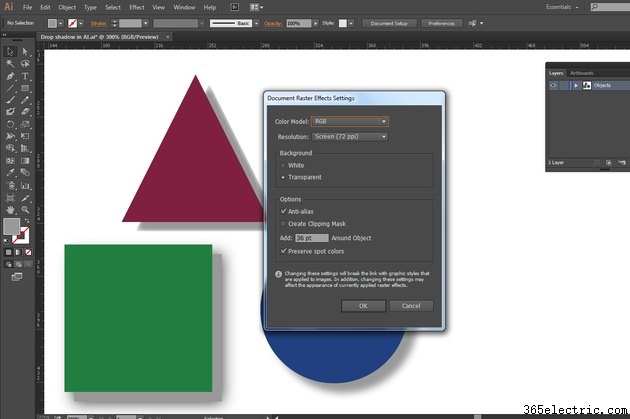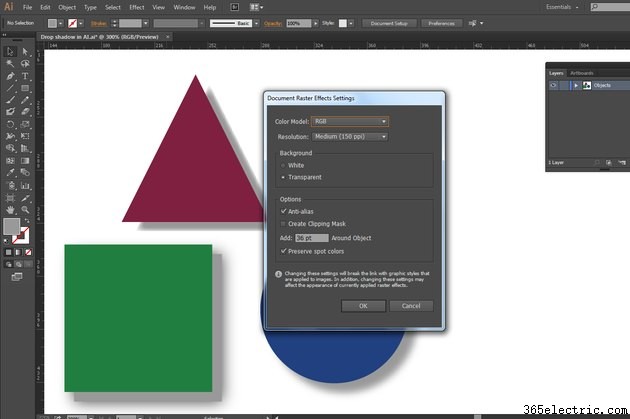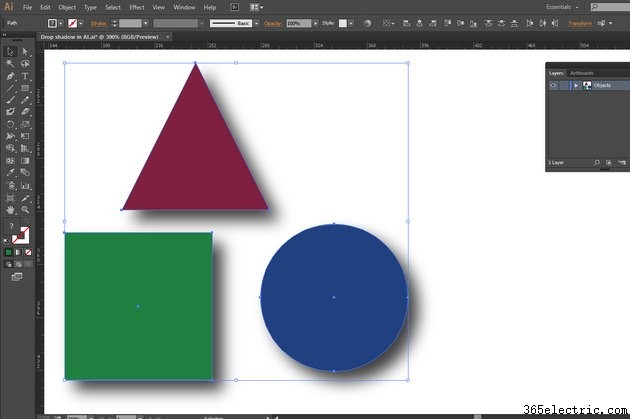
Coloque um objeto na frente de uma superfície vertical e ilumine-o de frente para criar uma sombra clássica. Desde a aparência de "arte plana" volumosa e de bordas duras até desfoques transparentes de fontes de luz mais distantes, as sombras projetadas adicionam profundidade ou ênfase à arte que você desenha no Adobe Illustrator. Para criá-los, escolha processos que vão desde efeitos ao vivo do Illustrator até métodos desenhados à mão.
Efeito de sombra
Etapa 1
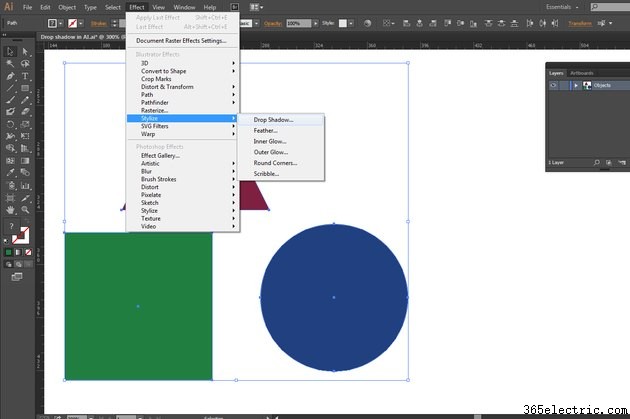
Abra o submenu "Estilizar" mais alto do menu "Efeito" e escolha "Soltar sombra". Os dois submenus Stylize controlam dois conjuntos diferentes de efeitos. O de cima aplica os efeitos do Illustrator; o abaixo aplica opções puramente baseadas em pixels que você pode reconhecer do Adobe Photoshop.
Etapa 2
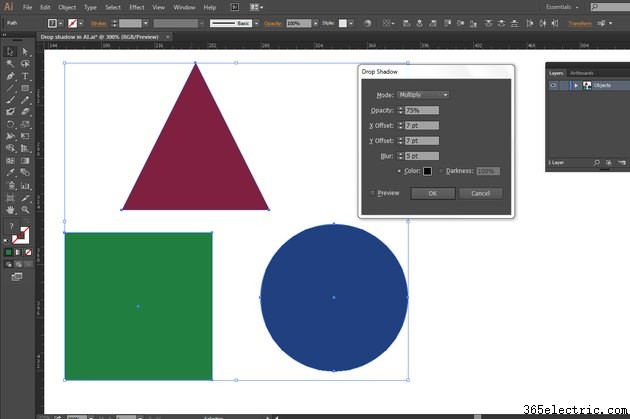
Defina as opções na caixa de diálogo Drop Shadow. Observe que com a caixa de seleção Visualizar inativa, você não pode ver os resultados de suas configurações até clicar no botão "OK" para aplicar o efeito.
Etapa 3
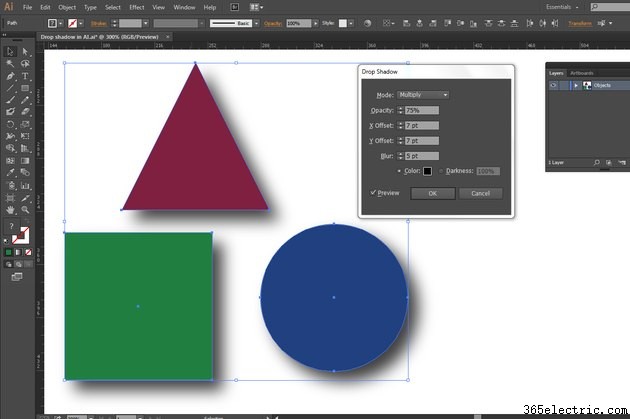
Ative a caixa de seleção "Visualizar". Sua arte reflete o impacto das configurações de Drop Shadow. O menu suspenso Modo determina como uma sombra interage com qualquer objeto atrás dela em sua prancheta e localizada em camadas empilhadas abaixo dela no painel Camadas do Adobe Illustrator. A configuração Opacidade torna a sombra transparente ou sólida. Os campos X Offset e Y Offset estabelecem a posição horizontal e vertical da sombra em relação ao objeto original.
Etapa 4
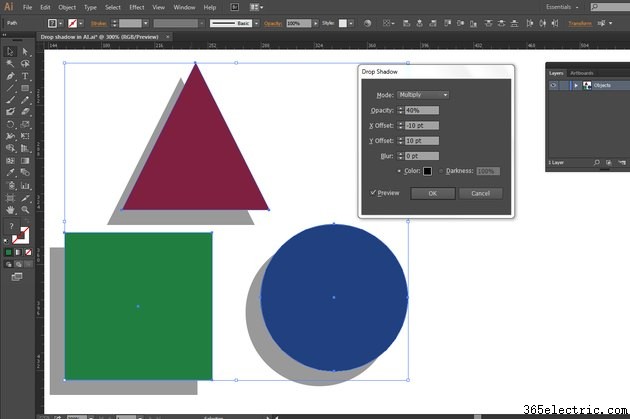
Clique no botão de opção "Cor" para atribuir uma cor de preenchimento à sombra. A amostra ao lado do rótulo do controle abre o Color Picker.
Etapa 5
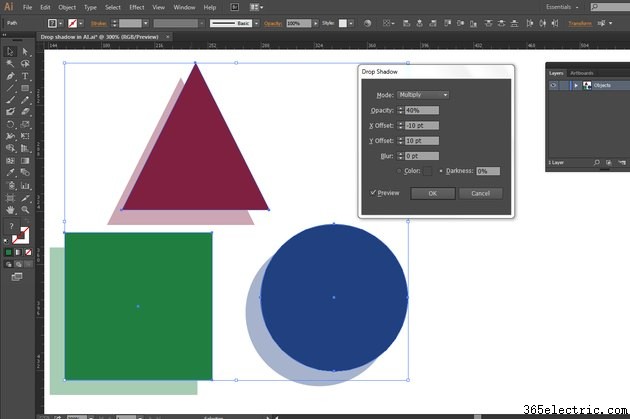
Ative o botão de opção Escuridão para vincular a cor da sombra à cor do objeto e ao traçado. Observe que Cor e Escuridão fornecem opções mutuamente exclusivas. Defina a porcentagem de Escuridão como 0 para fazer com que a sombra corresponda à cor mais externa do objeto. À medida que a porcentagem de Escuridão aumenta, o Illustrator mistura o preto com a cor da sombra. Em objetos com preenchimento preto e sem traçado, ou qualquer cor de preenchimento e traçado preto, Escurecimento produz uma sombra preta.
Etapa 6
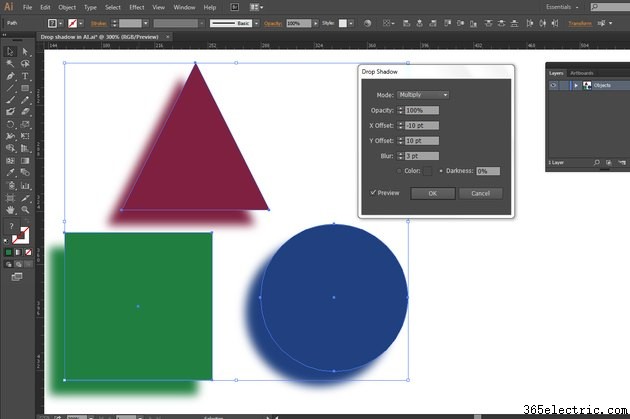
Aplique um Raio de desfoque para adicionar uma quantidade variável de suavização às bordas externas da sombra. Atribua Desfoque em quantidades tão pequenas quanto 0,1 pontos ou 10% de 1/72 de polegada.
Etapa 7
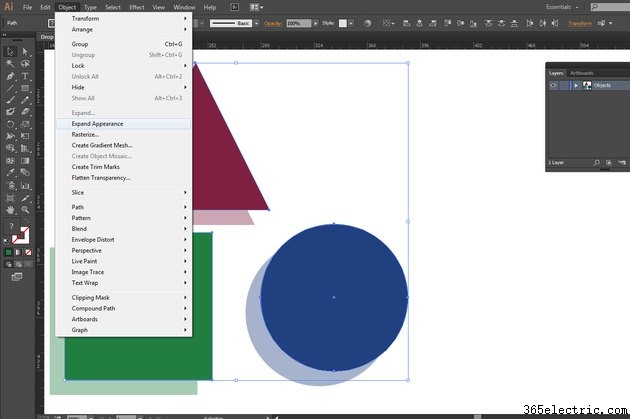
Abra o menu "Object" e selecione "Expand Appearance" para transformar a saída do efeito Shadow em um objeto diretamente editável. Esta etapa pode oferecer a opção de aplicar efeitos diretamente a uma sombra, preenchê-la com gradientes ou padrões ou alterar seu tamanho e forma.
Etapa 8
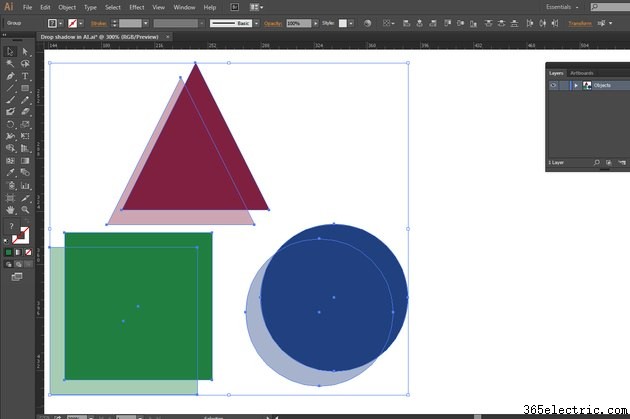
Examine os objetos de sombra expandidos para ver se suas configurações de efeito criaram objetos de caminho regulares do Adobe Illustrator compostos de arte vetorial. Se você deixar a configuração de Desfoque do efeito Sombra em 0, as sombras expandidas produzirão arte vetorial.
Etapa 9
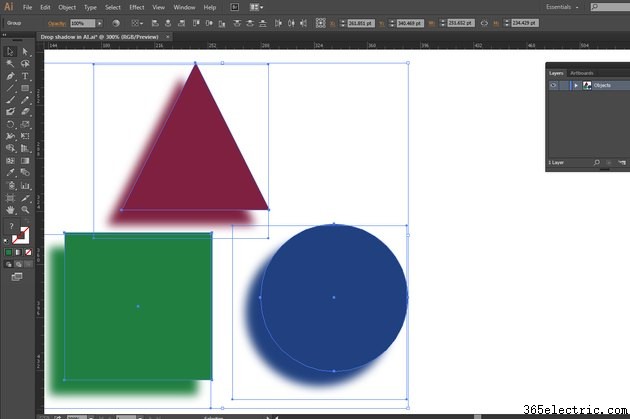
Procure pontos de ancoragem ao redor do perímetro de objetos vetoriais expandidos a partir do efeito Sombra. Em sombras desfocadas, procure retângulos de seleção ao redor dos objetos convertidos, sinalizando que o processo de expansão produziu bitmaps.
O efeito Sombra projetada do Adobe Illustrator aplica detalhes editáveis a objetos e texto, invocados a partir do submenu Estilizar superior do menu Efeito. O menu suspenso Modo do efeito determina como a sombra interage com os objetos em camadas abaixo dela. A opacidade o torna transparente ou sólido. Deslocamento X e Deslocamento Y estabelecem sua posição horizontal e vertical em relação ao objeto original. O desfoque aplica uma quantidade variável de suavização às bordas externas da sombra. Defina Cor para especificar o preenchimento da sombra ou escolha Escuridão para vincular a cor da sombra à cor do objeto e ao traçado. Com zero por cento de Escuridão, a sombra corresponde à cor mais externa do objeto. À medida que a porcentagem de Escuridão aumenta, o Illustrator mistura o preto com a cor da sombra. Em objetos com preenchimento preto e sem traçado, ou qualquer cor de preenchimento e traçado preto, a configuração de Escuridão produz uma sombra preta. O Illustrator cria sombras baseadas em pixels se você adicionar desfoque e criar sombras não desfocadas de objetos de caminho.
Trabalhando com misturas
Etapa 1
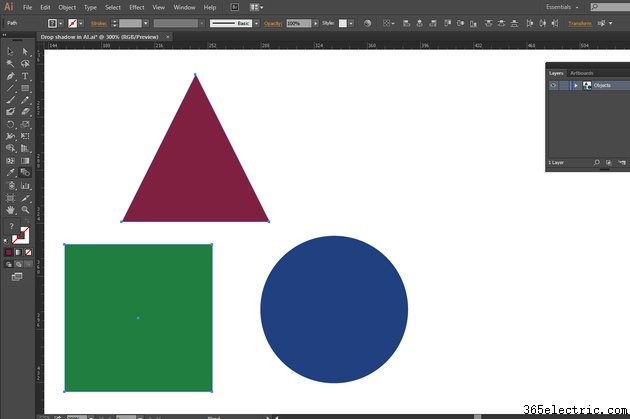
Use a ferramenta Blend do Adobe Illustrator para criar uma sequência de formas que abrange as diferenças de cor e forma entre dois objetos. Para atribuir um ponto de ancoragem específico em cada objeto como origem ou destino de uma mistura, clique no ponto de ancoragem inicial de um objeto e, em seguida, no ponto de ancoragem final do outro. Se você selecionar os dois objetos primeiro, facilitará a localização dos pontos de ancoragem. Você também pode clicar em qualquer lugar em cada objeto para mesclar a partir de outras posições que não sejam locais de pontos de ancoragem.
Etapa 2
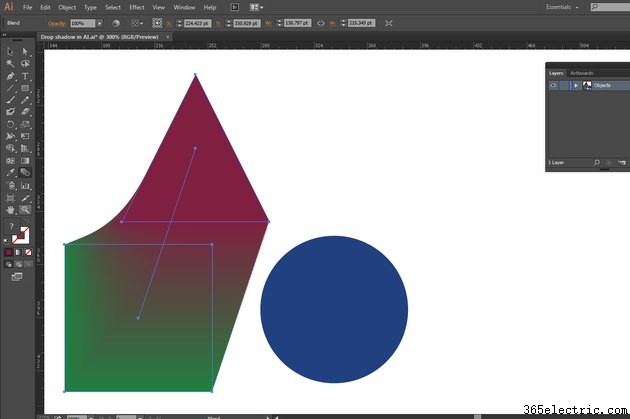
Evite criar misturas entre dois objetos de formas dramaticamente diferentes, a menos que você queira uma mistura que não se pareça com uma sombra ou esteja buscando uma aparência estilizada.
Etapa 3
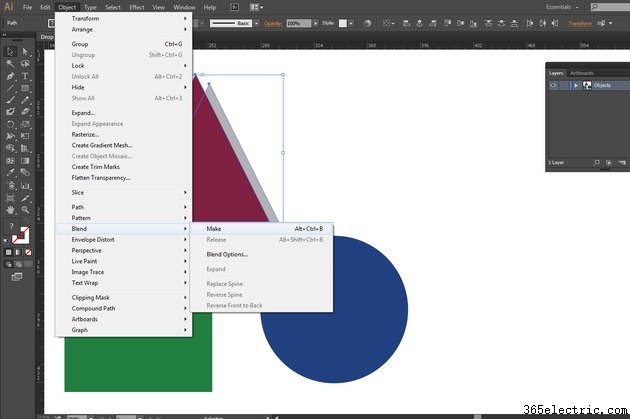
Abra o submenu "Blend" do menu "Object" e escolha "Make" para selecionar as opções de como o Adobe Illustrator cria sua mistura. Use uma duplicata do seu objeto original como alvo da mistura.
Etapa 4
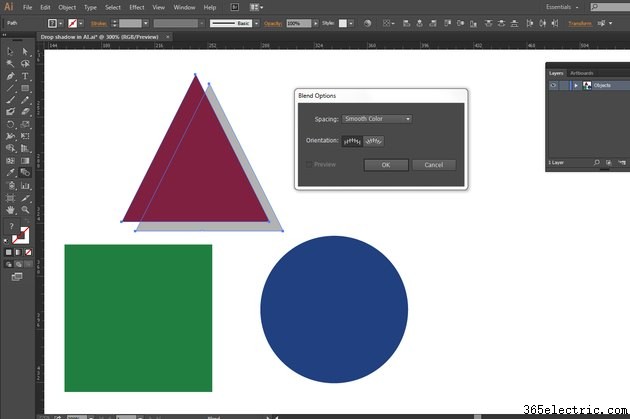
Use a caixa de diálogo Opções de mesclagem para controlar a base da mesclagem e se os objetos de mesclagem se alinham verticalmente à prancheta ou formam um arco ao longo do caminho que define a mescla. Por padrão, o Adobe Illustrator mescla suavemente as cores dos dois objetos. A menos que você ative a caixa de seleção Visualizar, você não poderá ver os efeitos de suas configurações de mesclagem.
Etapa 5
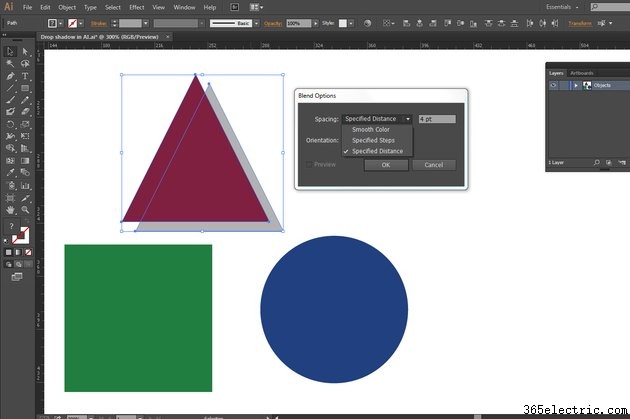
Defina o menu suspenso "Espaçamento" do efeito Mistura para controlar se o recurso cria um número específico de objetos intermediários entre os pontos inicial e final da mistura ou insere uma quantidade específica de distância entre as etapas. Se você deseja uma transição baseada em cores, deixe o Espaçamento definido em Cor suave.
Etapa 6
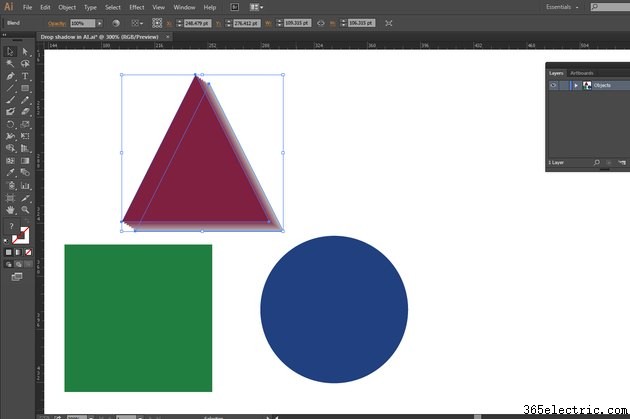
Escolha o modo de espaçamento "Distância especificada" para definir a distância entre os objetos de mesclagem. Devido ao possível impacto dessa configuração, aplicá-la com a Visualização desativada pode produzir resultados inesperados. Em valores baixos, como a distância de 4 pontos atribuída a esta mistura, o efeito pode parecer irregular porque você vê etapas de mistura individuais.
Etapa 7
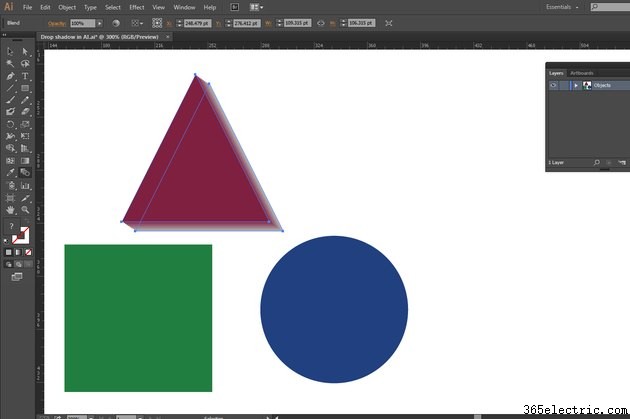
Escolha o modo de espaçamento "Etapas especificadas" para definir o número de objetos de mesclagem. Assim como a configuração de distância, esse modo pode produzir bordas grossas ao redor da área de mesclagem e se beneficia da visualização. Valores baixos, como a mistura de oito etapas atribuída a esta arte, podem parecer irreais, mesmo com objetos de mistura muito espaçados.
Etapa 8
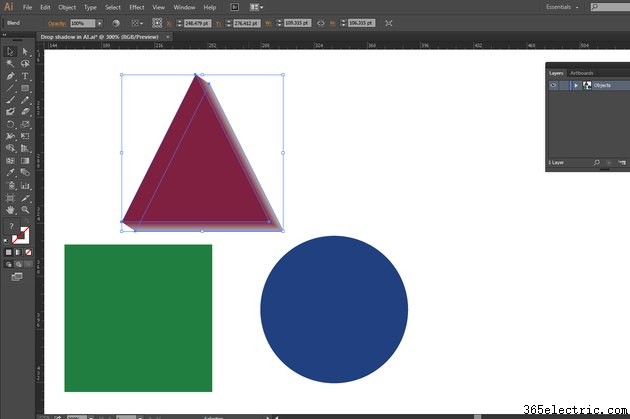
Escolha o modo de espaçamento "Smooth Color" para produzir uma mistura baseada em cores. Se você não gostar da aparência da transição entre os objetos, altere a cor do objeto de sombra e observe a atualização da mesclagem automaticamente.
Etapa 9
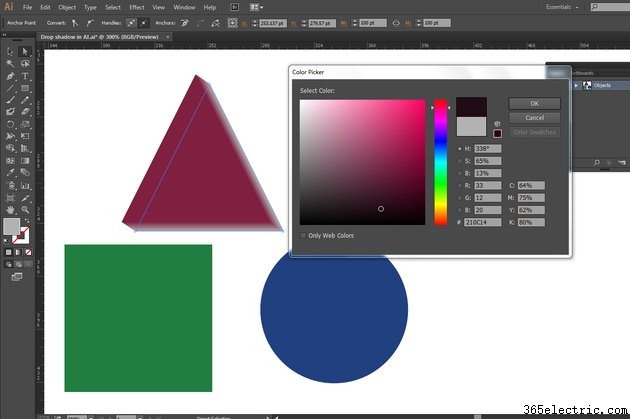
Selecione o objeto final e clique na amostra de cor de primeiro plano não rotulada no painel Ferramentas do Adobe Illustrator para abrir o Seletor de cores. Altere a cor de preenchimento do objeto para alterar o ponto final de uma mistura de cores suaves.
Etapa 10
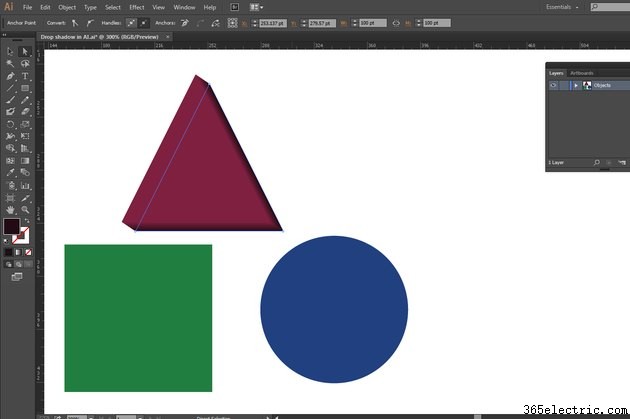
Clique no botão "OK" no Color Picker para confirmar a alteração da cor de preenchimento.
Como alternativa somente para vetores, a ferramenta Misturar oferece controle manual de uma sequência de caminhos que abrangem diferenças de forma e cor entre um objeto inicial e um objeto final. Use a ferramenta Mistura para definir um ponto de ancoragem específico em cada objeto como origem e destino da mistura, ou simplesmente designe dois caminhos fechados ou abertos. O comando Make Blend no submenu Blend do menu Object cria blends em uma única etapa. Para acessar todas as opções de Blend, clique duas vezes no ícone da ferramenta Blend no painel Tools ou selecione "Blend Options" no submenu Blend. Defina as opções de espaçamento para especificar o número de objetos na mistura ou a distância entre os objetos ou deixe o Illustrator criar um conjunto otimizado de cores de mistura. As opções de orientação controlam se a mistura se alinha à página do documento ou segue uma lombada ou caminho arbitrário que conecta os objetos inicial e final. Edite os objetos inicial e final, e a mistura refletirá automaticamente suas formas ou cores em mudança.
Opções manuais
Etapa 1
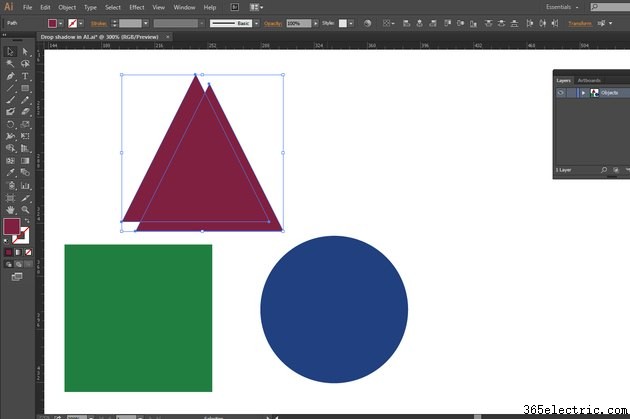
Pressione "V" para alternar para a ferramenta de seleção do Adobe Illustrator. Clique em um objeto ao qual deseja adicionar uma sombra que você mesmo criou. Pressione "Ctrl-C" para copiar o objeto para a área de transferência e "Ctrl-B" para colar uma duplicata diretamente atrás do original. Empurre a duplicata para fora de trás do original com as teclas de seta ou defina sua posição numericamente no painel Transform.
Etapa 2
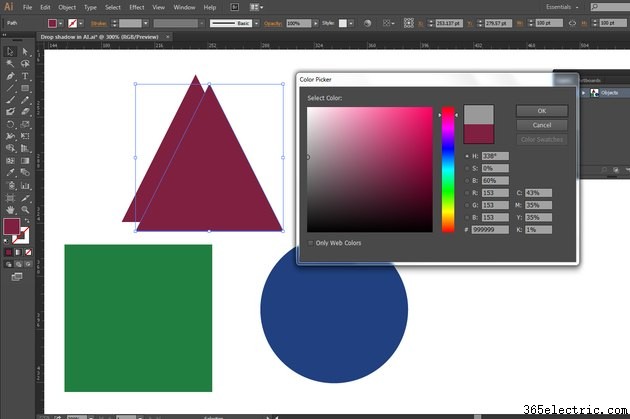
Defina a cor do seu objeto duplicado no Color Picker. Para tornar a duplicata semelhante em cor ao original, altere seus valores de saturação ou brilho na seção HSB do Color Picker, deixando o valor de matiz inalterado. Para tornar o objeto cinza, defina a saturação para 0 por cento e o brilho para um valor inferior a 100 por cento. Para torná-lo preto, defina o brilho para 0 por cento.
Etapa 3
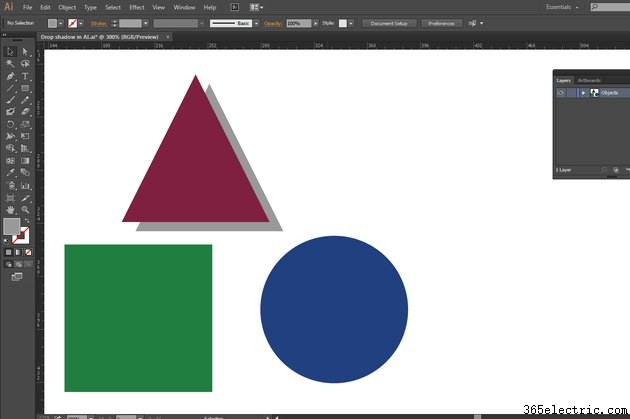
Clique no botão "OK" no Color Picker para confirmar a mudança de cor de preenchimento.
Etapa 4
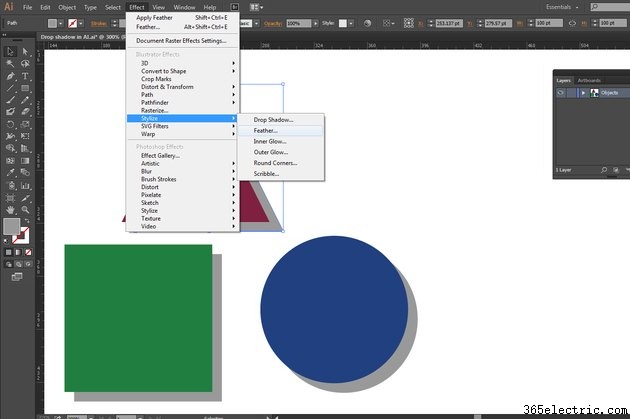
Selecione o objeto de sombra, abra o submenu "Estilizar" do menu "Efeito" e escolha "Feather" para aplicar um efeito editável ao vivo que suaviza as bordas da sombra.
Etapa 5
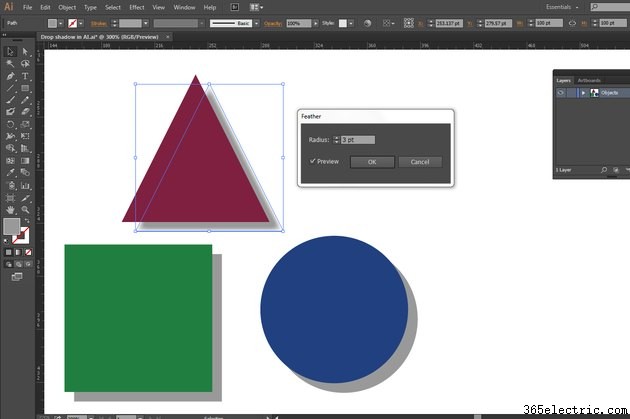
Ative a caixa de seleção "Visualizar" para ver os efeitos das configurações do Feather. Aplique um valor de raio maior que 0 e observe as bordas do seu objeto de sombra exibirem um desfoque suave.
Etapa 6
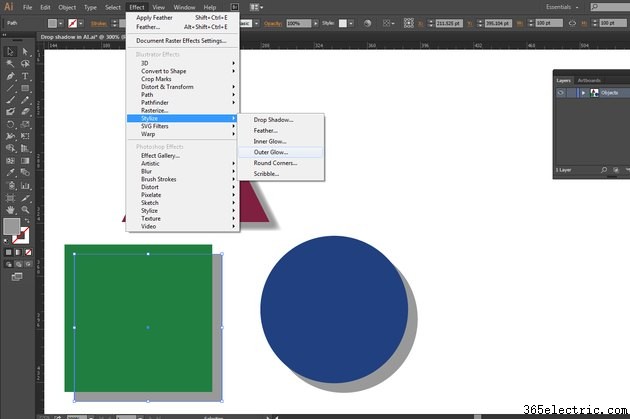
Selecione o objeto de sombra, abra o submenu "Estilizar" do menu "Efeito" e escolha "Brilho externo" para aplicar uma borda difusa e suave ao redor do objeto além de seu perímetro externo.
Etapa 7
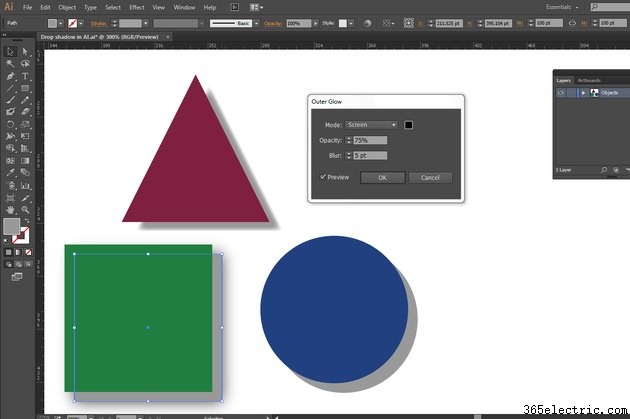
Defina os parâmetros do Outer Glow para transformá-lo em uma sombra em vez dos halos brilhantes que ele produz por padrão. Altere a cor de preenchimento para corresponder à cor de preenchimento aplicada ao objeto de sombra para que o brilho pareça uma extensão do próprio objeto.
Etapa 8
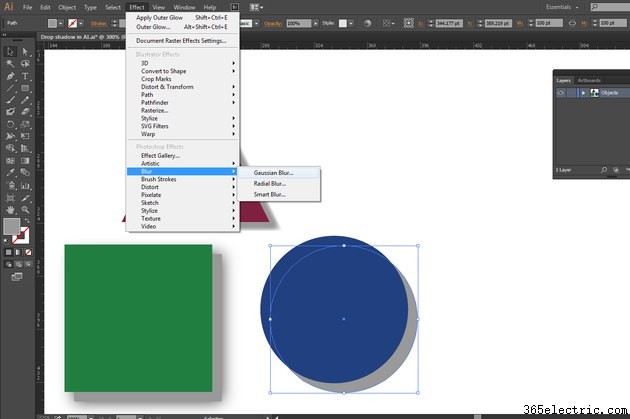
Selecione o objeto de sombra, abra o submenu "Blur" do menu "Effect" e escolha "Gaussian Blur" para suavizar a borda externa do objeto de sombra dentro dos limites do próprio objeto.
Etapa 9
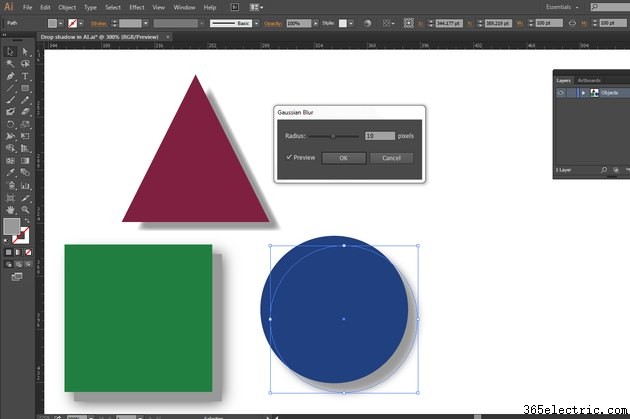
Defina o raio de Gaussian Blur para determinar a distância aparente entre o objeto que projeta a sombra e o objeto de sombra. Quanto maior o raio, mais suaves as bordas do objeto e mais distante a fonte de luz parece estar.
Quando você deseja controle manual total de uma sombra projetada, você pode criar uma a partir de uma duplicata do objeto ou grupo que a projeta. Selecione a fonte da sombra, pressione "Ctrl-C" para copiá-la para a área de transferência e depois "Ctrl-V" para colar uma duplicata diretamente atrás da seleção original. Altere a posição da duplicata com a paleta Transformar ou desloque-a para a posição com as teclas de seta e ajuste as cores de preenchimento e traçado nos painéis Controle, Cor ou Ferramentas. Para aumentar a escuridão e reduzir a saturação das cores dos objetos de sombra, selecione objetos individuais e defina "B" para brilho e "S" para saturação na caixa de diálogo Color Picker.
Ilustrador e transparência
Etapa 1
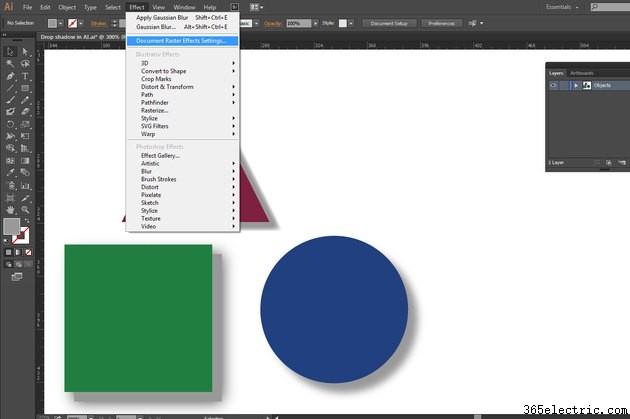
Abra o menu “Efeito” e escolha “Configurações de efeitos de rasterização do documento”. Esse conjunto crítico de configurações estabelece a resolução dos efeitos que criam objetos de bitmap e determina se esses efeitos usam anti-aliasing para suavizar objetos rasterizados, entre outros parâmetros. Eles também controlam a suavidade de seus desfoques e efeitos de penas no papel e em close-ups na tela.
Etapa 2
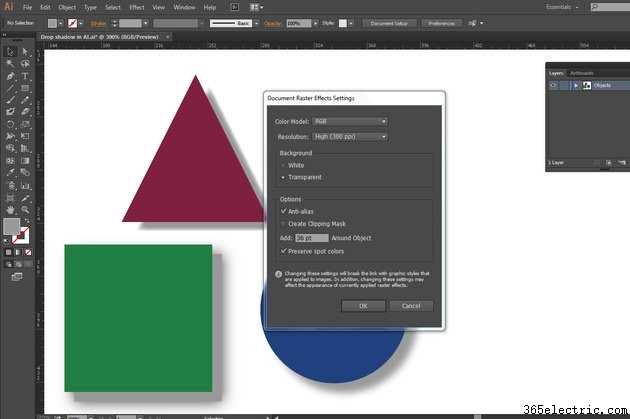
Configure o DRES para atender às necessidades de cada documento individual. Para fins de criação de sombras, as opções DRES mais importantes aparecem nas seções Color Model e Resolution. Além disso, ative a caixa de seleção "Anti-alias" para garantir que o Adobe Illustrator crie transições suaves nas bordas dos objetos com efeitos de bitmap.
Etapa 3
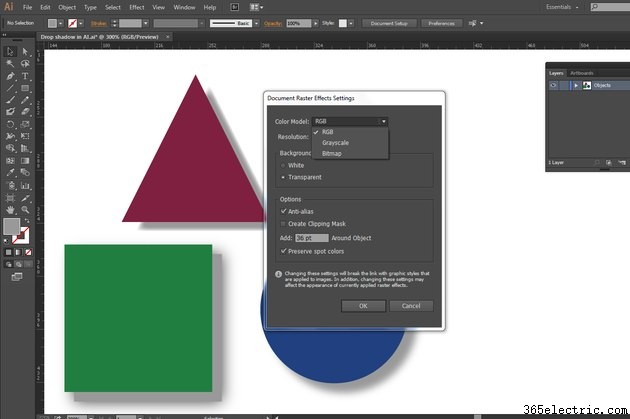
Defina o Modelo de cores como RGB para manter os objetos coloridos em cores em um arquivo RGB. Em um arquivo CMYK, CMYK substitui RGB no menu suspenso Modelo de cores.
Etapa 4
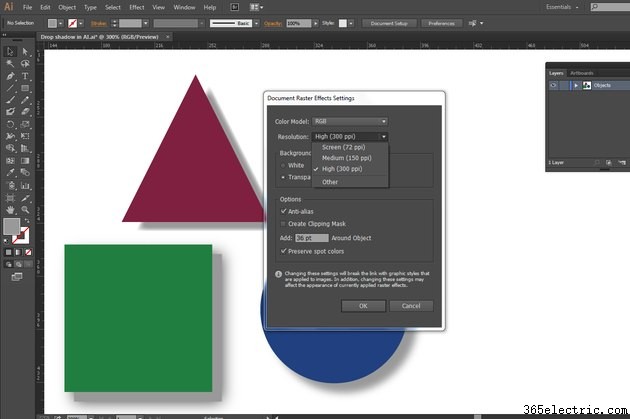
Defina Resolução como "Alta" para efeitos de qualidade de impressão e para evitar que as renderizações na tela pareçam pixeladas. Escolha "Médio" quando o tamanho do arquivo se tornar mais importante do que a fidelidade da arte e "Tela" para rascunhos. Se você precisar de uma resolução diferente de 300, 150 ou 72 pixels por polegada, escolha a configuração "Outro" e insira o valor de resolução desejado.
Etapa 5
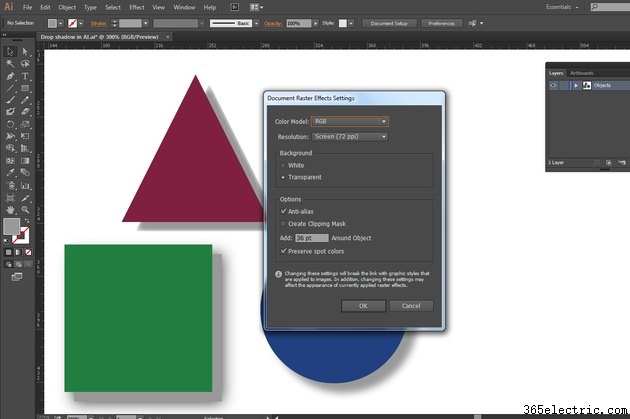
Observe a mudança na aparência do seu trabalho artístico ao diminuir a resolução DRES. Seus objetos não precisam ser selecionados para que as alterações do DRES os afetem.
Etapa 6
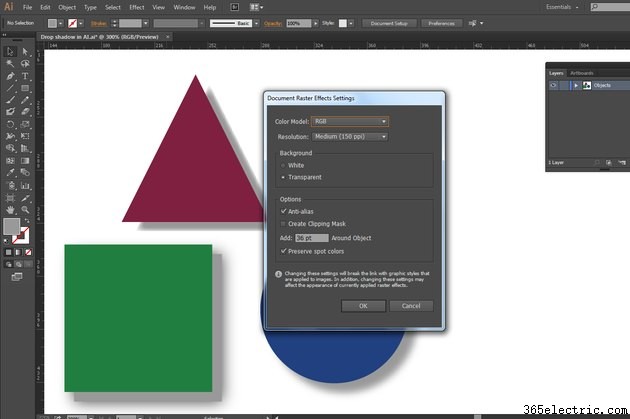
Selecione "Médio" para encontrar um ponto médio entre alta resolução e baixa fidelidade. Quando estiver satisfeito com suas configurações, clique no botão "OK" para aplicá-las.
As Configurações de efeitos de rasterização de documentos do Adobe Illustrator, ou DRES, determinam a resolução de efeitos desfocados expandidos e controlam se eles usam anti-aliasing para suavizar objetos rasterizados, entre outros parâmetros. Se você aplicar um efeito que depende de desfoque e transparência, o DRES controla como o Illustrator cria a parte rasterizada da saída do efeito. Você pode ver o impacto do DRES em um objeto com Drop Shadow aplicado a ele se você abrir o menu "Effect", acessar a caixa de diálogo DRES e aumentar ou diminuir a resolução do efeito. O DRES também afeta a aparência dos arquivos que você salva para uso em outros programas.
Dica
O Illustrator cria efeitos baseados em pixels se você adicionar desfoque, mesmo que seja de 0,1 ponto.
Ao criar sombras manualmente, usando objetos duplicados ou alternativos em vez de efeitos ao vivo, você pode ocultar objetos de sombra no painel Camadas ou por meio de comandos do teclado. Ao criar sombras usando efeitos ao vivo ou alterar a aparência de um objeto de sombra criado manualmente por meio de um efeito, você deve desativar a visibilidade dos efeitos no painel Aparência do Adobe Illustrator.
Para criar um objeto de sombra com o mesmo tamanho do original sem usar a área de transferência, aplique o efeito Sombra sem desfoque e expanda a aparência do efeito.
Se você criar arquivos PDF no Adobe Illustrator, as configurações de compactação e resolução na interface de criação de PDF podem diminuir a fidelidade e a resolução de efeitos e objetos de bitmap, mesmo se você escolher configurações de alta resolução na caixa de diálogo DRES.
Aviso
Depois de expandir um efeito ao vivo, você deve reaplicá-lo, desfazer a expansão ou perder o efeito. Por esses motivos, considere trabalhar em cópias de seus objetos de projeção de sombra ou em versões duplicadas de seus arquivos.
As informações neste artigo se aplicam ao Adobe Illustrator CC 2014, Illustrator CC e Adobe Illustrator CS6. Pode diferir ligeiramente ou significativamente com outras versões ou produtos.