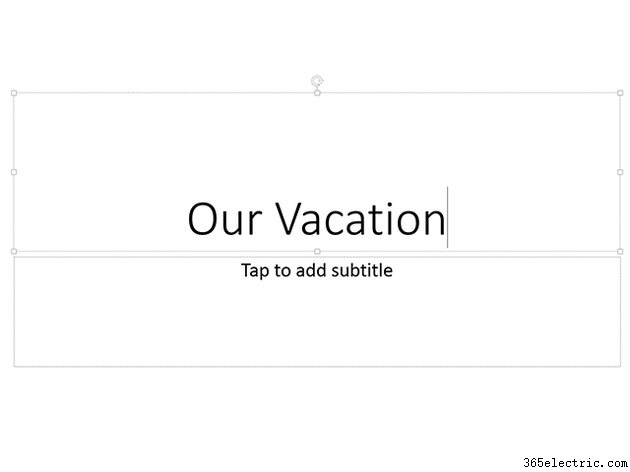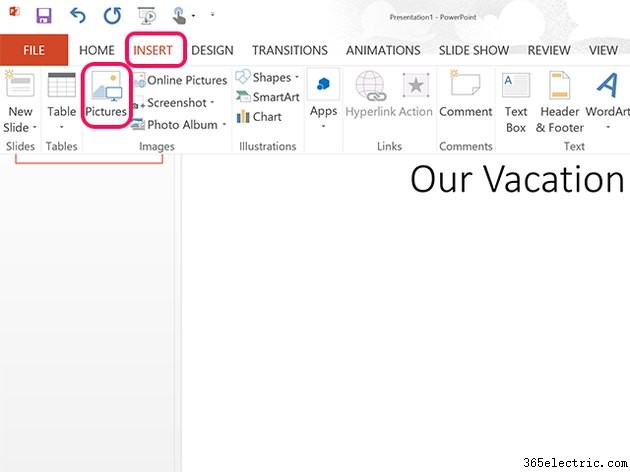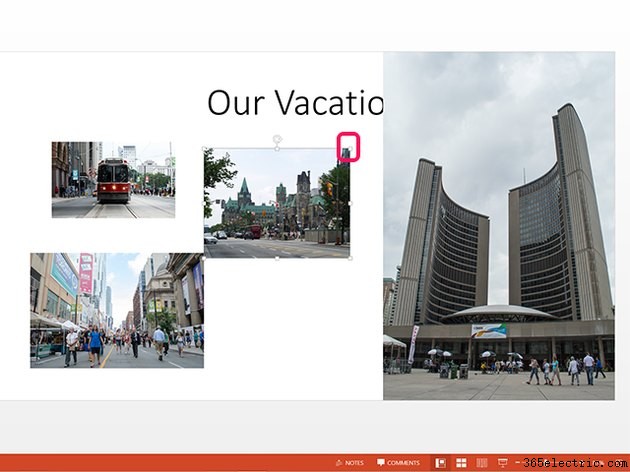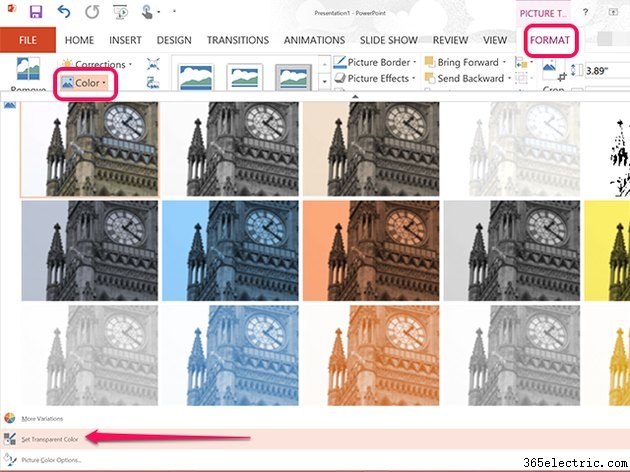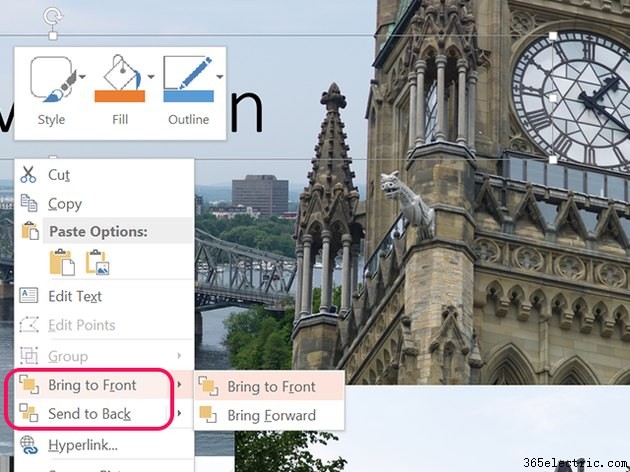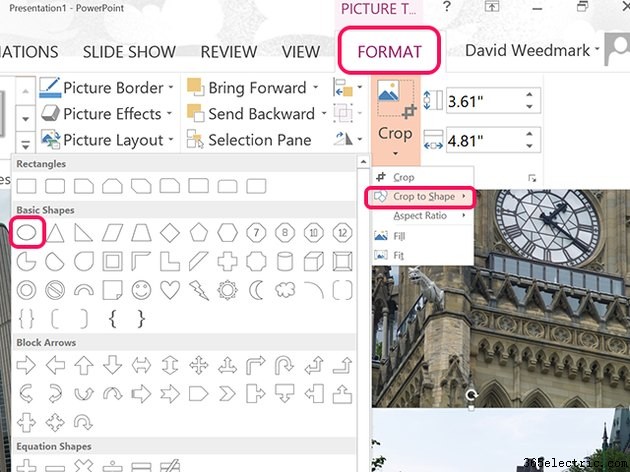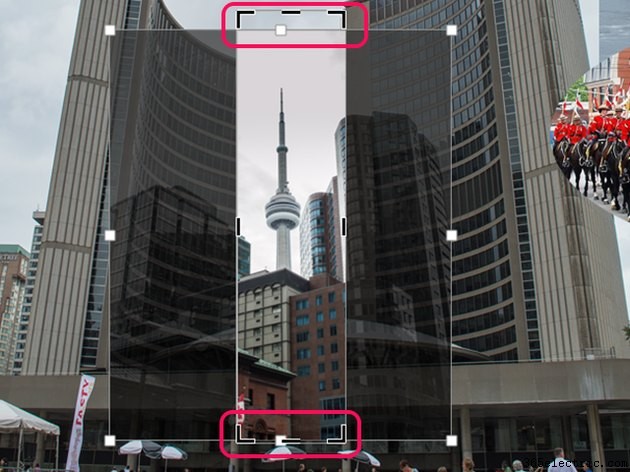Uma colagem é uma ótima maneira de apresentar muitas imagens de uma só vez sem atrapalhar uma apresentação. Usando as ferramentas de imagem disponíveis no PowerPoint 2013, você pode criar uma colagem com aparência profissional de maneira rápida e fácil.
Carregando suas imagens
Insira um novo slide em branco em sua apresentação clicando com o botão direito do mouse abaixo de uma miniatura e selecionando
Novo slide . Se você não quiser nenhum texto na colagem, clique com o botão direito do mouse em cada
Caixa de texto e pressione
Excluir .
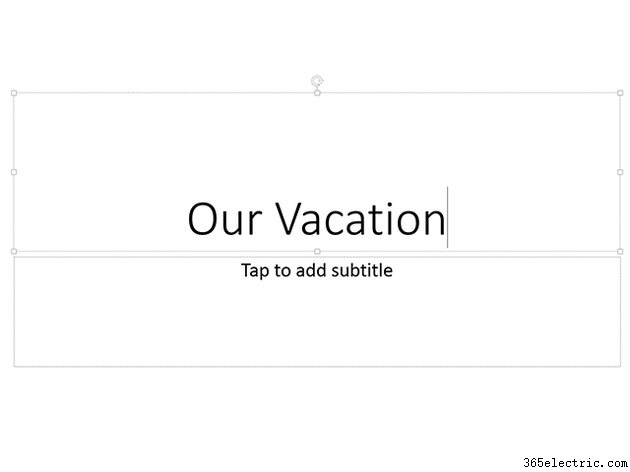
Clique no botão
Inserir guia e selecione
Imagens para adicionar fotos do seu computador. Se você quiser adicionar fotos que armazenou na Internet, selecione
Imagens on-line . Se você estiver adicionando muitas imagens à colagem, é mais rápido arrastá-las de uma janela do Explorador de Arquivos diretamente para o slide.
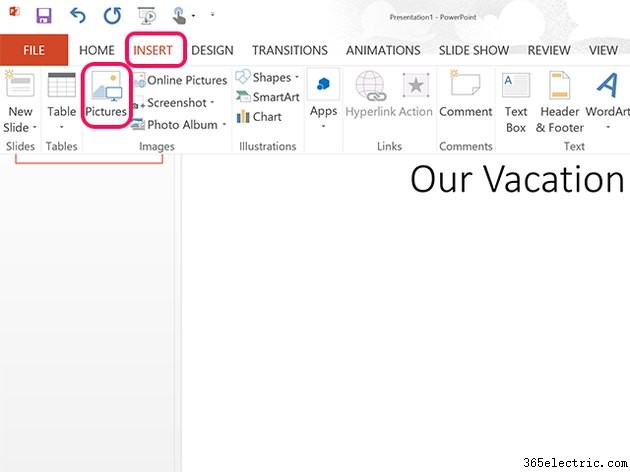
Redimensione cada imagem arrastando o canto
Pontos de ancoragem que aparecem quando a imagem é selecionada. Arraste o meio de cada imagem para mover sua posição na tela. Se uma imagem se sobrepuser à borda do slide, ela será cortada quando você reproduzir a apresentação de slides, mesmo que não pareça cortada durante a edição.
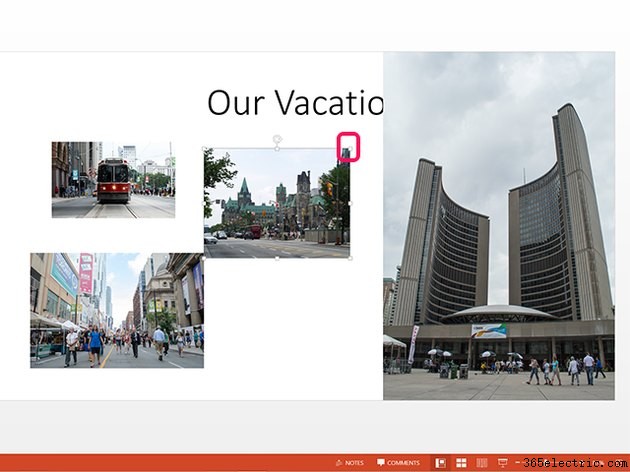
Cortando e organizando as imagens
À medida que você adiciona mais imagens à colagem, os cantos de cada imagem ficam mais proeminentes. Aqui estão algumas maneiras de cortar imagens para que você possa organizá-las em um estilo visualmente mais atraente.
Cortando as cores de fundo
Remova uma cor sólida do fundo de uma foto tornando essa cor transparente. Isso é particularmente útil para grandes extensões de céu em uma foto. Infelizmente, esta técnica não funciona muito bem em céus nublados, pois a gama de cores do PowerPoint é limitada.
- Clique no Formato das ferramentas de imagem guia, selecione Cor e role para baixo até Selecionar cor de fundo.
- Clique na imagem para transformar o cursor no Cursor de seleção de cores.
- Clique na cor que você deseja tornar transparente.
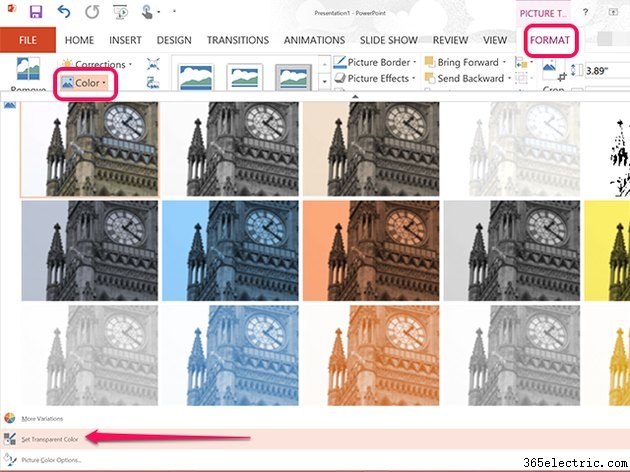
Se você selecionou a cor errada, pressione
Ctrl-Z para desfazer a seleção e tente novamente. Depois que a cor for removida, arraste a foto acima de outra foto.
Para reorganizar
qual foto está no topo, clique com o botão direito do mouse na foto e selecione Trazer para a frente ou Enviar para trás. Você pode mover as camadas de imagem uma posição por vez ou movê-las totalmente para a frente ou para trás do slide.
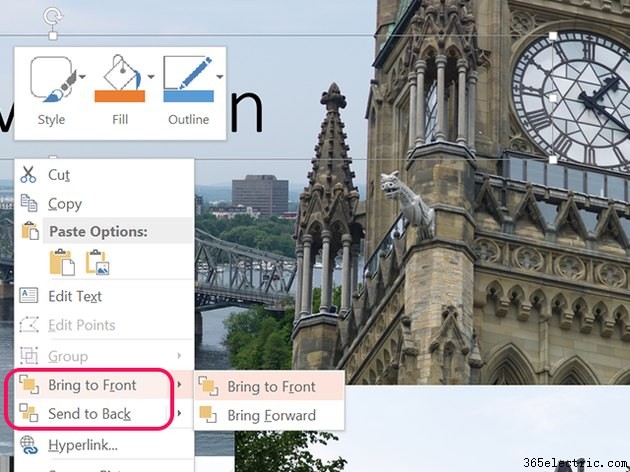
Cortando para formar
Elimine os cantos afiados de algumas de suas fotos enquanto abre mais espaço para detalhes cortando-os com uma forma oval. Isso permite que você sobreponha muito mais fotos que normalmente não caberiam. Clique no Formato das ferramentas de imagem guia e clique no botão Cortar ícone. No menu suspenso, selecione Cortar para moldar e, em seguida, selecione o Oval da seção Formas básicas. Claro, você pode usar qualquer forma que se adapte à foto.
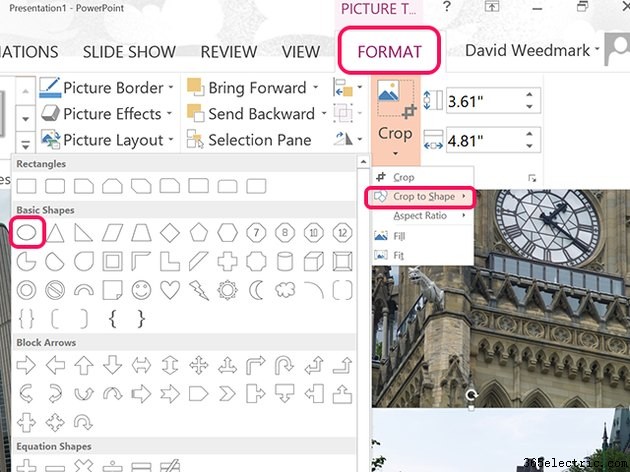
Cortando para um novo tamanho
Objetos estreitos ou largos sempre podem ser cortados usando o método tradicional de alterar sua altura ou largura. Para fazer isso, clique no Formato das ferramentas de imagem guia, selecione Cortar ícone e clique em Cortar no menu suspenso. Arraste as marcas de corte para o tamanho desejado. Arraste a imagem para reposicioná-la dentro das marcas de corte.
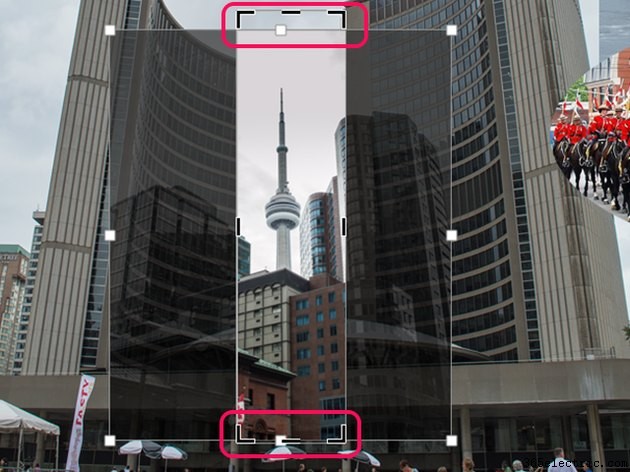
Retoques finais
Depois de trabalhar em uma colagem por 20 ou 30 minutos, é importante se afastar e voltar ao slide para um novo visual. Procure por espaços em branco que possam ser preenchidos redimensionando ou reposicionando as fotos ou adicionando outra imagem,
Embora você possa adicionar efeitos artísticos e bordas coloridas às suas imagens, lembre-se de que o PowerPoint não é realmente um aplicativo de design gráfico. Geralmente, você pode obter colagens mais complexas usando aplicativos como o Photoshop ou o GIMP.