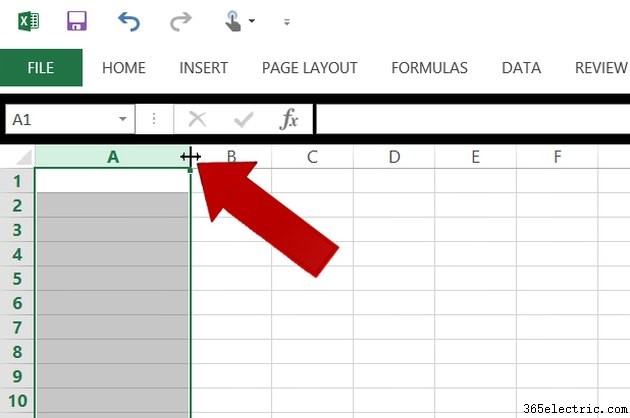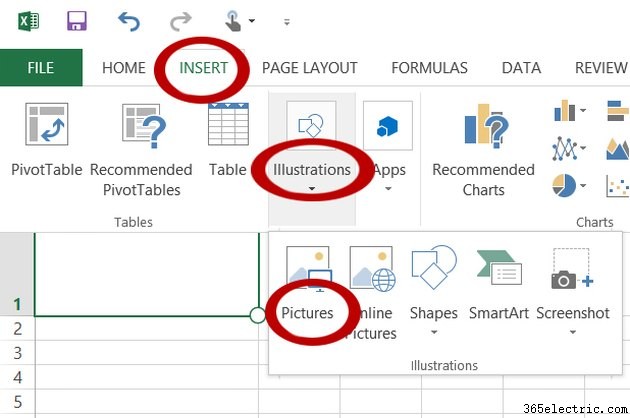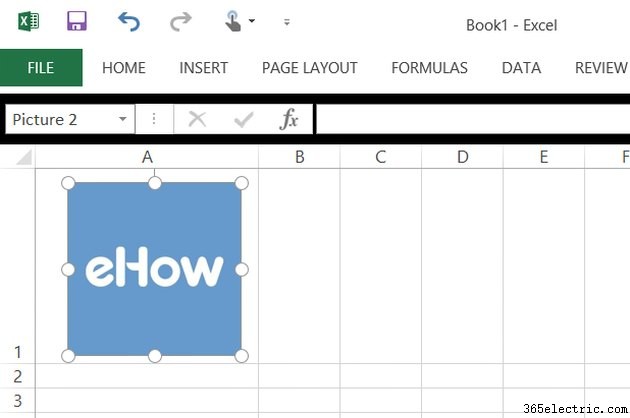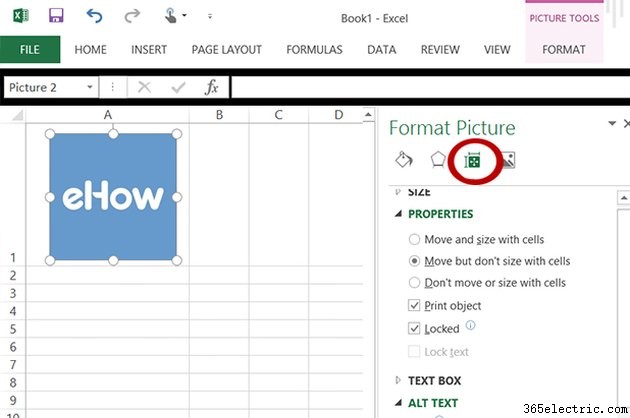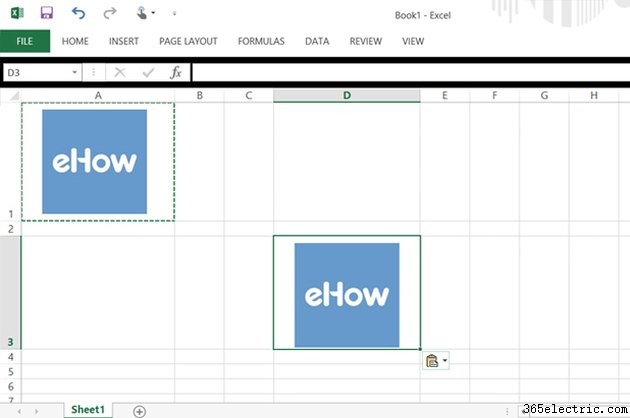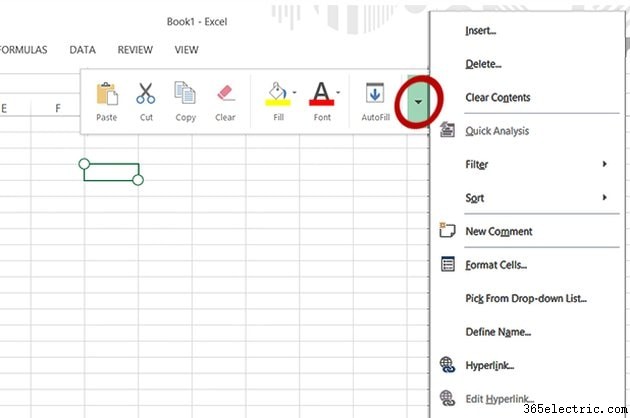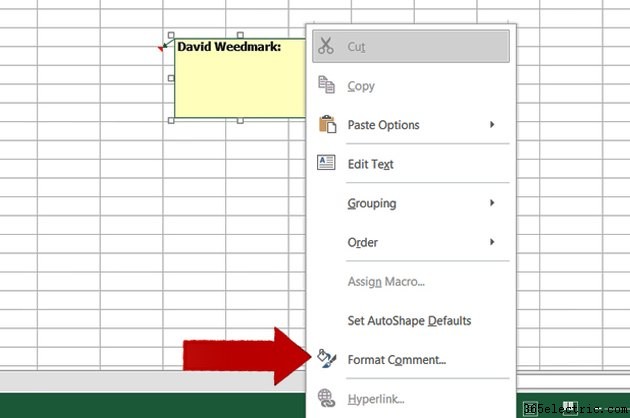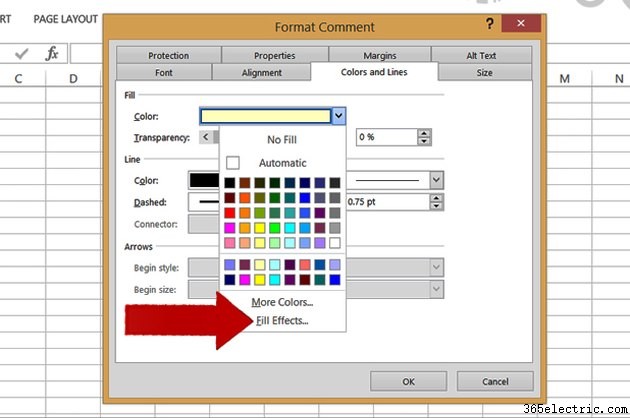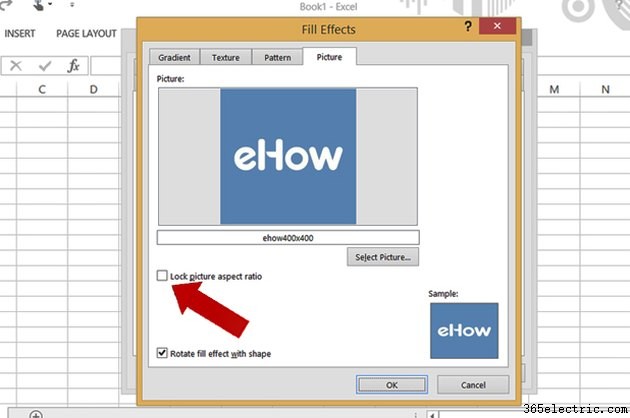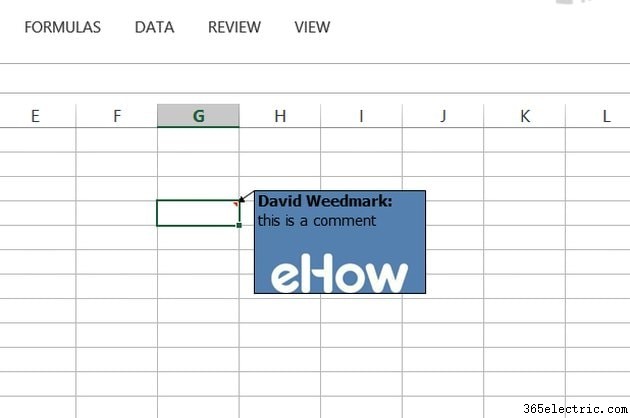Inserir uma imagem em uma planilha do Excel 2013 normalmente coloca a imagem em uma camada separada, que flutua acima da planilha independentemente das células. Se preferir ter uma imagem dentro de uma célula, basta alterar as opções de formatação da imagem. Outra maneira de inserir uma imagem diretamente dentro de uma célula é colocá-la em um comentário. Isso não apenas bloqueia uma imagem em uma célula específica, mas também mantém a imagem fora do caminho até que você precise dela. Ao clicar no ícone de comentário no canto da célula, a imagem é aberta em uma caixa de comentários. Fechar o comentário oculta a imagem novamente.
Inserindo imagens em células
Etapa 1
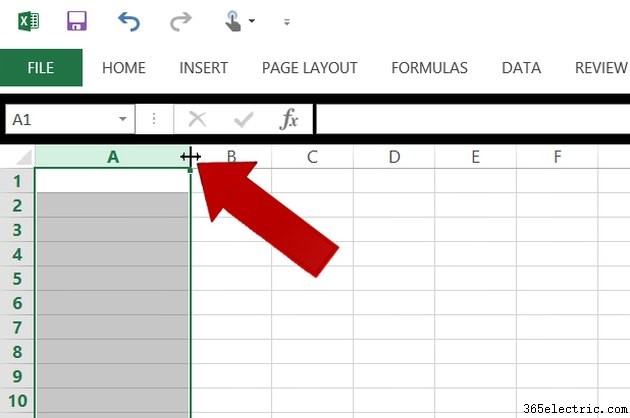
Clique em qualquer célula da planilha do Excel que você deseja que contenha uma imagem. Você pode aumentar a largura da célula conforme necessário arrastando a linha que separa os cabeçalhos das colunas, como a linha entre A e B. Da mesma forma, arraste a linha que separa os números das linhas para aumentar a altura da célula.
Etapa 2
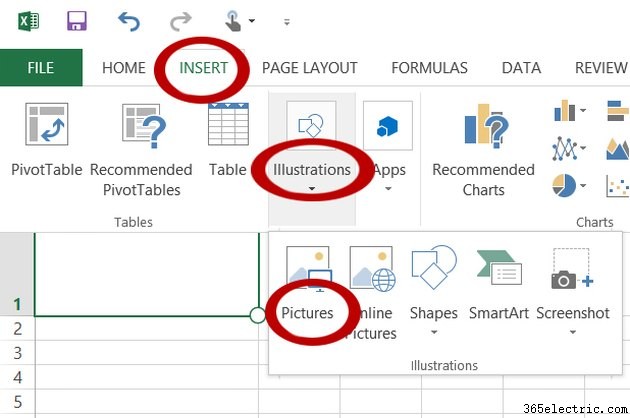
Clique no menu “Inserir”, selecione “Ilustrações” na faixa de opções que aparece e clique em “Imagens”. Localize o arquivo de imagem que deseja usar e clique duas vezes nele. A imagem aparece com seu canto superior esquerdo correspondendo ao canto superior esquerdo da célula que você especificou.
Etapa 3
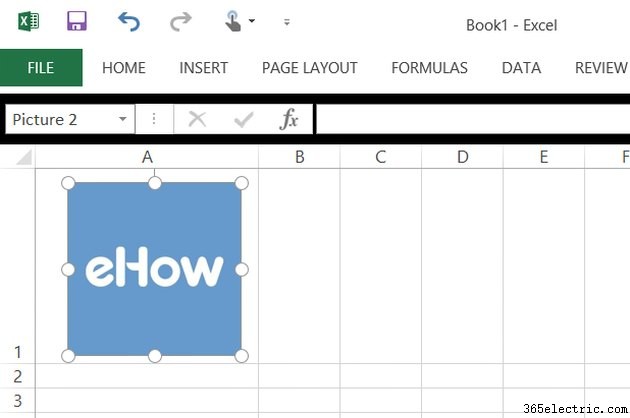
Redimensione a imagem conforme necessário arrastando qualquer uma das âncoras circulares na borda da imagem. Se você não vir as âncoras, clique na imagem para selecioná-la e elas devem aparecer novamente. Manter pressionada a tecla Shift enquanto arrasta uma das âncoras de canto preservará a proporção da imagem para que ela não fique distorcida.
Etapa 4
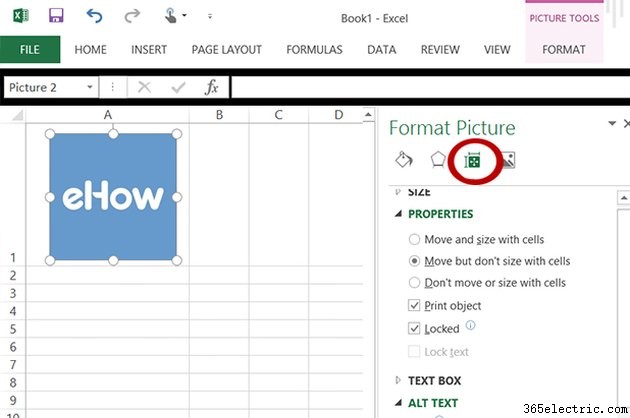
Clique com o botão direito do mouse na imagem e escolha "Formatar imagem" no menu de contexto. Clique no ícone "Tamanho" que aparece no menu Formatar imagem. O ícone se parece com um quadrado com setas sendo medidas por sua altura e largura. Selecione "Propriedades" e clique na opção "Mover, mas não dimensionar com células". Sua imagem agora se move como se fosse parte da célula.
Etapa 5
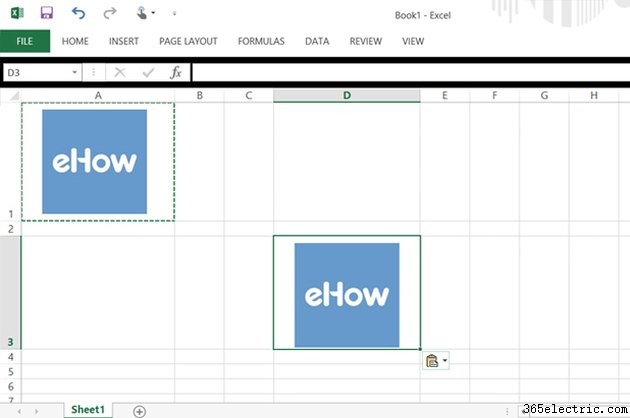
Redimensione a célula conforme necessário para acomodar a imagem. Observe que, se você copiar e colar a célula, a imagem também será copiada. A imagem na célula copiada tem a mesma posição e tamanho do original.
Inserindo imagens nos comentários da célula
Etapa 1
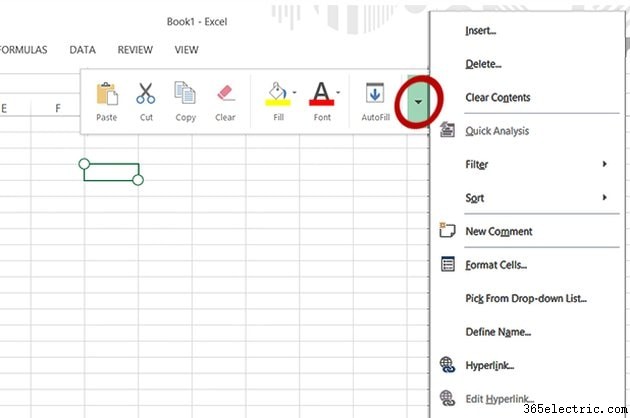
Clique com o botão direito do mouse em qualquer célula e clique na "Seta" no menu de contexto que se abre. Selecione "Novo comentário" no menu suspenso. Se você já tiver um comentário na planilha, abra-o clicando no canto superior direito da célula que contém esse comentário. Uma pequena caixa de comentários é exibida.
Etapa 2
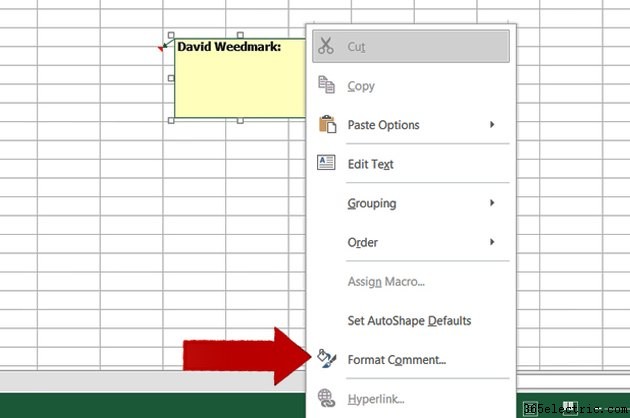
Clique com o botão direito do mouse em qualquer borda da caixa de comentários e escolha "Formatar comentário". A janela Formatar comentário é aberta com várias guias na parte superior. Se tiver apenas a guia Fonte, tente novamente até ver muitas guias.
Etapa 3
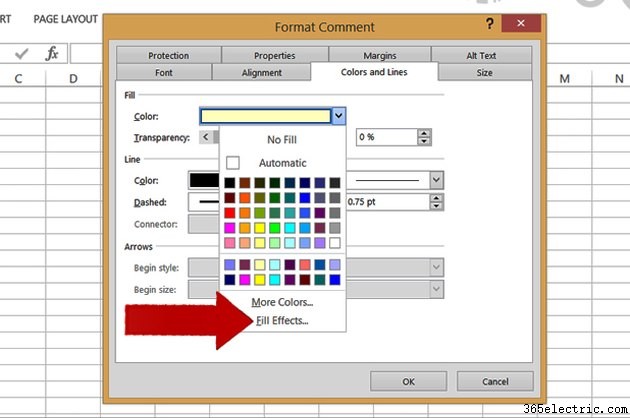
Clique na guia "Cores e linhas" na janela Formatar comentário. Selecione o menu “Cor” e clique em “Efeitos de preenchimento”.
Etapa 4
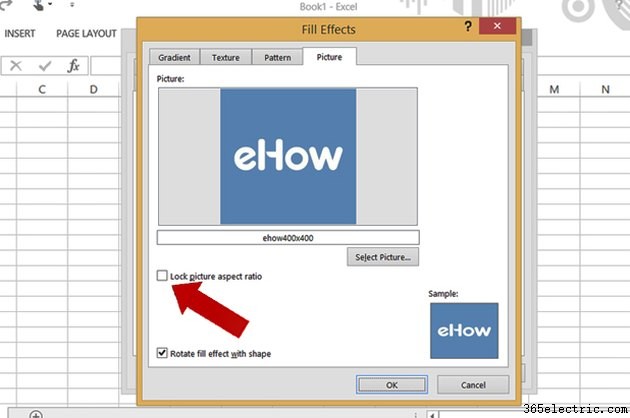
Clique no botão "Selecionar imagem", navegue até sua imagem e clique duas vezes nela. Uma visualização da imagem agora aparece na janela Efeitos de preenchimento. Para garantir que a imagem não fique distorcida, selecione a opção "Bloquear proporção da imagem". Clique em "OK" para fechar a janela Efeitos de preenchimento e, em seguida, clique em "OK" novamente para fechar a janela Formatar comentário.
Etapa 5
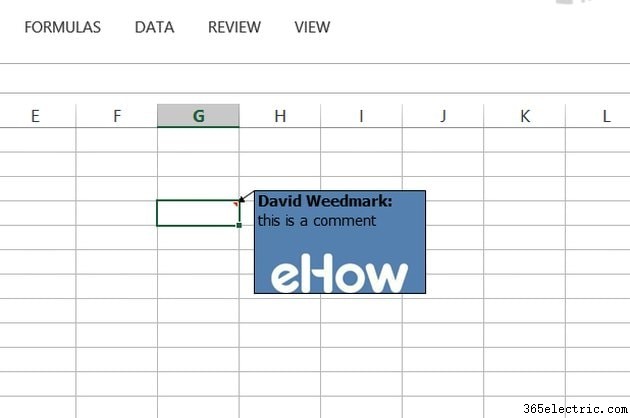
Ajuste o tamanho da caixa de comentários conforme necessário clicando nela até que as âncoras circulares apareçam nas bordas. Mantenha pressionada a tecla "Shift" e arraste uma alça de canto para redimensionar a caixa de comentários até acomodar a imagem.
Dica
Inserir imagens grandes em uma planilha tornará o arquivo desnecessariamente grande. Use um programa de edição de imagens para reduzir imagens grandes antes de colocá-las no Excel.