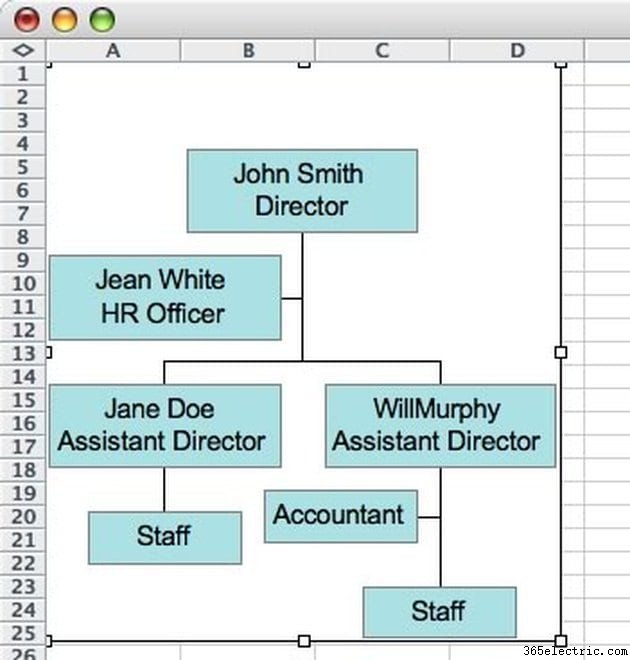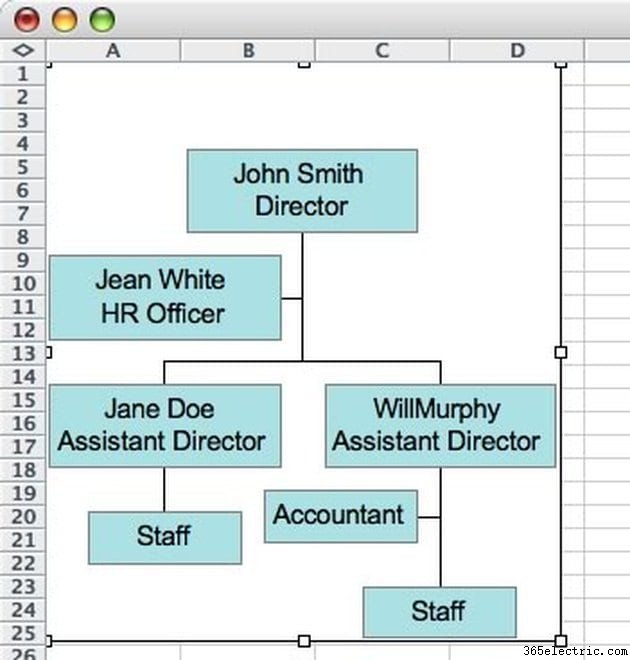
Um organograma exibe a estrutura de gerenciamento de sua empresa por meio de um gráfico. Cada nível em sua hierarquia de gerenciamento é representado por uma linha de caixas. Os níveis são empilhados um em cima do outro como uma pirâmide. As linhas entre os níveis mostram as relações entre os grupos representados pelas caixas individuais. O Excel cria organogramas usando os diagramas de hierarquia SmartArt do Microsoft Office.
Etapa 1
Abra o Excel em uma nova pasta de trabalho. Escolha a guia "Inserir" e, no grupo Ilustrações, selecione "SmartArt".
Etapa 2
Escolha "Hierarquia" na galeria Escolher um gráfico SmartArt. Em seguida, selecione o layout do organograma e clique em “OK”.
Etapa 3
Selecione uma caixa e digite seu texto clicando no rótulo [Texto] na caixa e colando ou digitando as informações a serem exibidas nessa caixa.
Etapa 4
Adicione mais caixas para completar seu organograma. Clique na caixa mais próxima de onde deseja adicionar a caixa e escolha uma das seguintes opções:"Adicionar forma antes" adiciona a caixa no mesmo nível de hierarquia, mas logo antes da caixa em que você clicou; "Add Shape After" também permanece na mesma hierarquia, mas adiciona a caixa depois; "Adicionar forma abaixo" adiciona uma caixa um nível abaixo e "Adicionar forma acima" adiciona uma caixa um nível acima.
Etapa 5
Adicione assistentes, conforme apropriado, clicando na caixa na hierarquia e selecionando "Adicionar assistente".
Etapa 6
Modifique as relações entre as caixas, denotando-as com a linha apropriada. Clique no "Formatar Forma" encontrado na paleta de atalhos. Selecione "Estilo de linha" e, em seguida, selecione uma opção tracejada ou sólida.
Etapa 7
Defina o layout correto das caixas no gráfico. Selecione "Padrão" para exibir as caixas como níveis hierárquicos. Escolha "Ambos" para exibir as relações de subordinação, com caixas em cada lado de uma linha vertical. Selecione "Esquerda suspensa" para exibir a relação de relatório com todas as caixas no lado esquerdo da linha, o que é ideal se você estiver exibindo várias divisões em um gráfico.
Etapa 8
Modifique as cores das caixas para esclarecer ainda mais sua hierarquia. Selecione o gráfico SmartArt e, em seguida, selecione "Ferramentas SmartArt" na guia Design. Nos grupos de estilo SmartArt, selecione "Alterar cores". Em seguida, selecione as cores a serem usadas no organograma.
Etapa 9
Salve o gráfico escolhendo o ícone "Salvar" e nomeando o arquivo.
Dica
O Microsoft Organizational Chart foi instalado com versões mais antigas do Excel para facilitar a criação de organogramas. Ele ainda está disponível para download da Microsoft para uso com versões posteriores do Excel, mas não é mais necessário, pois o SmartArt Graphics foi adicionado às versões posteriores.