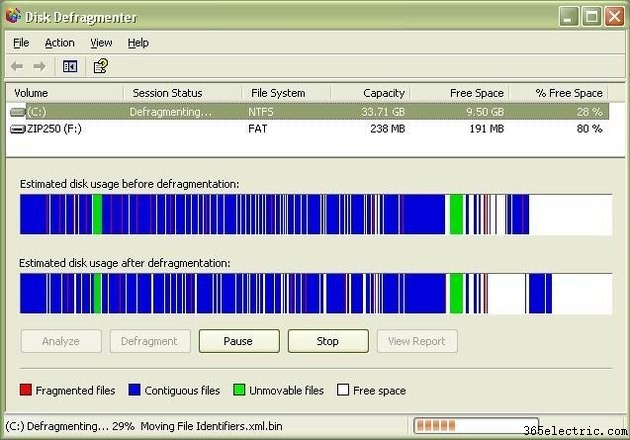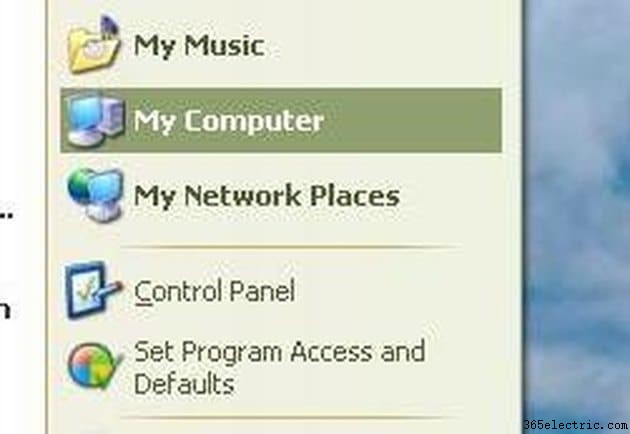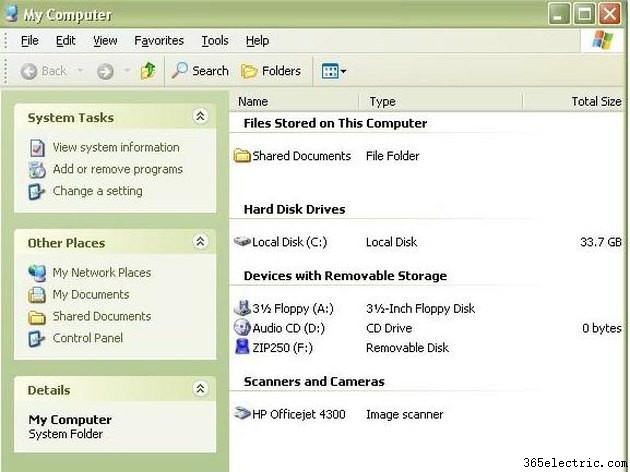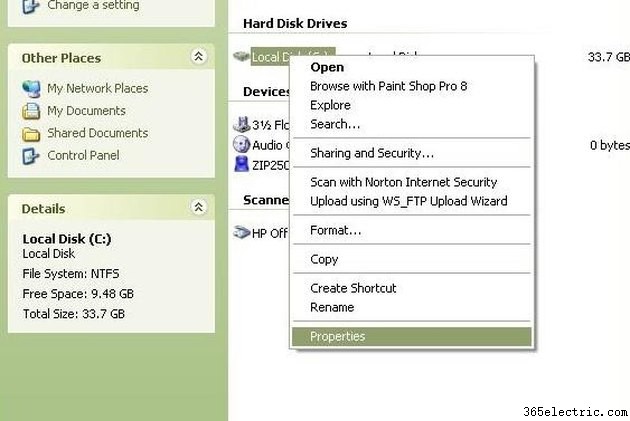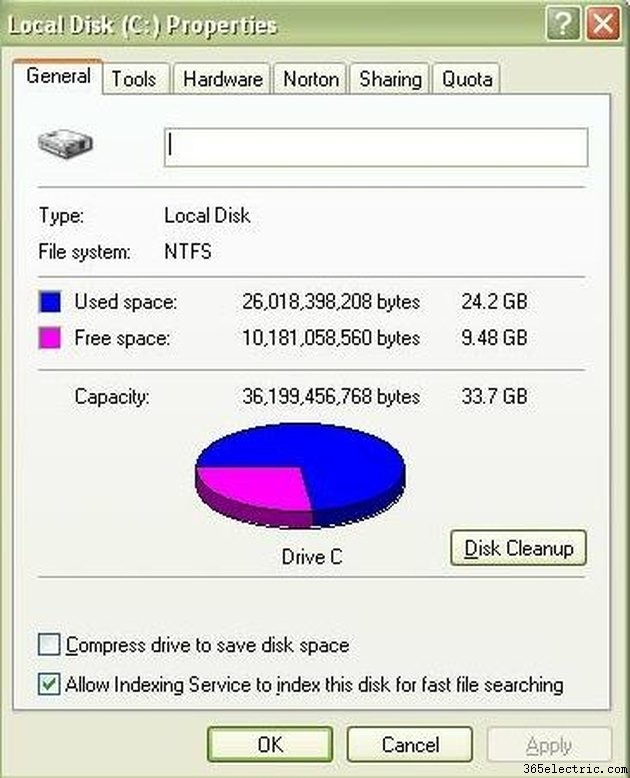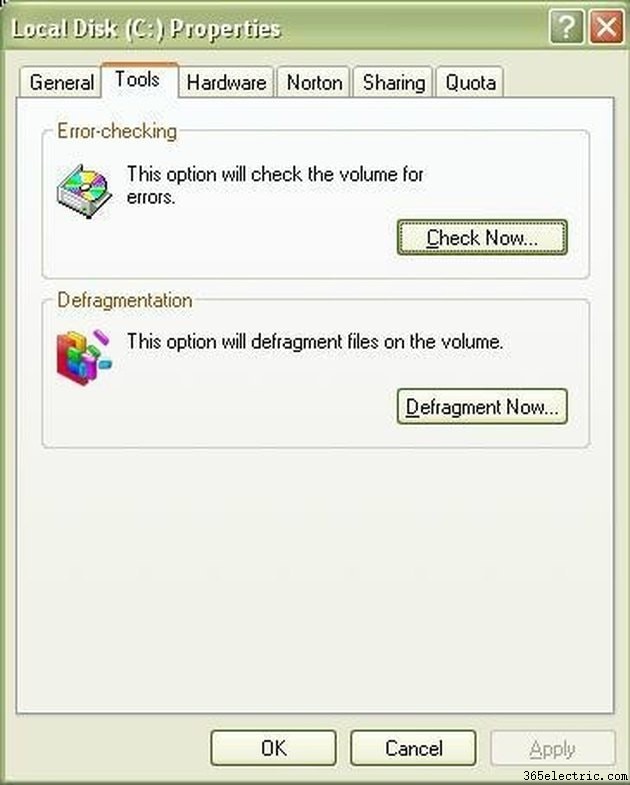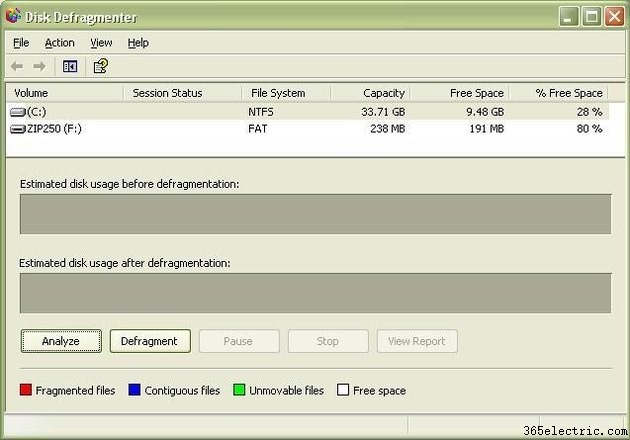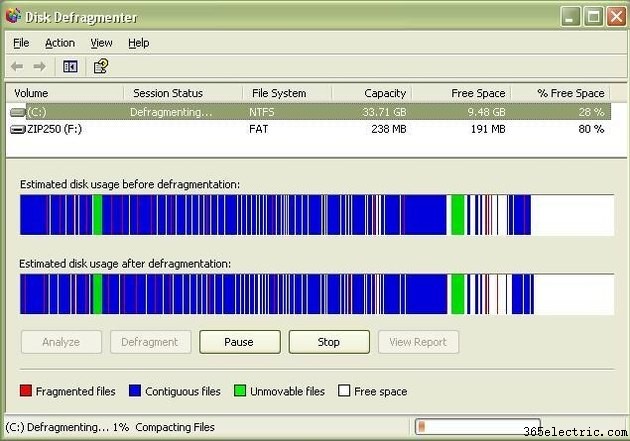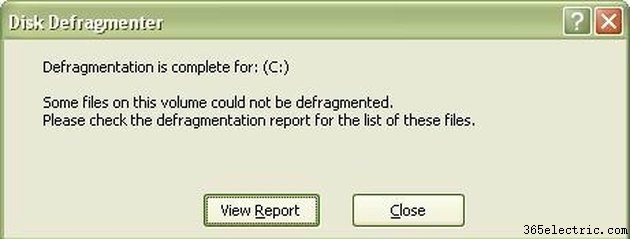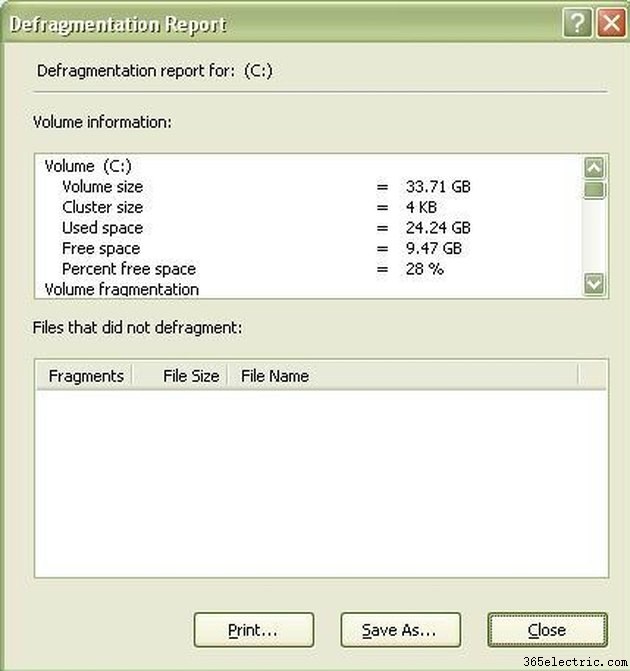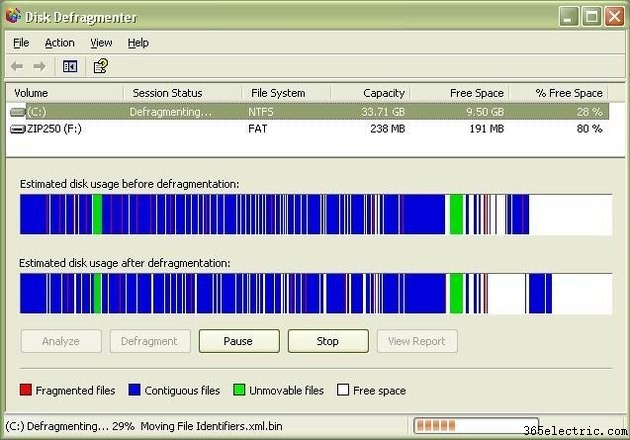
Se você tiver um computador Dell, tudo o que você precisa para desfragmentar seu computador já está carregado em seu computador Dell. Os computadores Dell vêm com o Windows já instalado e o Windows inclui o software necessário para desfragmentar um computador Dell. É importante desfragmentar um computador Dell regularmente (de preferência semanalmente) para manter seu computador Dell funcionando nas melhores condições. Leva apenas alguns minutos para iniciar o processo de desfragmentação e, em seguida, o computador Dell cuida da desfragmentação automaticamente. Aqui está como desfragmentar um computador Dell.
Etapa 1
Entenda por que você deve desfragmentar um computador Dell regularmente. Quando você adiciona e exclui arquivos em um computador Dell, o disco rígido fica fragmentado, o que pode fazer com que o computador Dell funcione lentamente. Desfragmente um computador Dell regularmente para mantê-lo funcionando com mais eficiência.
Etapa 2
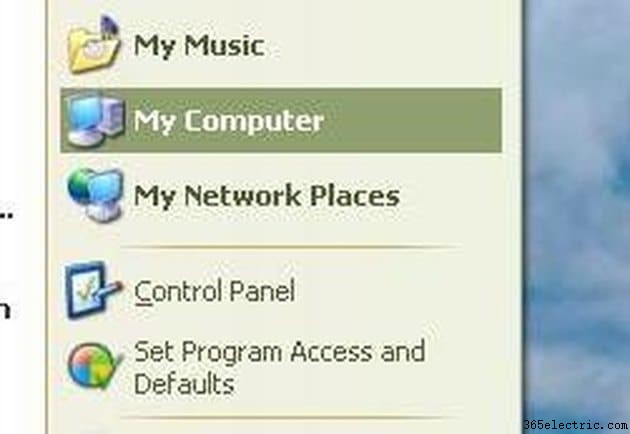
Abra a janela Meu computador. Para fazer isso em um computador Dell, clique no botão “Iniciar” na parte inferior da tela. Em seguida, clique em "Meu Computador".
Etapa 3
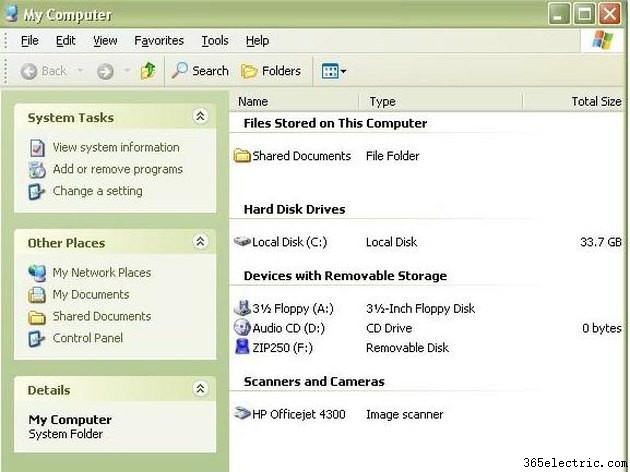
Escolha a unidade de disco rígido que você deseja desfragmentar. Localize a seção intitulada "Unidades de disco rígido". Nesta seção há uma lista de discos rígidos no computador. Para a maioria dos computadores Dell, a unidade de disco rígido que você deseja desfragmentar é o Disco Local (C:).
Etapa 4
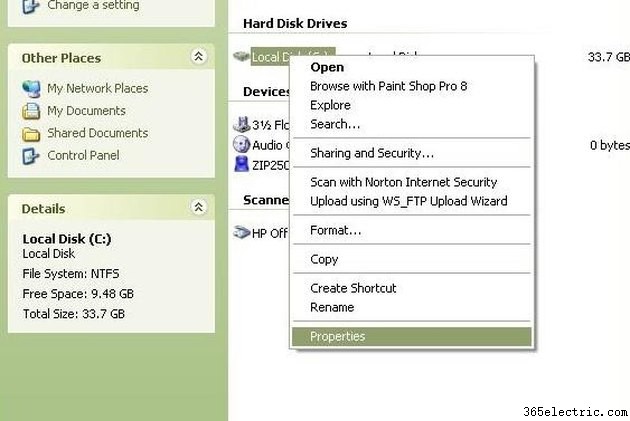
Clique com o botão direito do mouse na unidade de disco rígido que deseja desfragmentar no computador Dell. Se você deseja desfragmentar sua unidade C:, clique com o botão direito do mouse em "Disco local (C:)". Uma barra de menu aparecerá.
Etapa 5
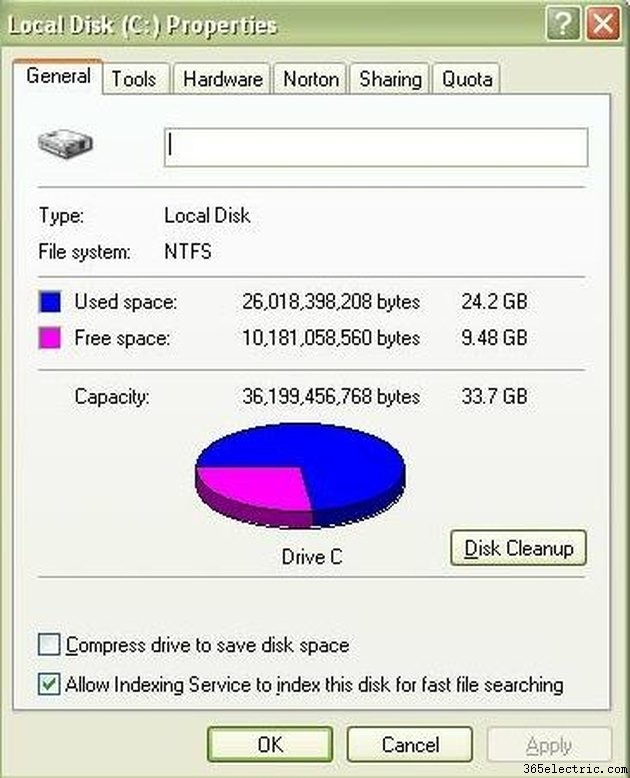
Clique em "Propriedades". "Propriedades" é a última opção na barra de menus. Isso abre a janela Propriedades do Disco Local (C:).
Etapa 6
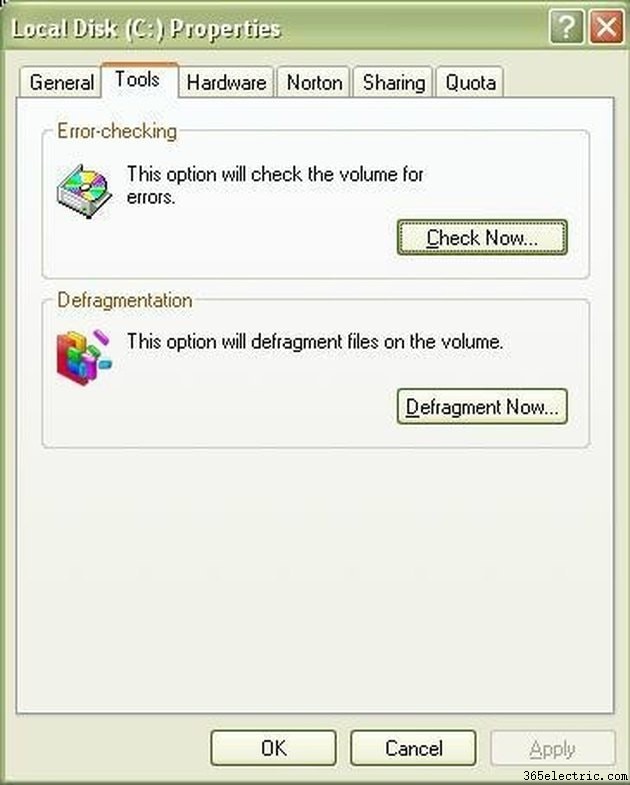
Clique na guia "Ferramentas". A guia Ferramentas é a segunda guia na janela Propriedades do Disco Local (C:). As guias estão localizadas na parte superior da janela.
Etapa 7
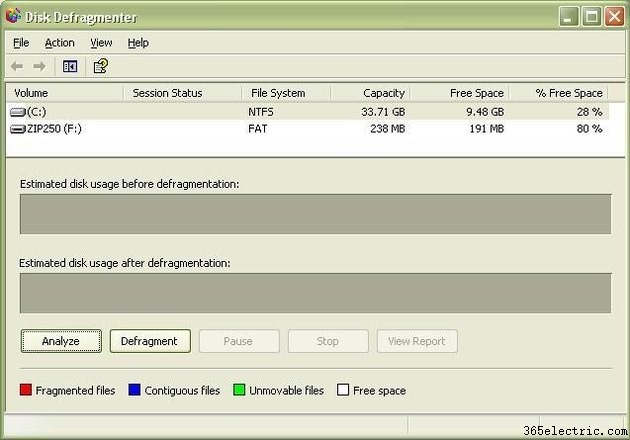
Clique no botão "Desfragmentar agora". O botão "Desfragmentar agora" está na seção Desfragmentação da janela. Isso abre a janela do Desfragmentador de Disco.
Etapa 8
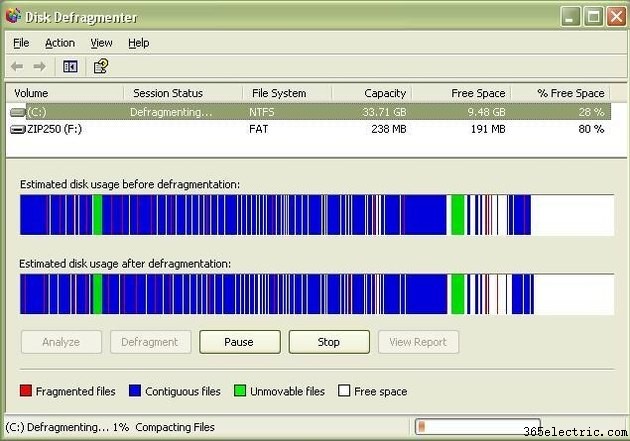
Clique para selecionar a unidade de disco que você deseja desfragmentar em um computador Dell e clique em “Desfragmentar”. Para a maioria dos computadores Dell, será (C:). Depois de clicar em "Desfragmentar", o computador Dell analisará primeiro a unidade de disco selecionada e, em seguida, começará a desfragmentar o computador Dell.
Etapa 9
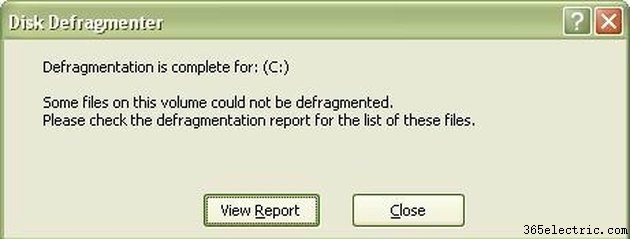
Aguarde a mensagem "Desfragmentação concluída". Se você não desfragmenta um computador Dell há muito tempo, o processo de desfragmentação pode demorar um pouco, até mesmo uma hora para computadores Dell muito fragmentados. Permita que o computador Dell execute a desfragmentação até que o processo seja concluído. Você saberá que o computador Dell concluiu o processo de desfragmentação quando a mensagem "Desfragmentação concluída" for exibida.
Etapa 10
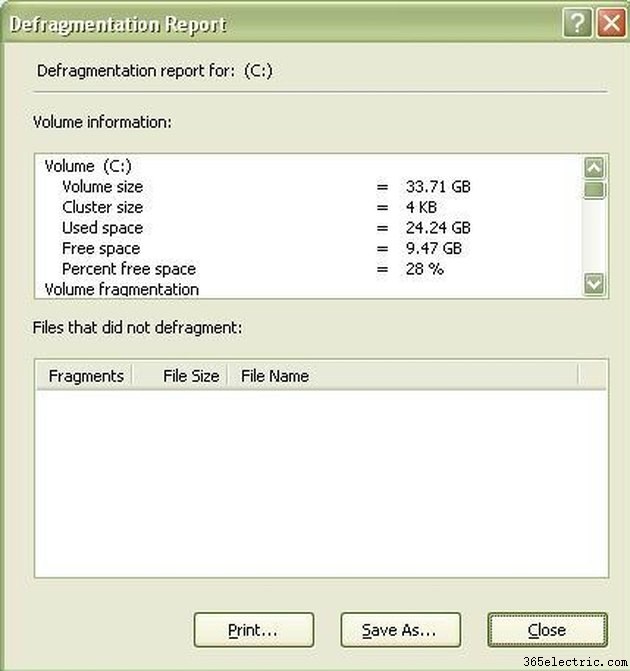
Visualize o relatório de desfragmentação e feche a janela. Se você deseja visualizar o relatório de desfragmentação, clique em “Exibir relatório”. Caso contrário, clique em "Fechar" para fechar a janela.
Dica
É uma boa ideia executar uma verificação de erros antes de executar uma desfragmentação em um computador Dell. Embora a execução de uma verificação de erros não seja necessária para desfragmentar um computador Dell, executar uma verificação de erros é outra tarefa de manutenção do computador que deve ser concluída com a mesma frequência com que o computador Dell é desfragmentado. Desfragmente um computador Dell regularmente. Idealmente, você deve desfragmentar um computador Dell pelo menos uma vez por semana. Quanto mais frequentemente você desfragmentar um computador Dell, menos tempo levará o processo de desfragmentação. O processo de desfragmentação pode levar um tempo significativo em um computador Dell que não é desfragmentado há algum tempo.