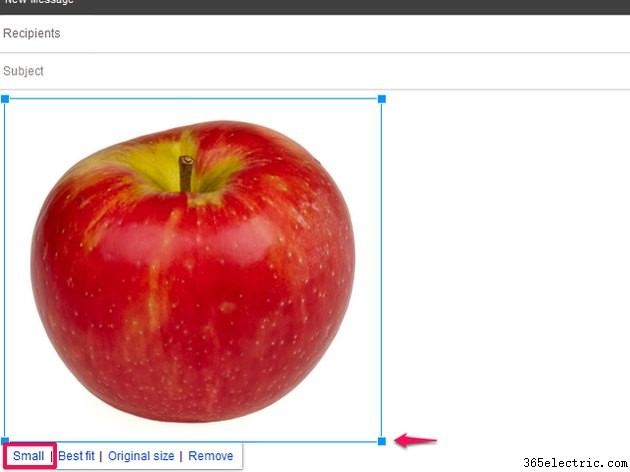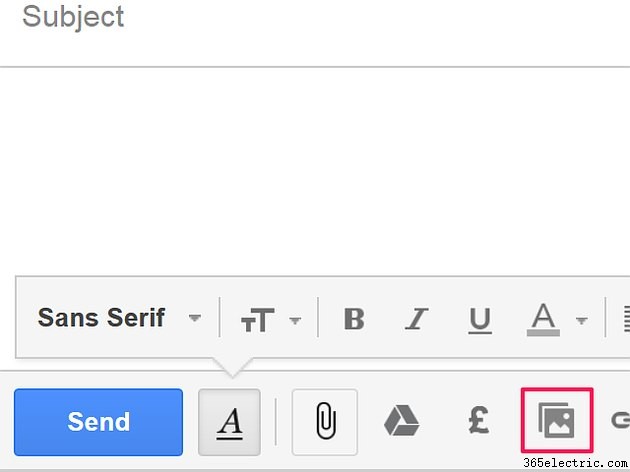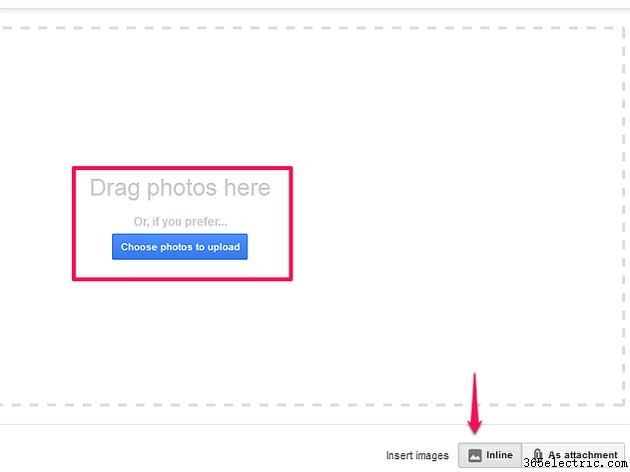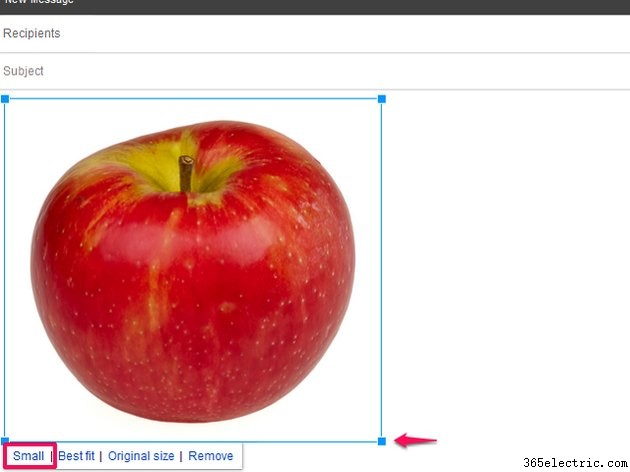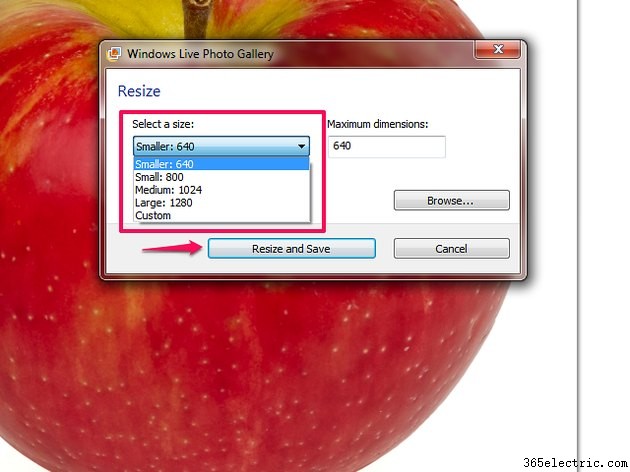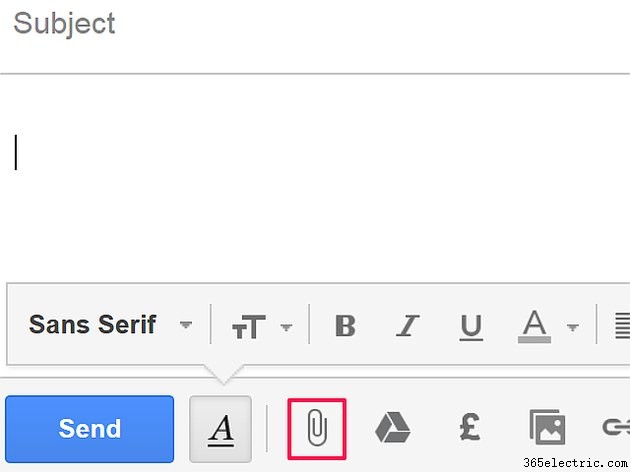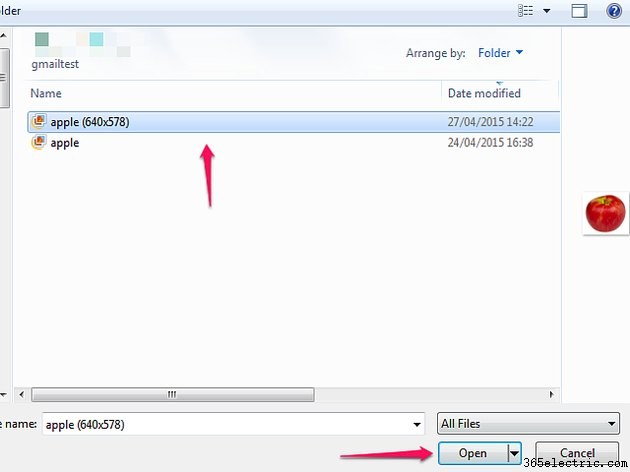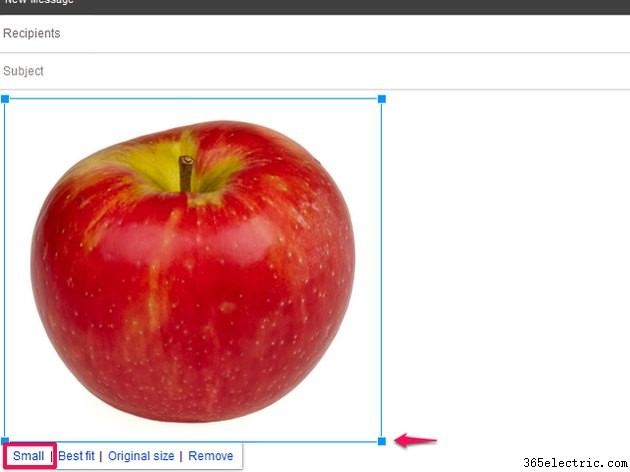
O envio de fotos grandes em um e-mail pode tornar a mensagem lenta para enviar e receber, e talvez seja necessário reduzir o tamanho da foto para acelerar o processo. Embora o Gmail tenha uma ferramenta de redimensionamento para imagens inseridas no corpo de um e-mail, ela não pode ajudar a reduzir as fotos enviadas como anexos. Para redimensioná-los, você precisa usar um programa de edição de imagens gratuito, como a Galeria de Fotos (Windows 8) ou a Galeria de Fotos do Windows Live (Windows 7) para reduzir a foto antes de anexá-la.
Redimensionar uma foto inline no Gmail
Etapa 1
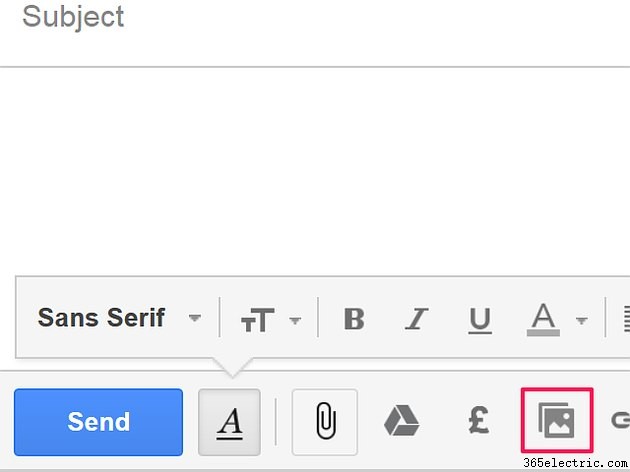
Selecione
Escrever para criar uma nova mensagem do Gmail. Selecione
Inserir foto no menu na parte inferior do e-mail.
Etapa 2
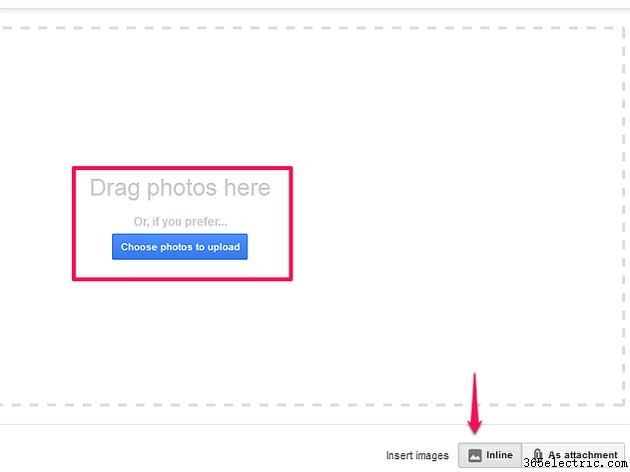
Escolha o local de sua foto em
Inserir foto cardápio. Usar
Fotos ou
Álbuns guias para selecionar imagens associadas à sua conta do Google, como fotos do Google+, ou um endereço da Web (URL) para colar um link para uma imagem online.
Para fazer upload de uma foto armazenada em seu computador, use
Carregar . Arraste a imagem para a janela ou use
Escolher fotos para enviar para procurá-lo. Selecione a imagem para começar a carregá-la na mensagem.
Etapa 3
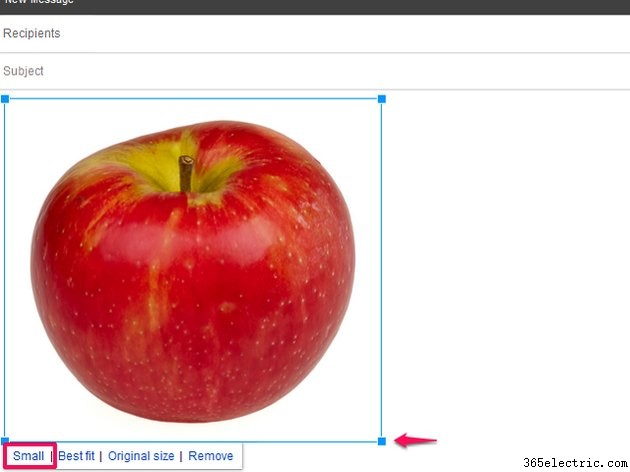
Selecione a foto no e-mail. Se a imagem for grande, o Google redimensionará para
Melhor ajuste para que apareça perfeitamente na página. Selecione
Pequeno das opções de dimensionamento para reduzi-lo. Ou use os quadrados azuis no contorno ao redor da foto para arrastá-la para o tamanho desejado. Quando terminar, você pode enviar seu e-mail.
Redimensionar uma foto para um anexo do Gmail
Etapa 1

Digite
foto na tela Iniciar no Windows 8 ou na barra de pesquisa do menu Iniciar no Windows 7 e abra a
Galeria de Fotos programa a partir dos resultados. Clique duas vezes na pasta que contém sua foto na barra de diretórios, clique com o botão direito do mouse na foto e selecione
Exibir arquivo para abri-lo na galeria.
Observação:se você não vir a
Galeria de fotos ou
Galeria de Fotos do Windows Live nos resultados da pesquisa, o fabricante pode não tê-lo instalado em seu computador. Para instalá-lo, baixe o pacote Windows Essentials gratuito da Microsoft. (Consulte Recursos.)
Etapa 2
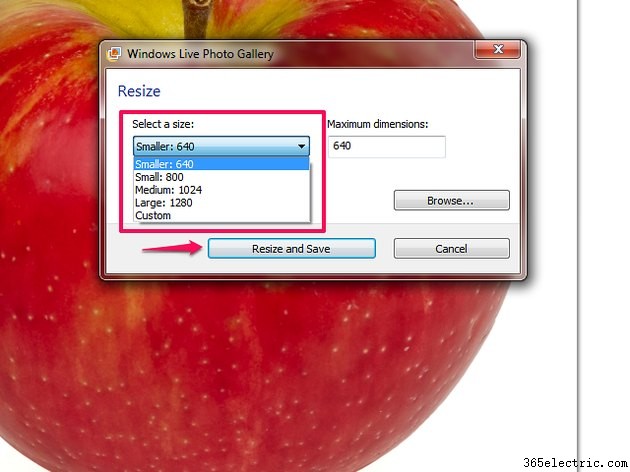
Selecione
Propriedades na área Organizar e, em seguida,
Redimensionar . Use o menu suspenso Selecionar um tamanho para reduzir a foto -- para e-mails, o
Menor opção pode ser a melhor.
O programa salva automaticamente a foto redimensionada como um novo arquivo na mesma pasta do original. Para armazená-lo em uma pasta diferente, selecione
Procurar , escolha seu novo local e selecione
OK . Quando terminar, selecione
Redimensionar e salvar .
Etapa 3
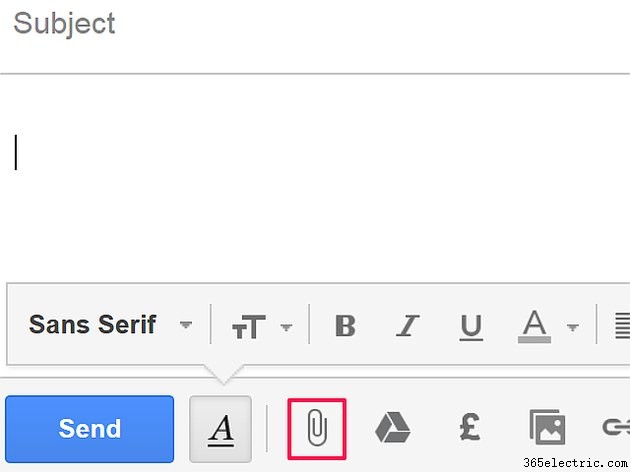
Acesse sua conta do Gmail e crie um novo e-mail. Selecione
Anexar arquivos botão no menu inferior.
Etapa 4
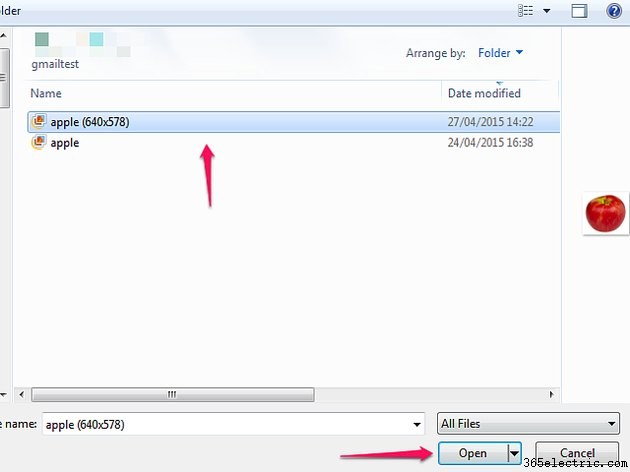
Vá para a foto redimensionada em seu computador na janela de upload. Selecione
Abrir para inseri-lo como anexo em seu e-mail.
Dica
Você também pode redimensionar fotos no programa Windows Paint. Se você quiser enviar muitas fotos grandes em um e-mail, pode ser mais fácil colocá-las em uma pasta zip para comprimi-las todas de uma vez, em vez de redimensioná-las individualmente. (Consulte Recursos.) Para compartilhar uma imagem sem redimensioná-la, carregue-a em um site de armazenamento em nuvem, como OneDrive, Google Drive ou Dropbox. (Consulte Recursos)
Aviso
O tamanho máximo de anexo no Gmail é de 25 MB. Os anexos não serão enviados se excederem esse limite.