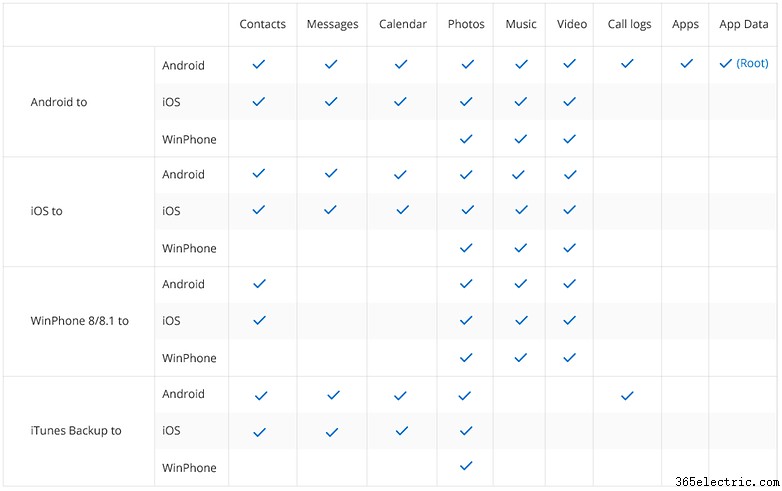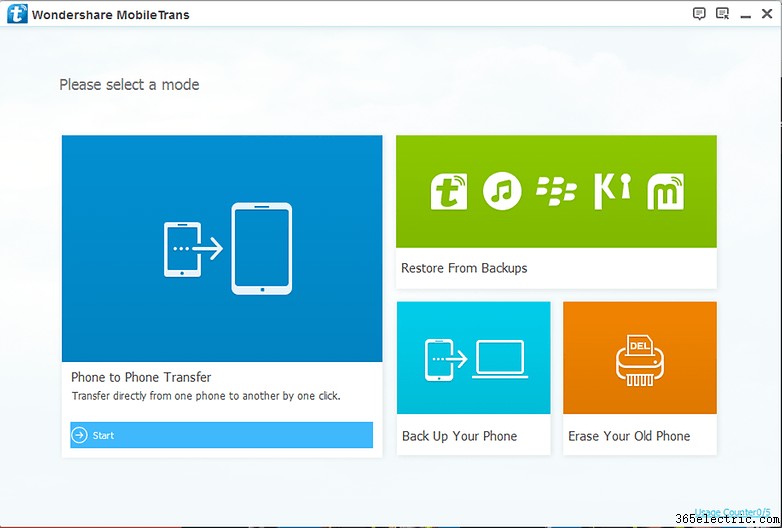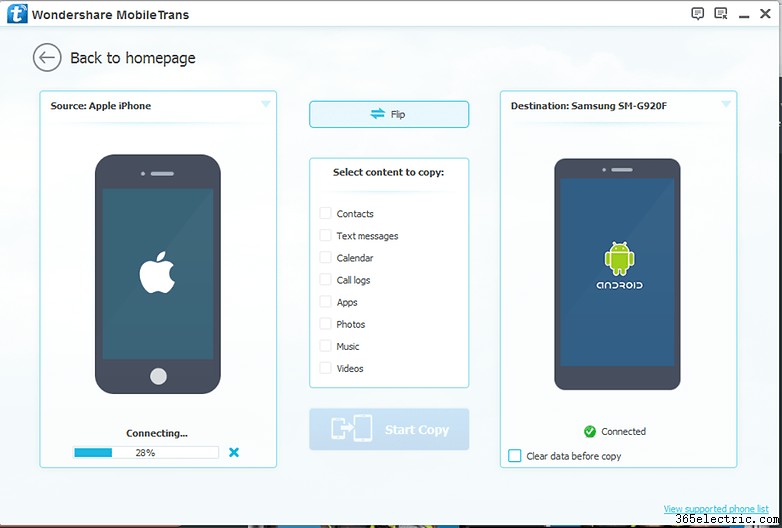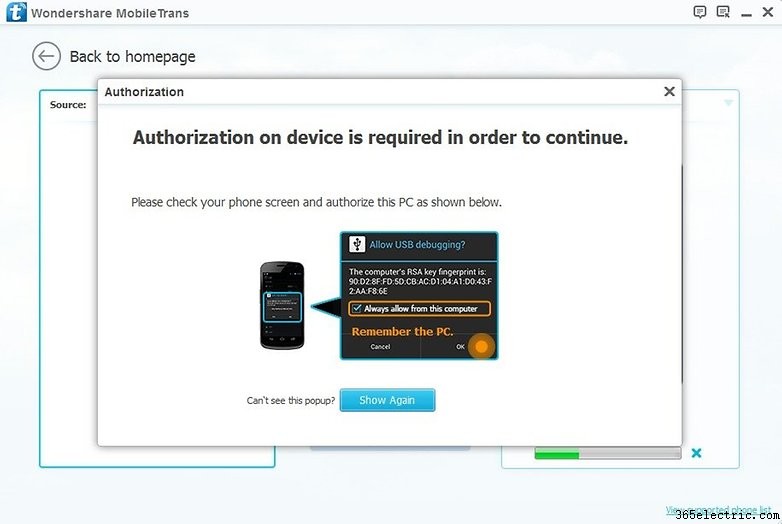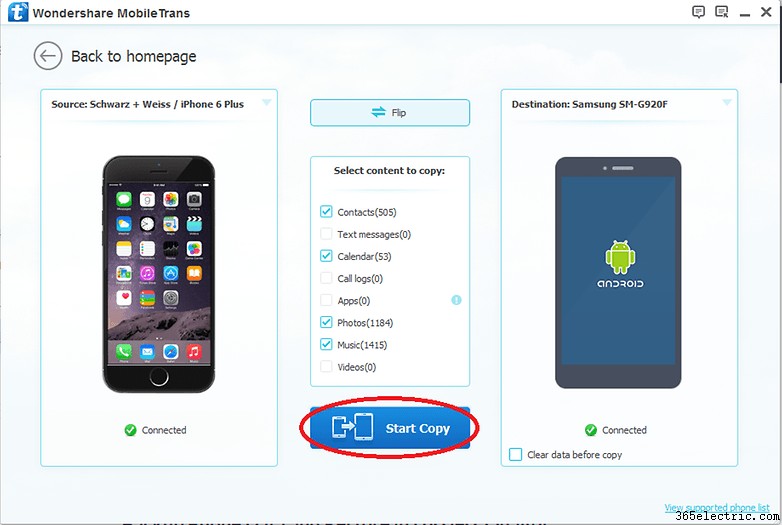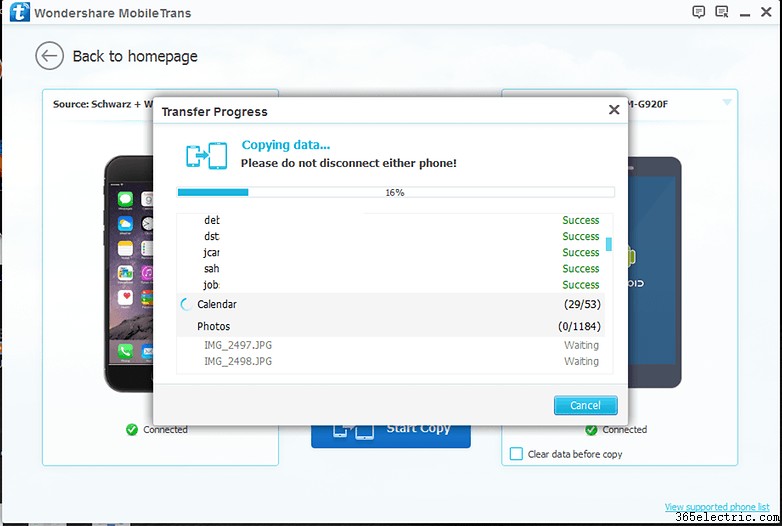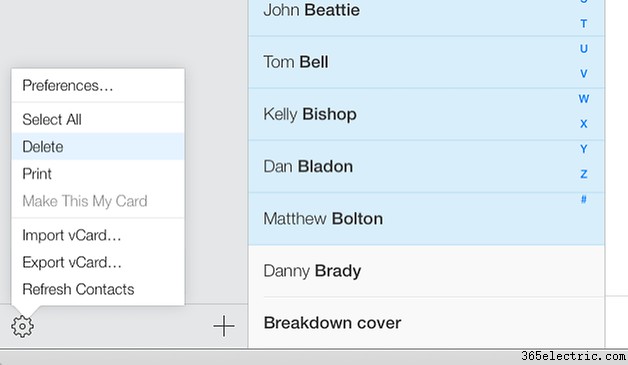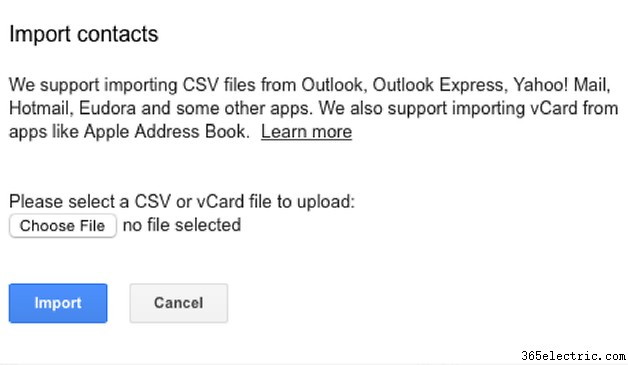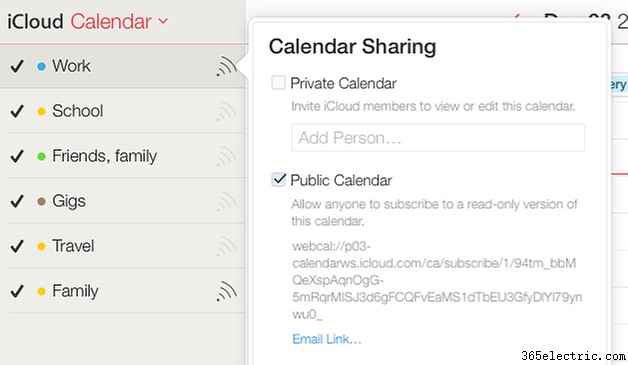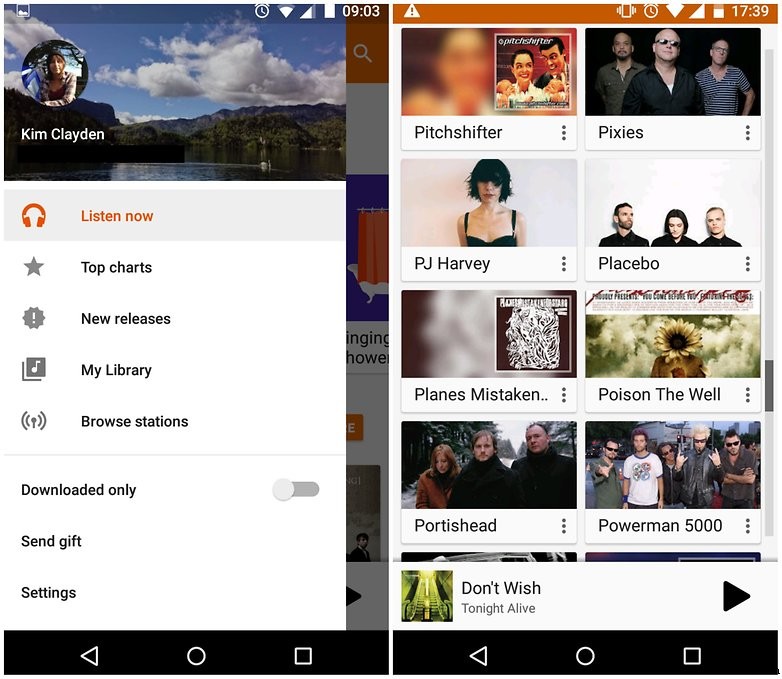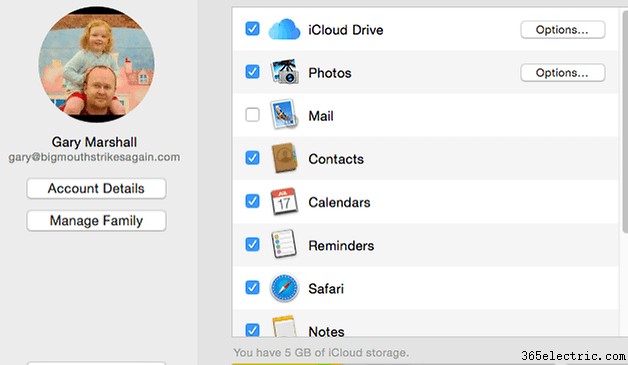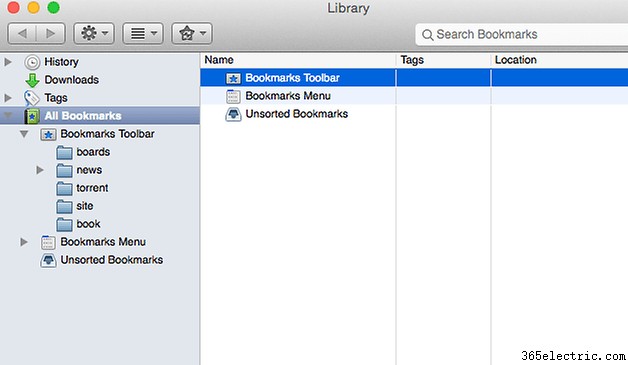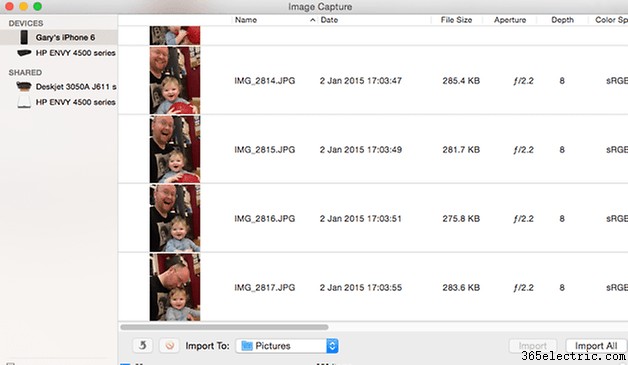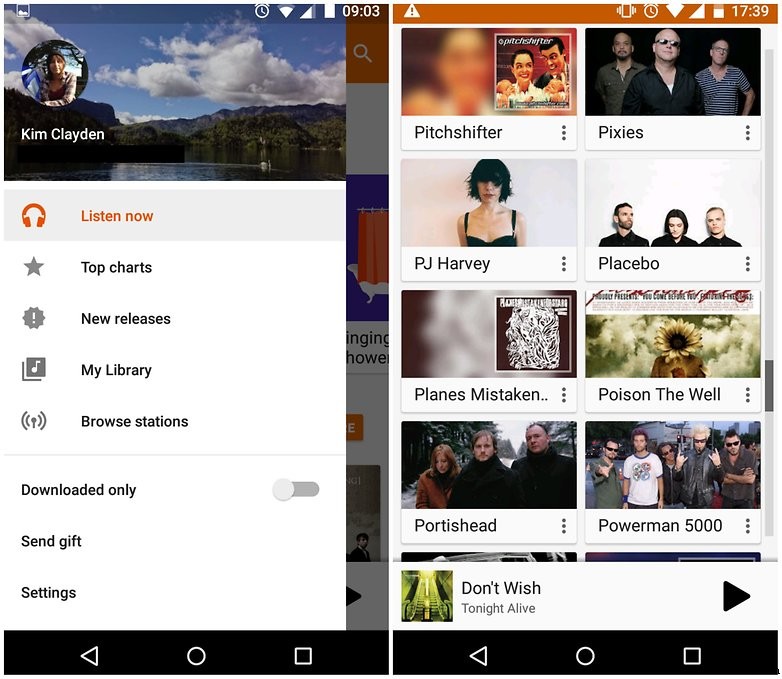Você viu a luz. Você deixou o abraço da Apple e se juntou ao mundo feliz do Android, e você tem apenas uma pergunta:e seus dados? Como você transfere tudo do iPhone para o Android? Nós podemos ajudar com isso. A primeira solução que apresentamos é um único programa que faz muito trabalho para você, mas custa dinheiro. O resto das soluções são todas as formas manuais de transferir tudo do iPhone para o Android.
Atalhos:
- Solução com um clique:Wondershare MobileTrans
- Aplicativos de transferência do fabricante
- Aplicativos baseados em nuvem
- Contatos
- Calendário
- Mensagens de texto e bate-papos do WhatsApp
- E-mail
- Documentos do iCloud
- Favoritos
- Fotos e vídeos
- Música
Solução de um clique:Wondershare MobileTrans
Se você deseja uma solução completa para transferir seus dados de um iPhone para um Android (ou de um dispositivo BlackBerry ou Symbian), é difícil ir além do Wondershare MobileTrans.
MobileTrans é um programa de um clique que permite transferir seus contatos, mensagens de texto, calendários, fotos, vídeos e músicas entre dispositivos. Dependendo do sistema operacional do qual você está mudando, você também pode sincronizar aplicativos e registros de chamadas. O MobileTrans também funciona como um serviço de backup com opções de armazenamento em nuvem. Aqui está o escopo completo de seus recursos:
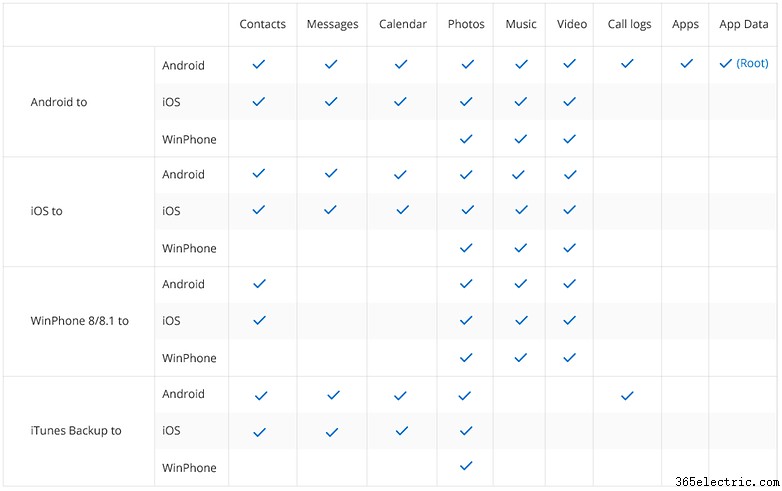
Você pode obter uma versão de avaliação gratuita do MobileTrans, que permitirá que você veja como o programa é fácil de usar, mas se você quiser fazer a transferência completa ou restaurar seus backups, precisará pagar por uma licença - uma única vez caso ($ 19,95) ou uma licença de usuário único ($ 39,95).
Depois de obter uma licença, você pode transferir todos os seus contatos, informações de calendário, mensagens e mídia, restaurar backups e até mesmo limpar seu dispositivo antigo. Observe que a licença de usuário único só é válida para até cinco dispositivos usando um computador.
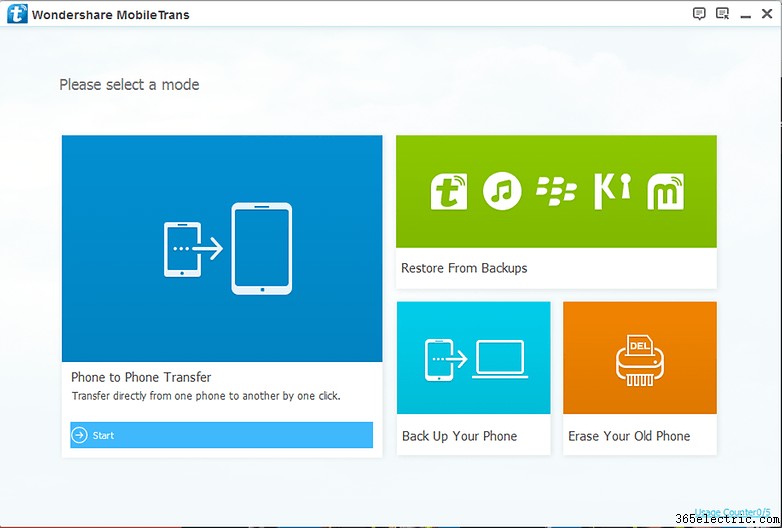
Como transferir dados entre iPhone e Android com MobileTrans
Transferimos tudo de um iPhone 6 para um Galaxy S6 como exemplo para que você possa ver como é fácil o processo. Como mencionado acima, você só terá essa funcionalidade completa com uma licença paga.
1. Inicie o programa MobileTrans e conecte os dois dispositivos com um cabo ao computador. Você verá ambos os dispositivos preencherem ambos os lados da primeira janela que você vê.
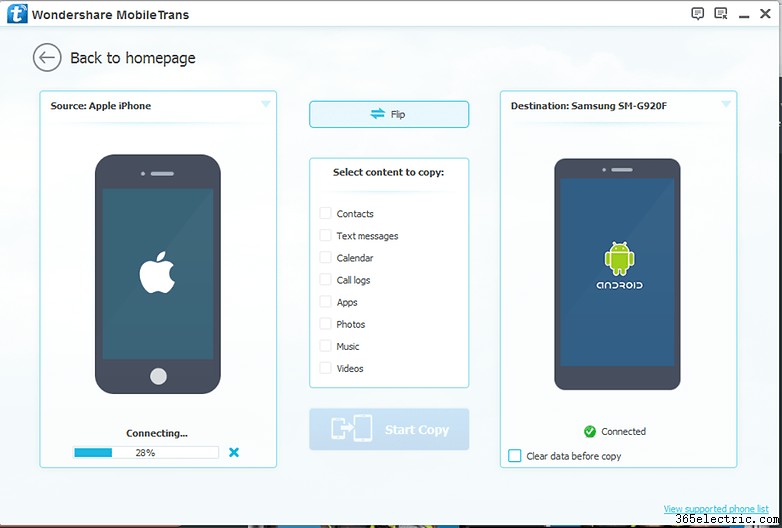 2.
2. Você pode ser solicitado a habilitar a Depuração USB no Android e aceitar uma chave RSA (no Android) ou ''Confiar'' no computador ao qual está conectado (na Apple).
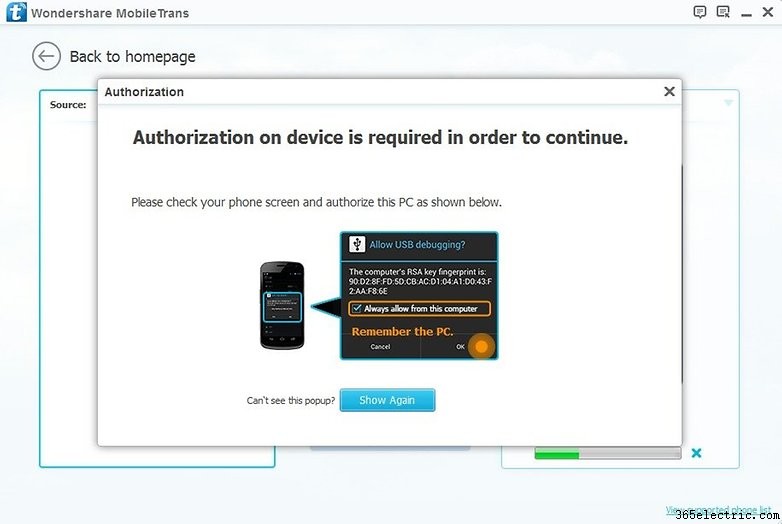 3.
3. Você pode inverter os dispositivos se estiverem no lugar errado para a transferência que deseja fazer.
4. Você pode ser solicitado a desmarcar o ''backup criptografado do iPhone'' nas configurações do iTunes se tiver optado anteriormente por um backup criptografado. Depois de fazer sua transferência, você pode verificar novamente a opção de backup criptografado. (Observe que você também tem a opção de limpar os dados do telefone de destino antes de transferir).
5. Depois de conectar os dois telefones corretamente, tudo o que você precisa fazer é marcar as caixas ao lado dos dados que deseja transferir:contatos, mensagens de texto, calendário, registros de chamadas, aplicativos, fotos, músicas e vídeos. Naturalmente, você não poderá transferir aplicativos de um iPhone para um Android, mas entendeu. Também não tínhamos vídeos ou mensagens de texto em nosso iPhone, então deixamos em branco.
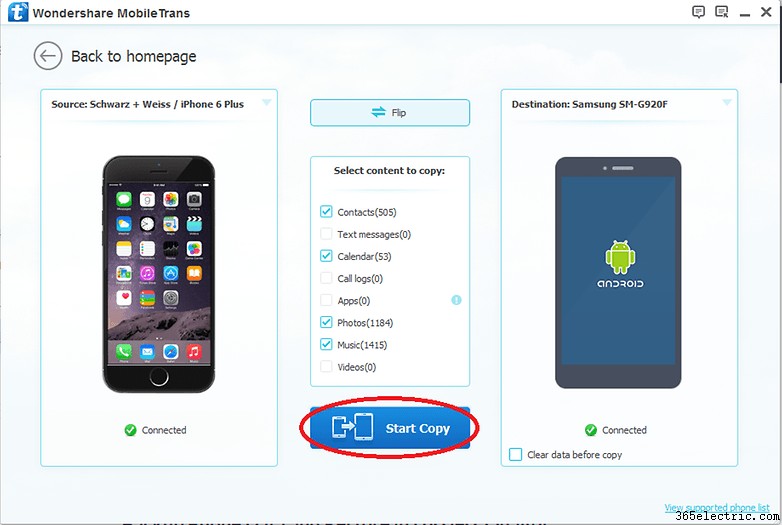 6.
6. Clique em ''Iniciar cópia'', sente-se e espere. Dependendo da quantidade de mídia que você tem no telefone original, o processo pode levar várias horas para ser concluído, portanto, certifique-se de ter uma fonte de alimentação pronta.
7. Quando o processo de transferência estiver concluído, você poderá desconectar os dois telefones.
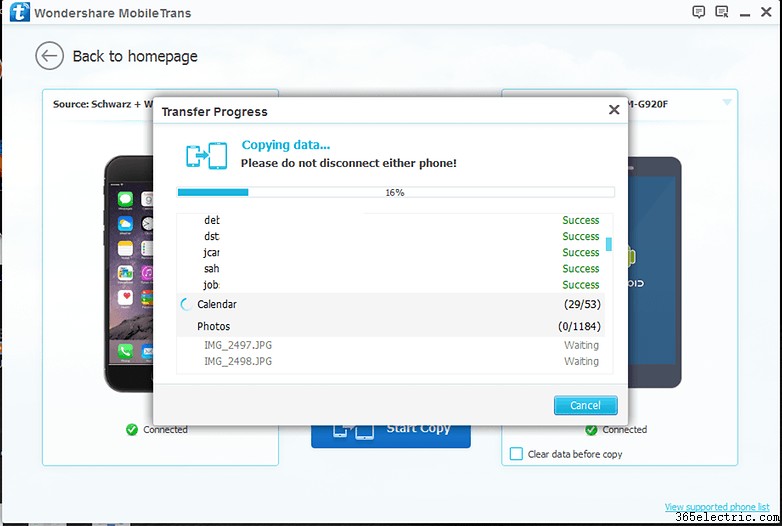
Aplicativos baseados em nuvem
Se os aplicativos que você usa são baseados em nuvem, como Gmail, Spotify ou Facebook, você quase não precisa fazer nada:é apenas uma questão de instalar os aplicativos, digitar seus nomes de usuário e senhas e continuar de onde parou. Transferir todo o resto é um pouco mais complicado, e é isso que abordaremos a seguir.
Soluções do fabricante
Alguns fabricantes de Android oferecem aplicativos que permitem transferir todos os seus dados importantes de um iPhone para o dispositivo deles sem problemas. Antes de tentar mover seus arquivos manualmente, verifique nossa lista para ver se o fabricante do seu Android oferece esse aplicativo.
Samsung
O Smart Switch é a solução da Samsung para mover dados do seu iPhone antigo para o seu novo Galaxy. Oferece transferência com e sem fio. Para começar, baixe o aplicativo Smart Switch do Google Play e instale-o. Uma vez aberto, permita as permissões solicitadas (se você não fizer isso, não poderá transferir). Selecione
Sem fio ou
Com fio e, em seguida,
dispositivo iOS . Depois disso, tudo o que você precisa fazer é entrar na sua conta do iCloud e selecionar um backup para restaurar. Você também pode escolher quais dados deseja importar.
HTC
O método da HTC é semelhante ao da Samsung. No entanto, você precisará de um PC. Primeiro, faça backup do conteúdo do seu iPhone no iTunes no seu computador. Baixe e instale o HTC Sync Manager. Você pode encontrar o software aqui. Conecte seu novo dispositivo HTC ao PC e o programa deve abrir automaticamente. A partir daí, basta clicar em
Transferir e fazer backup e selecione o arquivo de backup do seu iPhone.
Google
Os telefones Google Pixel geralmente vêm com um adaptador USB-OTG na caixa. Isso permite transferências de arquivos com fio e é incrivelmente fácil de fazer. Basta conectar o iPhone e o novo Pixel e seguir as instruções na tela.
Contatos
Se você ainda não tem uma, inscreva-se para uma Conta do Google gratuita:você precisará dela para fazer praticamente qualquer coisa no Android. Depois de fazer isso, faça backup do seu iPhone e faça login no iCloud.com. Clique em
Contatos , selecione os que deseja transferir e clique no pequeno ícone de engrenagem no canto inferior esquerdo da tela. Você verá uma opção para Exportar vCard. Clicar nele exportará os contatos selecionados no formato vCard.
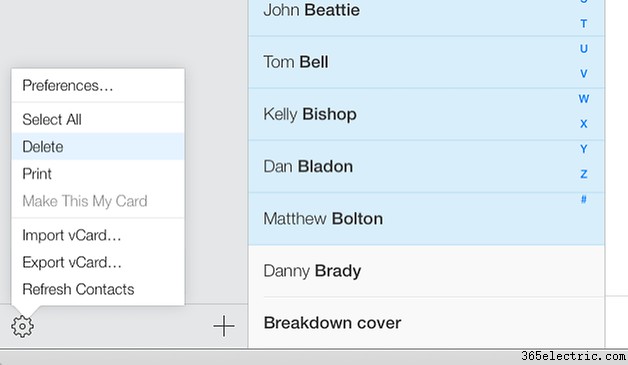
Agora, faça login no Gmail e clique em
Gmail> Contatos . Você verá a opção de
Importar contatos na barra lateral esquerda. Clique nele, escolha o arquivo vCard que você acabou de criar e deixe o Google fazer o resto.
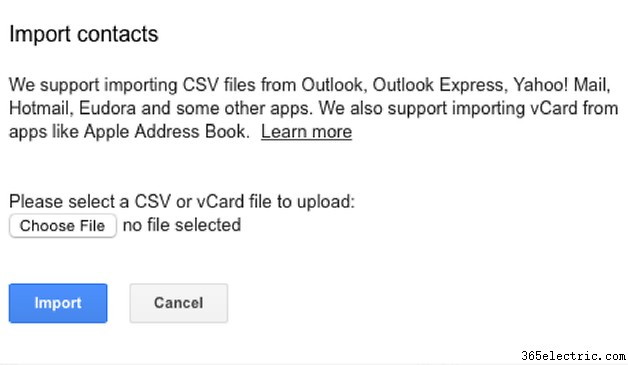
Calendário
Isso é um pouco mais complicado, mas ainda é fácil. Volte para o iCloud no seu iPhone e, desta vez, abra o aplicativo Calendário. Você verá uma lista de seus calendários na barra lateral esquerda e um pequeno ícone sem fio ao lado de cada um. Clique nele para abrir o menu de compartilhamento desse calendário.
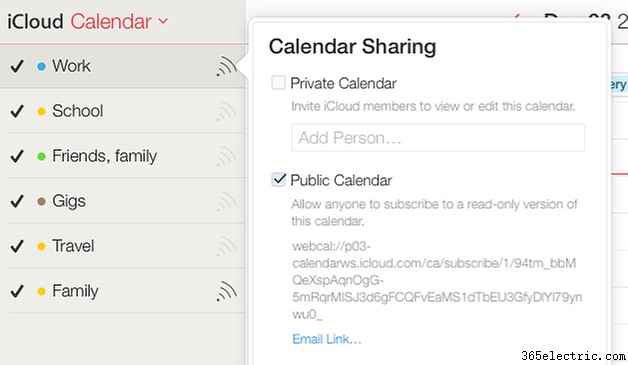
O que queremos fazer aqui é criar um calendário público que podemos importar para o Google Agenda. Para fazer isso, clique em
Calendário público e copie o link inteiro que você vê na tela.
Abra uma nova janela ou guia do navegador e cole o link, mas não pressione Enter ainda:você precisa alterar o bit que diz “webcal” para “http”. Faça isso e pressione Enter, e seu computador agora deve baixar um arquivo de calendário .ics com um nome de arquivo muito longo e incompreensível.
Repita este processo para cada calendário que você deseja transferir.
Agora, precisamos fazer login no Google Agenda em seu telefone Android e clicar em
Outras agendas na barra lateral esquerda. Clique na seta suspensa e escolha Importar calendário e selecione o arquivo .ics que você acabou de baixar. Clicando em
Importar agora adicionará os eventos ao Google Agenda que você selecionar (se você tiver mais de um). Você precisará repetir o processo para cada calendário.
Mensagens de texto e bate-papos do WhatsApp
Observe que, sem usar uma ferramenta questionável de terceiros, atualmente não é possível transferir bate-papos do iMessage ou WhatsApp do iOS para o Android ou vice-versa. Por enquanto, só podemos recomendar o backup de seus bate-papos no iCloud.
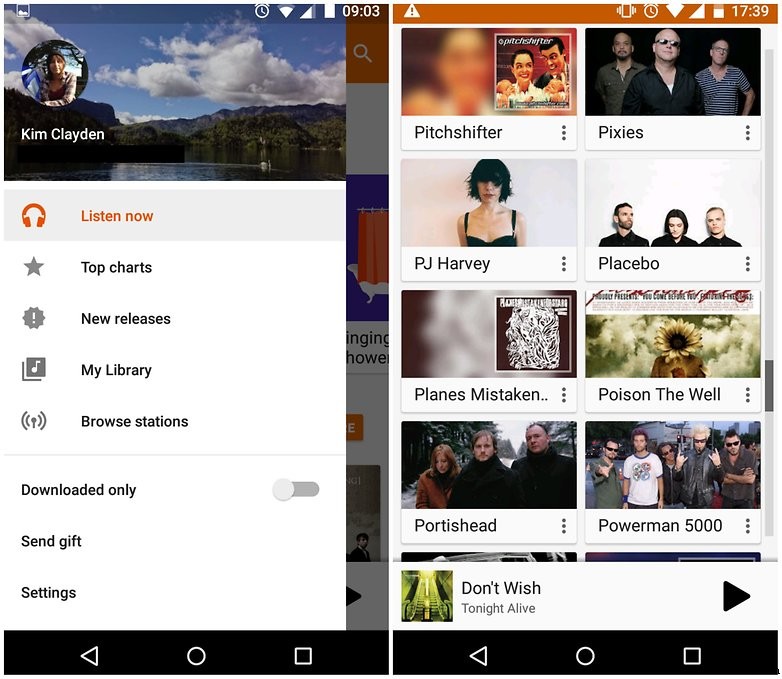
E-mail
A maneira mais simples de gerenciar seus e-mails do iCloud em um smartphone Android é por meio do aplicativo de e-mail pré-instalado, usando o acesso IMAP da Apple. Com o acesso SMTP, você ainda pode enviar e-mails com o antigo endereço da Apple. Os dados do servidor necessários para configurá-lo estão neste documento de suporte da Apple.
Documentos do iCloud
Se você estiver armazenando arquivos no iCloud, poderá obtê-los entrando em iCloud.com, clicando em iCloud Drive e escolhendo a pasta do aplicativo apropriada - mas lembre-se de que alguns tipos de arquivo, como documentos do Pages, não funcionarão em programas que não são da Apple. Se você tiver arquivos em formatos proprietários, como Pages, converta-os em arquivos RTF ou Microsoft Word no aplicativo Pages antes de transferi-los.
Favoritos
Mais uma vez, a maneira mais fácil de transferir tudo é via iCloud. No seu iPhone, vá para
Configurações> iCloud e verifique se o Safari está ativado; agora, vá para o seu PC ou Mac e
abra o iCloud para Windows (PC) ou Preferências do Sistema> iCloud (Mac) e faça o mesmo.
Se você ainda não baixou o iCloud para Windows, pode obtê-lo aqui. O que estamos fazendo aqui é garantir que nossos favoritos do iPhone estejam sincronizados com nosso PC ou Mac.
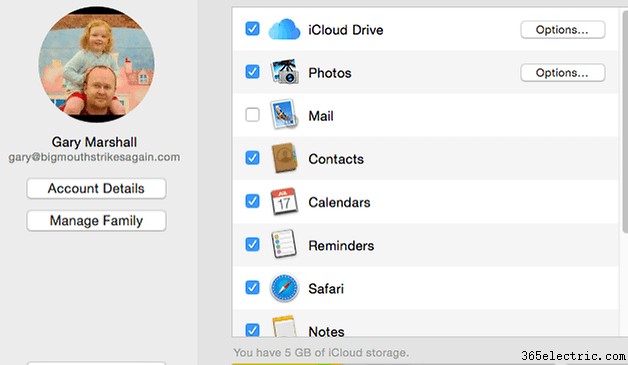
No Windows, o próximo passo é clicar em
Favoritos> Opções e, em seguida, escolha Firefox ou Chrome.
Clique em
Aplicar e então
Mesclar , e você será solicitado a baixar a extensão de Favoritos do iCloud para o navegador selecionado. Esta extensão irá sincronizar seus favoritos do Safari para o Chrome ou Firefox.
Se você escolheu o Chrome, a próxima etapa é fácil:
- Em um PC, abra o Chrome e faça login na Conta do Google que você usa para Android e os favoritos serão sincronizados automaticamente.
- Em um Mac, abra o Chrome, clique no menu "hambúrguer" do Chrome no lado direito da janela e selecione Favoritos> Importar favoritos e configurações e selecione Safari como a fonte.
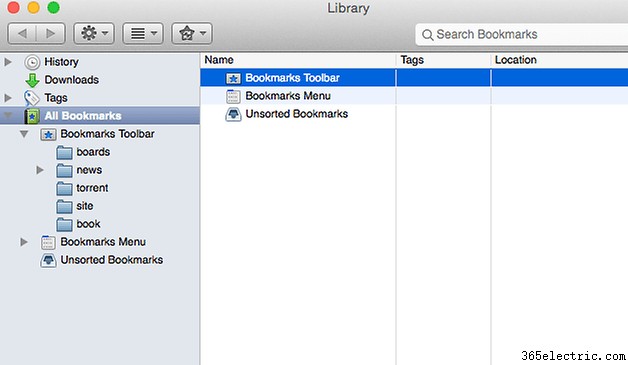
O Firefox é um pouco mais complicado para PC e Mac.
Se você estiver em um Mac, o próximo passo é abrir o Firefox, escolha
Favoritos> Mostrar todos os favoritos e, em seguida, clique no ícone de estrela na barra de ferramentas. Isso traz as opções de importação e backup.
Selecione
Importar dados de outro navegador e escolha Safári.
Tanto no PC quanto no Mac, o próximo passo é clicar em
Ferramentas do Firefox menu e selecione
Configurar sincronização . Isso permite que você faça login na sua conta Firefox (se você tiver uma) ou crie uma conta Firefox (se não tiver). Depois de inserir os detalhes, você pode abrir o Firefox em seu telefone e escolher
Opções> Sincronizar> Emparelhar um dispositivo para obter os favoritos no Firefox em seu telefone.
Fotos e vídeos
Se você estiver usando o aplicativo Google Fotos em seu dispositivo iOS, isso será fácil se você tiver ativado os backups automáticos do Google. Basta obter o aplicativo Google Fotos para Android (provavelmente pré-instalado em seu novo telefone), configurá-lo e tudo estará lá para você.
A maneira manual de transferir fotos do iPhone para o Android é arrastar tudo e soltá-lo (se você tiver um PC com Windows). Conecte o iPhone via USB, abra
Meu Computador e procure o ícone do iPhone. Abra-o e procure a pasta DCIM. É aí que estão suas fotos; basta selecioná-los e arrastá-los para uma pasta no seu PC.
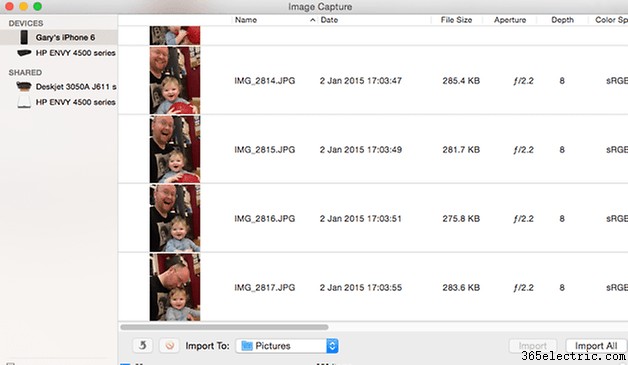
Você pode então conectar seu telefone Android e arrastar os arquivos do seu PC para o seu telefone. Se você está se sentindo particularmente flash, pode conectar o iPhone e o Android ao mesmo tempo e arrastar fotos de um para o outro, mas recomendamos primeiro transferir para o PC para que você tenha um backup de suas fotos.
As coisas são um pouco diferentes nos Macs, embora a ideia básica seja a mesma. Em vez de Meu computador, você precisará iniciar o Image Capture para importar suas fotos. Feito isso, você pode conectar seu dispositivo Android e arrastar da pasta de fotos (ou de qualquer outro lugar onde colocar as fotos importadas).
Música
- Como transferir o Google Play Música para o iTunes
Este é um pouco mais complicado. Você precisará do iTunes da Apple e do Google Music Manager instalados. Antes de tudo, no iTunes, certifique-se de que todas as suas músicas estejam realmente no seu computador:se houver um pequeno ícone de uma nuvem com uma seta para baixo, ela não foi baixada. Verifique se a música comprada também está lá (ela pode estar oculta em
Preferências> Loja> Mostrar compras do iTunes na nuvem ).
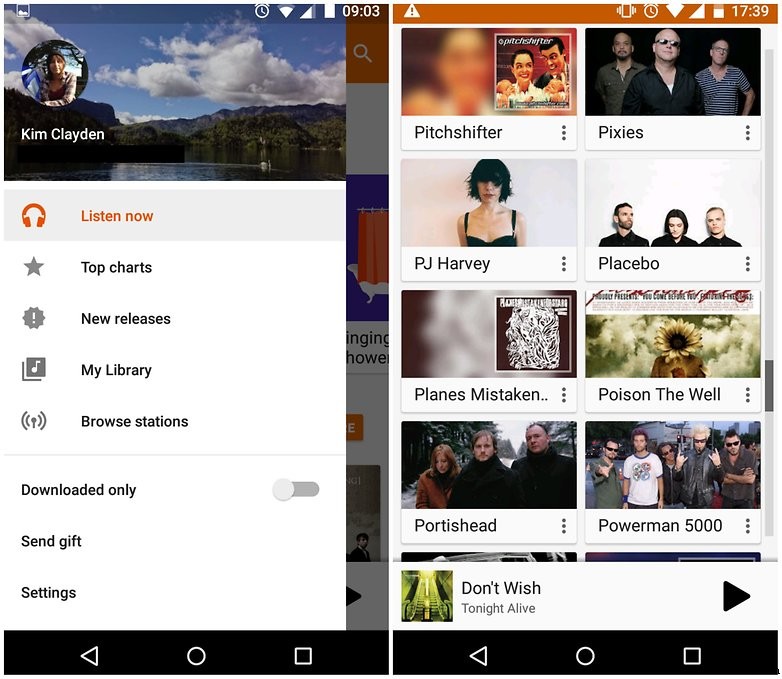
Quando tiver certeza de que tem tudo, abra o Google Music Manager e, na página de configuração, selecione
Fazer upload de músicas para o Google Play. Especifique o
iTunes como a fonte e deixe o Google Music Manager fazer o seu trabalho. Para obter instruções mais detalhadas, consulte nosso artigo sobre como usar o iTunes com Android.
- Boas razões para mudar da Apple para o Android
Você mudou recentemente do iPhone para o Android? Foi doloroso ou prazeroso transferir tudo? Deixe-nos saber nos comentários.