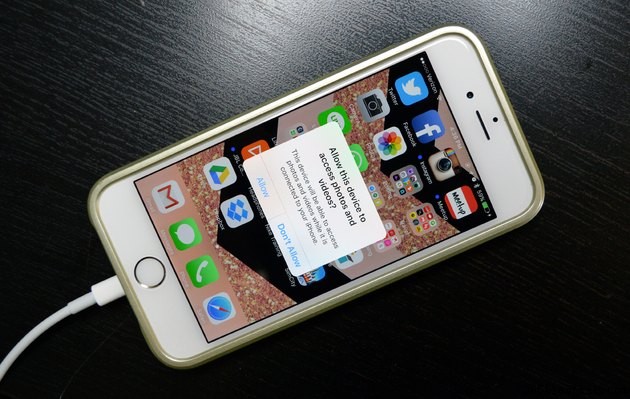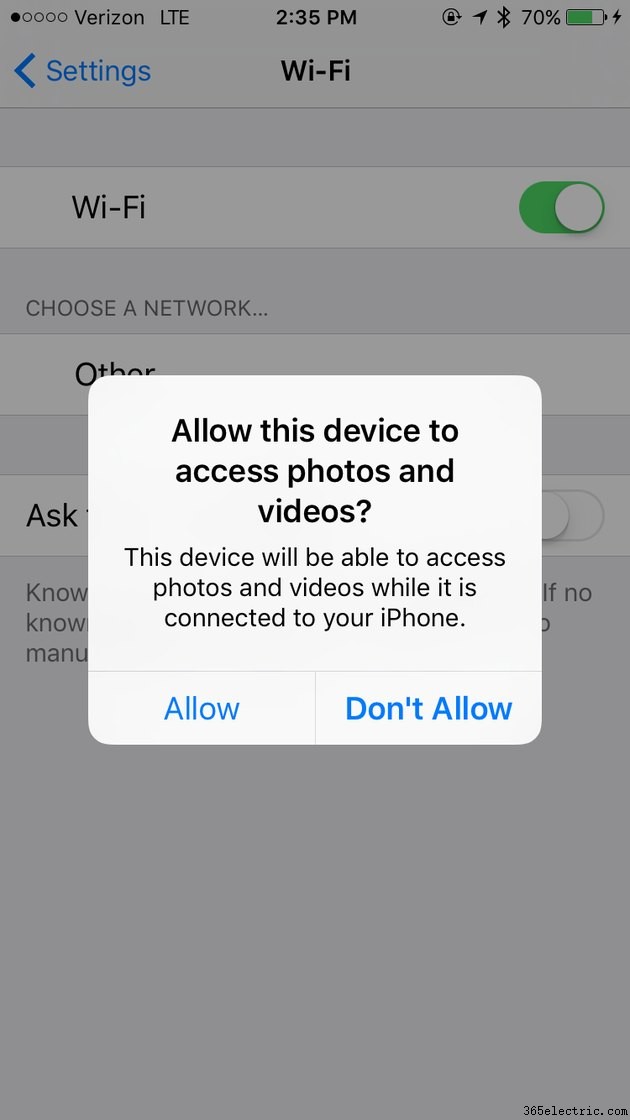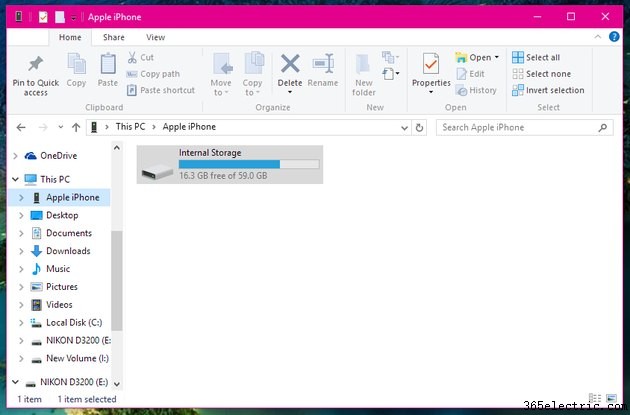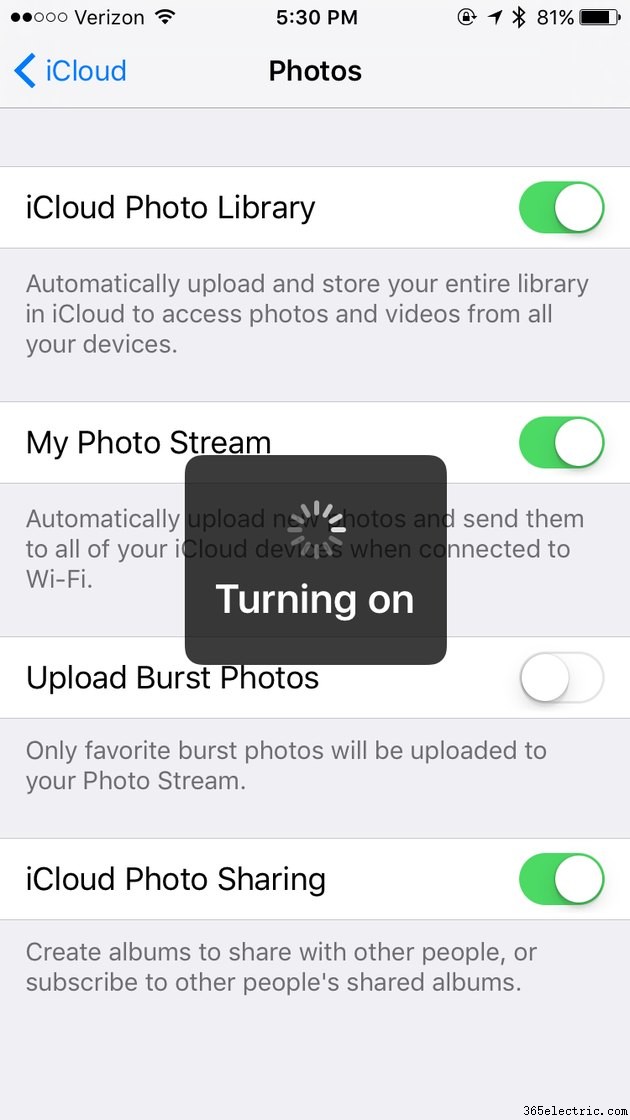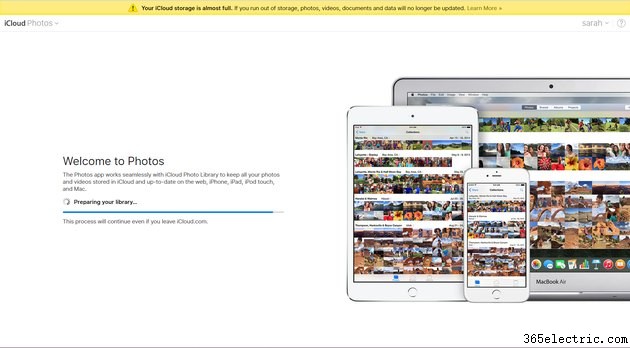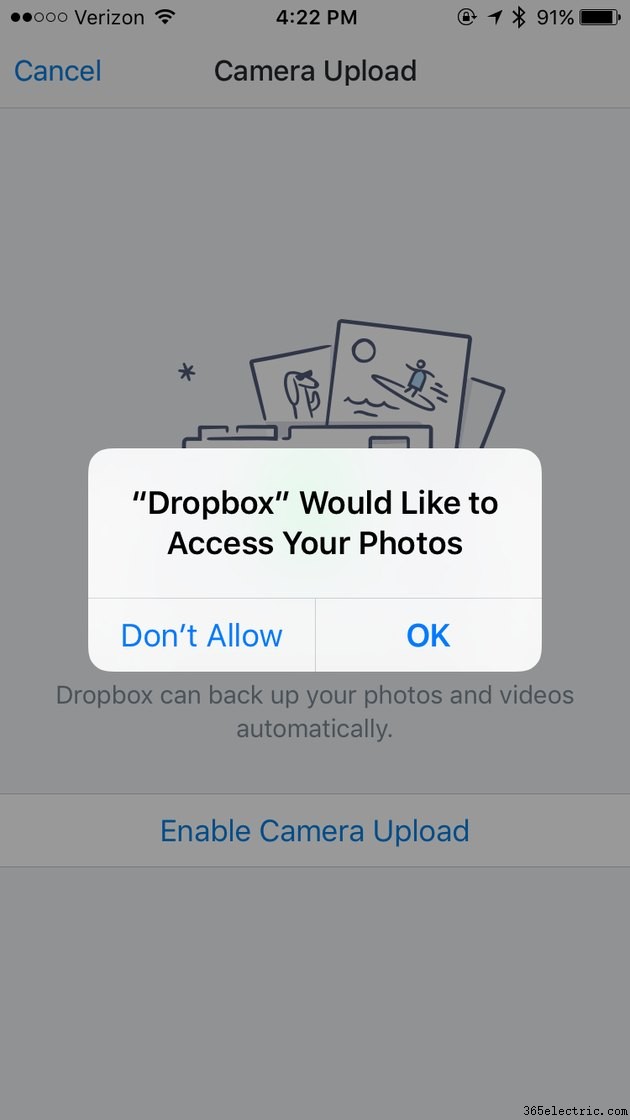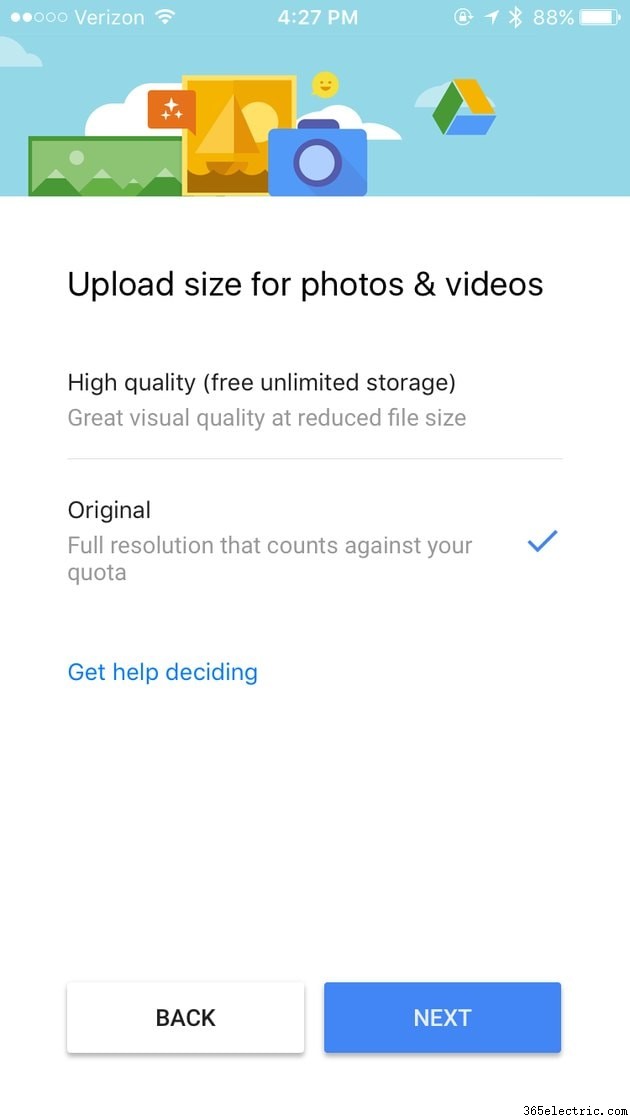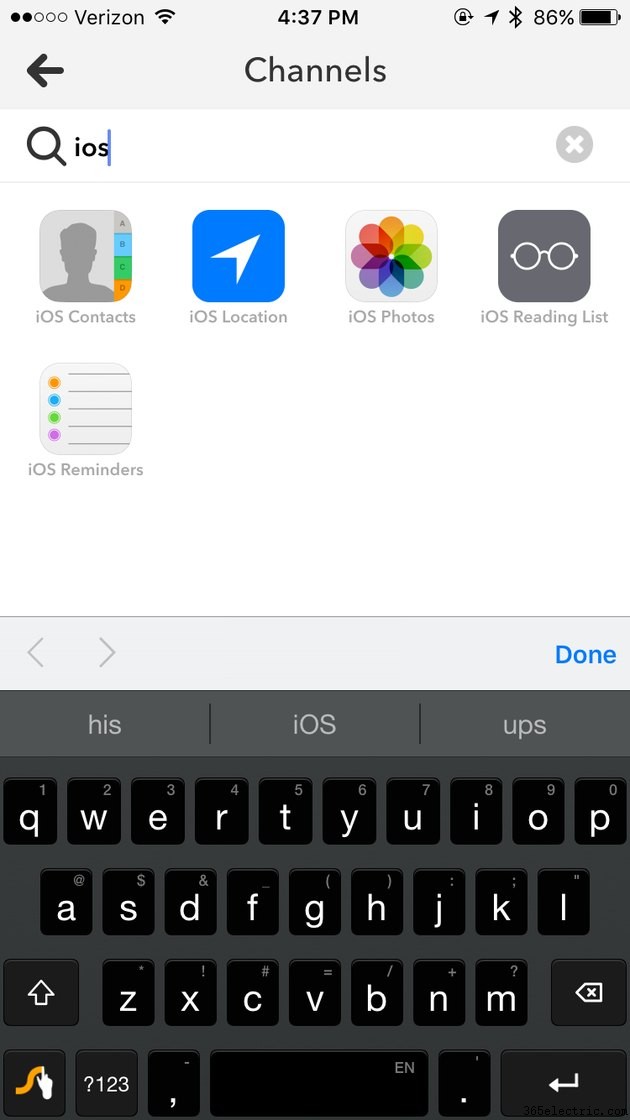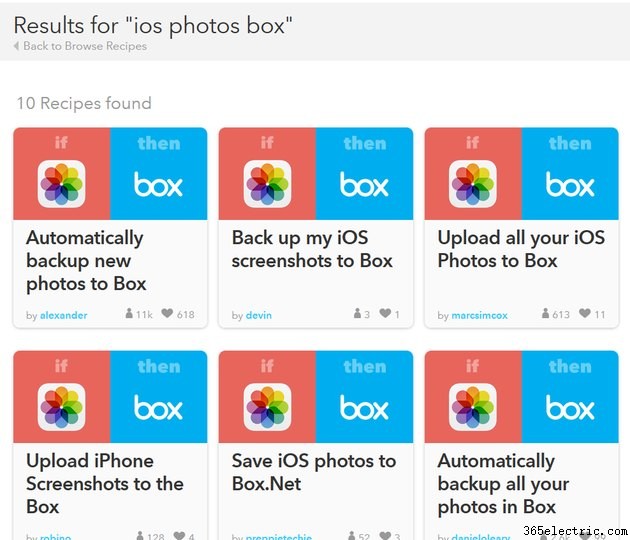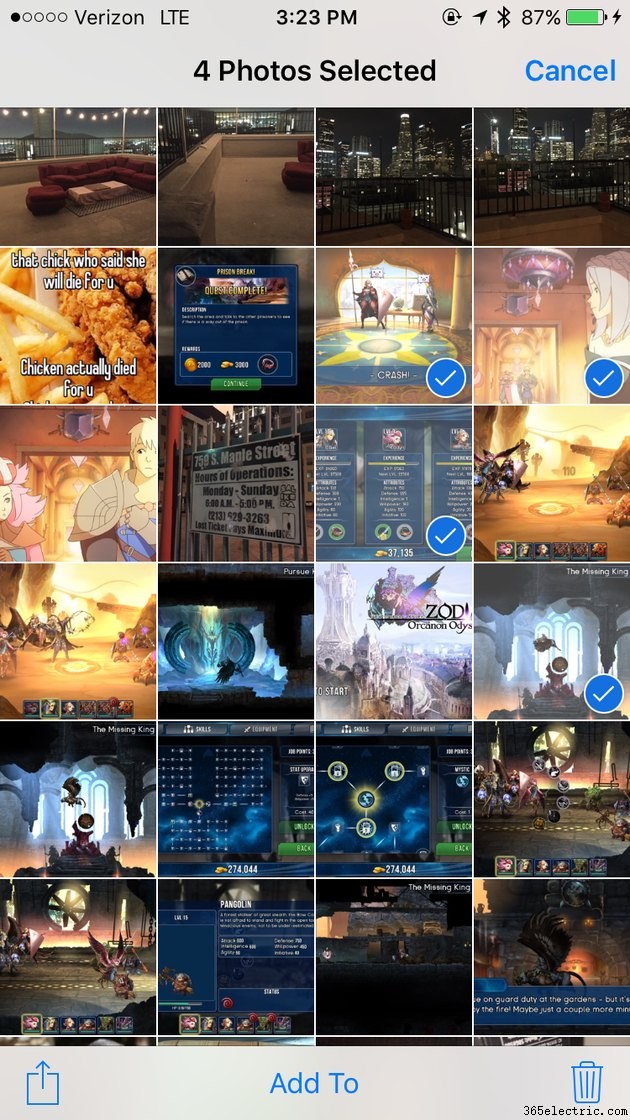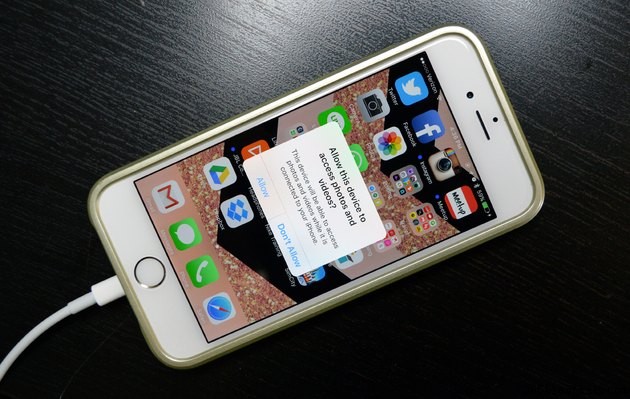
Obter fotos do seu iPhone para o seu PC não é difícil se você usar o software iTunes da Apple para fazer a transferência. Mas se você preferir não usar o iTunes - porque seu iPhone só pode ser conectado ao iTunes de um computador por vez - há muitas outras maneiras de colocar seu conteúdo em um PC.
Usando o Windows Explorer
Você não precisa usar o iTunes para transferir fotos do seu iPhone para o seu PC - você pode simplesmente pegá-las usando o Windows Explorer.
Etapa 1: Conecte seu iPhone ao computador usando um cabo USB.
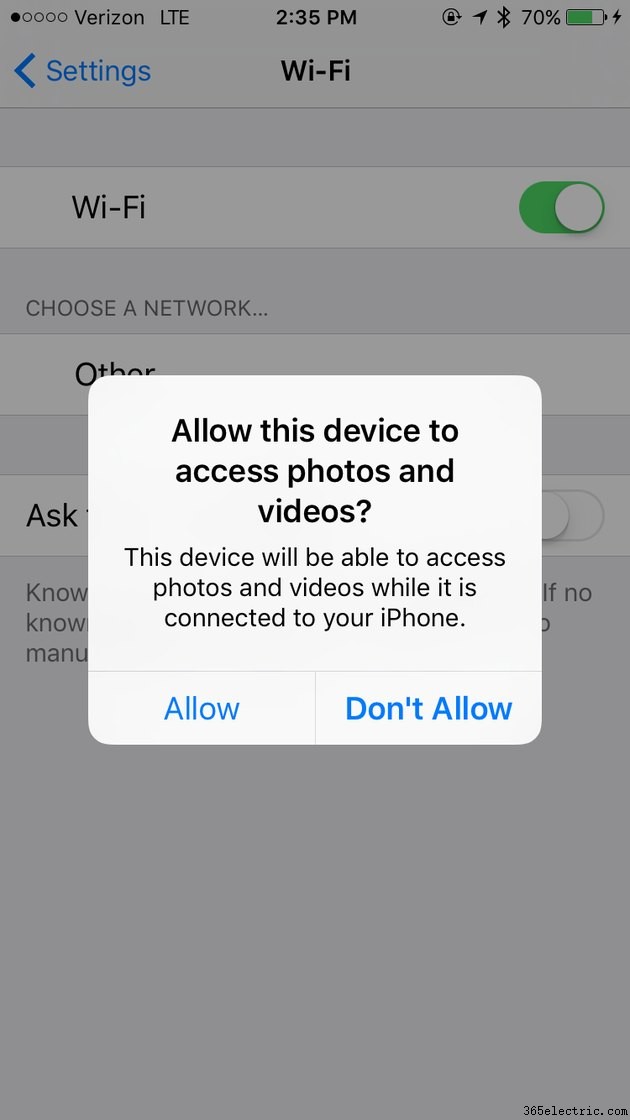 Etapa 2:
Etapa 2: Desbloqueie seu iPhone. Você verá uma mensagem pop-up perguntando se deseja permitir que este computador acesse suas fotos e vídeos. Toque em
Permitir para permitir que seu computador veja as fotos e vídeos no seu iPhone.
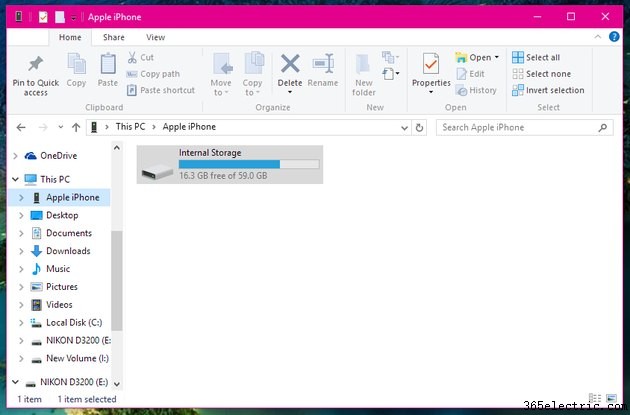 Etapa 3:
Etapa 3: Abra o
Windows Explorer e navegue até seu
Apple iPhone (se você não encontrar isso, deve estar em
Este PC ). Você verá um disco chamado
Armazenamento interno . Clique duas vezes neste ícone para abrir o armazenamento interno do seu telefone e, em seguida, clique duas vezes na pasta chamada
DCIM para ver as fotos e vídeos do seu telefone (eles podem estar organizados em várias pastas).
Etapa 4: Transfira suas fotos do iPhone para o PC arrastando-as para a área de trabalho.
Fazendo backup de suas fotos com o iCloud
Todo iPhone vem com 5 GB de espaço de armazenamento em nuvem gratuito no iCloud da Apple. Esse espaço de armazenamento pode ser usado para fazer backup de coisas como configurações do telefone, contatos e, claro, fotos e vídeos. Se você instalar o cliente de desktop do iCloud no seu PC, todas as fotos tiradas no seu iPhone serão carregadas automaticamente no seu PC.
Etapa 1: Ative o iCloud no seu iPhone abrindo o aplicativo Configurações e tocando em iCloud. Você precisará fazer login usando seu ID e senha da Apple existentes (o mesmo ID e senha que você usa para fazer compras na App Store).
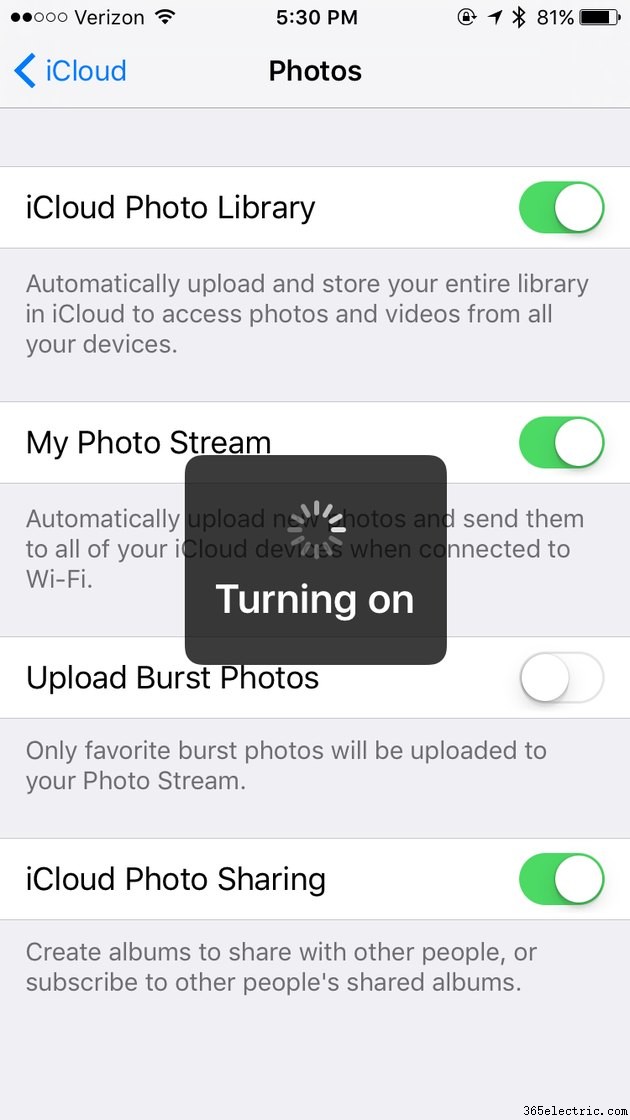 Etapa 2:
Etapa 2: Ative a sincronização de fotos no iCloud acessando Ajustes> iCloud> Fotos. Se você quiser que todas as suas fotos sejam salvas e sincronizadas com o iCloud, ative a Biblioteca de Fotos do iCloud. Existem algumas outras configurações aqui que você pode ativar se desejar:Meu Compartilhamento de Fotos carrega automaticamente as últimas 1.000 fotos tiradas no seu iPhone para o iCloud; Carregar fotos em sequência carrega suas fotos "favoritas" selecionadas de uma foto no modo de sequência; e o Compartilhamento de Fotos do iCloud permite que você crie álbuns para compartilhar com amigos, familiares e publicamente na Internet.
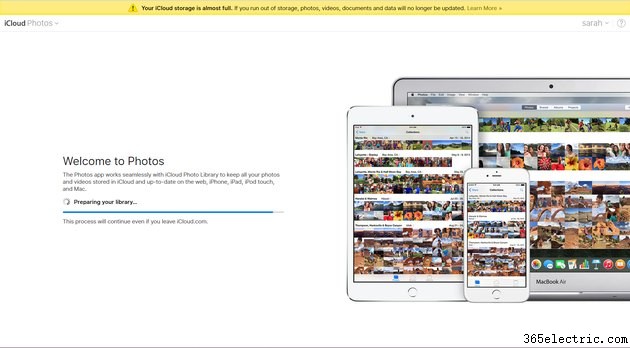 Etapa 3:
Etapa 3: Baixe e instale o iCloud no seu PC a partir deste link. Faça login no iCloud usando o mesmo ID Apple e senha que você usou no seu iPhone. Se preferir simplesmente acessar suas fotos da web, você pode fazer login no iCloud.com para ver suas fotos e outros backups do iCloud.
Faça backup de suas fotos com Dropbox, Google Drive ou outro serviço de nuvem
O iCloud é conveniente, mas não é o serviço de armazenamento em nuvem preferido de todos. Felizmente, alguns outros serviços de armazenamento em nuvem, como Dropbox, OneDrive e Google Drive, têm backup automático de fotos do iPhone embutido em seus aplicativos iOS.
Para Dropbox: Etapa 1: Baixe e instale o aplicativo iOS do Dropbox.
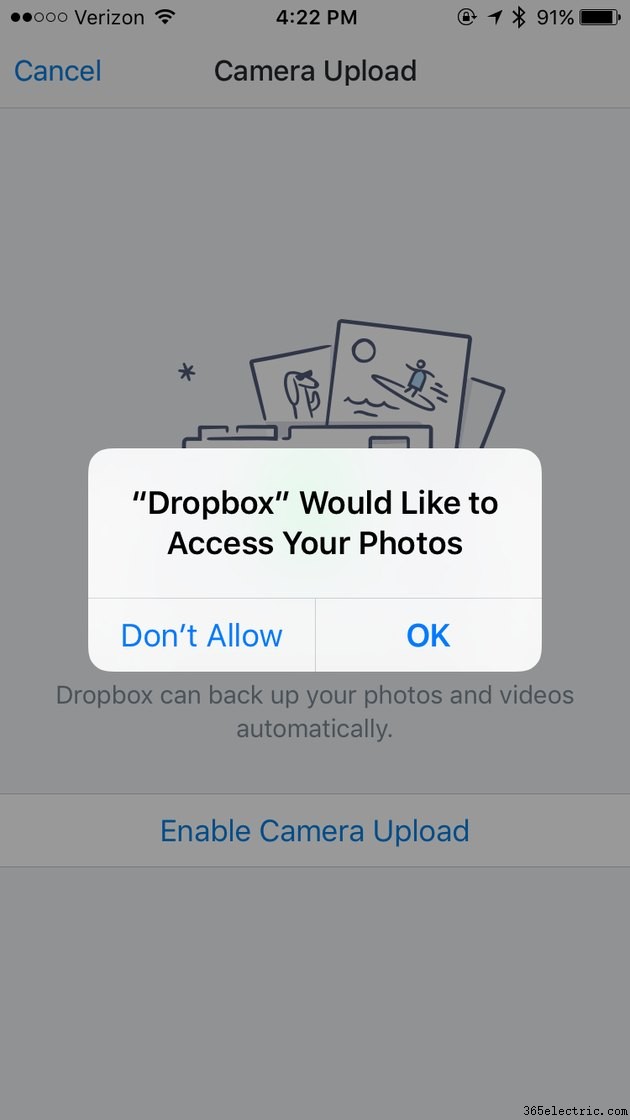 Etapa 2:
Etapa 2: Faça login com sua conta do Dropbox. Se for a primeira vez que faz login no aplicativo do Dropbox, você terá a opção de
Ativar upload da câmera na próxima tela. Toque aqui e permita que o Dropbox acesse suas fotos. Se você já fez login no aplicativo do Dropbox antes, vá para
Configurações> Upload da câmera . Ative o Camera Upload e permita que o Dropbox acesse suas fotos. Suas fotos serão enviadas para sua pasta do Dropbox sempre que seu telefone estiver conectado ao Wi-Fi (a menos que você ative
Usar dados de celular , caso em que suas fotos serão carregadas em tempo real).
Para o Google Drive: Etapa 1: Baixe e instale o aplicativo iOS do Google Drive.
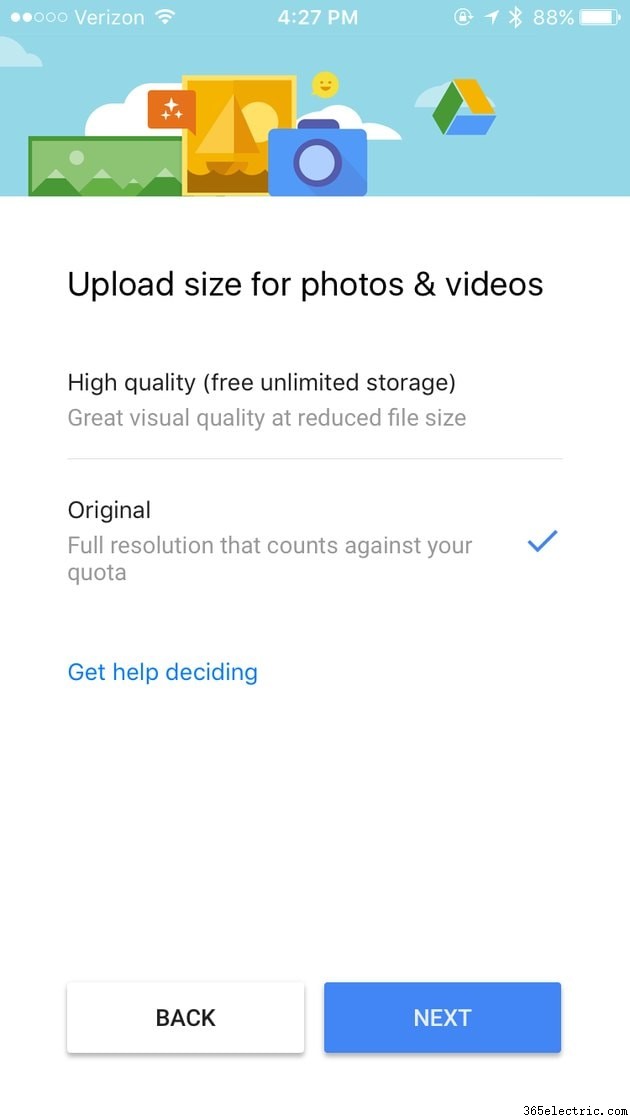 Etapa 2:
Etapa 2: Faça login no Google Drive com sua conta do Google. Se for a primeira vez que você faz login no aplicativo Google Drive, você terá a opção de ativar o backup de fotos e vídeos na próxima tela. Toque em
Ativar e escolha o tamanho em que você deseja que suas fotos e vídeos sejam enviados -- as fotos "Alta qualidade" serão menores que as fotos originais, mas não contarão no armazenamento do Google Drive, enquanto as fotos "Originais" serão as originais fotos, mas
vai contam no armazenamento do Google Drive. Permita que o Google Drive acesse suas fotos e seu backup será feito automaticamente sempre que você estiver conectado ao Wi-Fi.
Se você já fez login no aplicativo Google Drive antes, pode encontrar as configurações de backup de fotos acessando
Configurações> Fotos e ativando a
pasta do Google Fotos .
Para outros serviços de armazenamento em nuvem: Se o serviço de armazenamento em nuvem de sua escolha não oferecer backup automático de fotos por meio do aplicativo, você ainda poderá fazer backup de suas fotos usando o IFTTT, um serviço de automação que permite conectar aplicativos, serviços da Web e dispositivos.
Etapa 1: Inscreva-se no IFTTT.
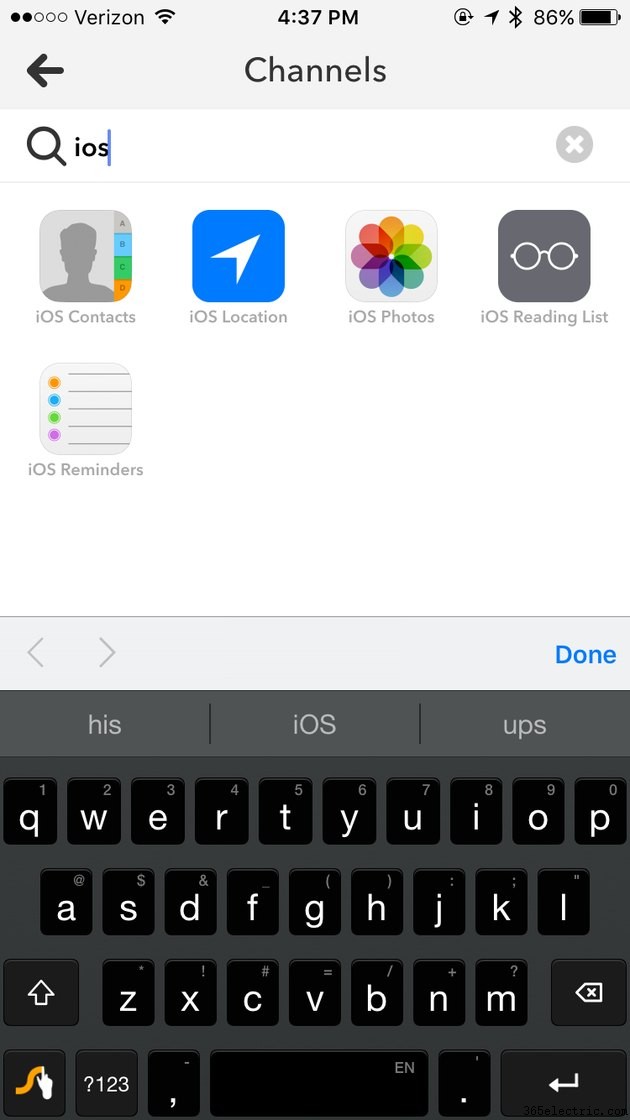 Etapa 2:
Etapa 2: No seu iPhone, baixe o aplicativo IF do IFTTT e faça login com sua conta IFTTT. Abra o aplicativo IF e toque no ícone que se parece com uma tigela no canto superior direito e, em seguida, toque no ícone Configurações no canto inferior direito. No menu Configurações, toque em
Canais e, em seguida, procure por 'Fotos do iOS'. Toque no
ícone do Fotos do iOS e toque em Conectar.
Etapa 3: Abra o IFTTT no seu computador. Clique em
Canais e procure o serviço de armazenamento em nuvem que você deseja usar. Box, Evernote, Dropbox, Google Drive, Flickr e Seagate Personal Cloud podem ser conectados. Clique no ícone do serviço de armazenamento em nuvem que você deseja usar para conectá-lo ao seu IFTTT.
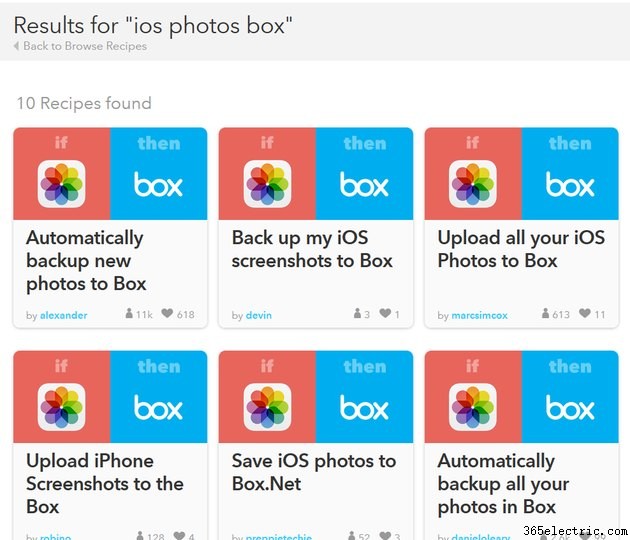 Etapa 4:
Etapa 4: Procure uma receita de backup de fotos na barra de pesquisa. Por exemplo, se você quiser uma receita que faça backup de suas fotos do iOS no Box, procure por "iOS Photos Box". Você encontrará muitas receitas criadas por outros membros (você também pode criar sua própria receita, se não encontrar o que procura, mas isso é um pouco mais complicado). Clique na receita que deseja usar e clique em
Adicionar para adicioná-lo à sua caixa de receitas. Depois de configurar as variáveis que a receita usa (por exemplo, nomear a pasta na qual suas fotos serão salvas), suas fotos serão carregadas automaticamente no serviço de armazenamento em nuvem.
Envie-os por e-mail para você mesmo
Se você tiver apenas algumas fotos que deseja transferir para o computador e não conseguir encontrar um cabo USB, poderá usar o método testado e comprovado de enviá-las por e-mail para si mesmo.
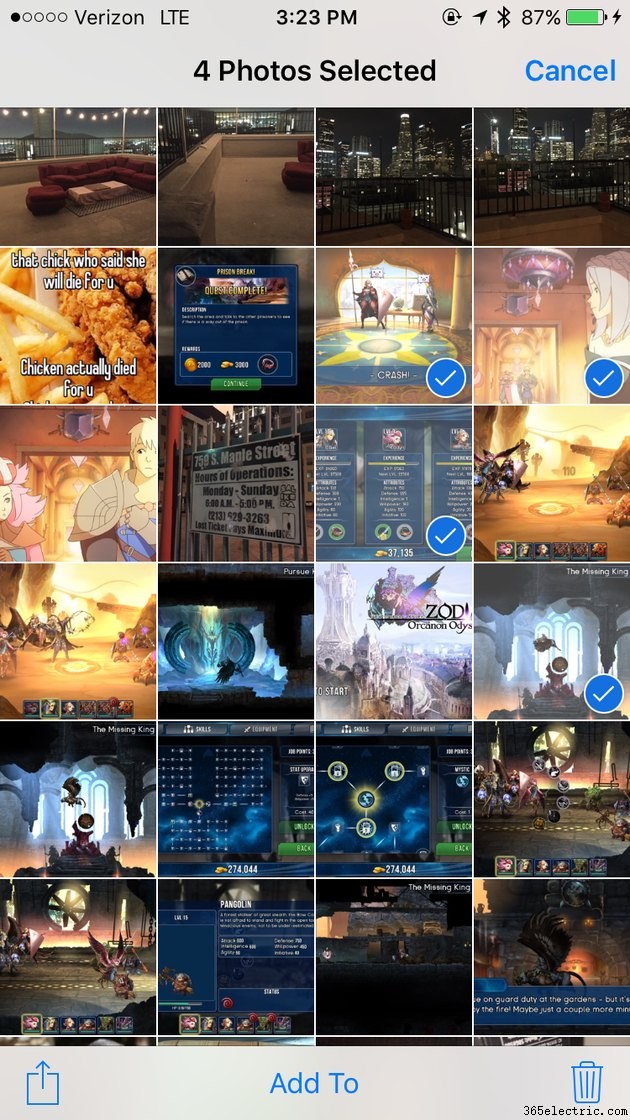 Etapa 1:
Etapa 1: Abra o aplicativo Fotos no seu iPhone. No modo galeria, toque em Selecionar no canto superior direito. Toque nas fotos que deseja transferir (você só pode enviar cinco fotos de cada vez por e-mail) para selecioná-las e, em seguida, toque no ícone de upload no canto inferior esquerdo da tela.
 Etapa 2:
Etapa 2: Toque no ícone Mail para abrir seu aplicativo Mail. No aplicativo Mail, digite seu endereço de e-mail na seção Para e toque em Enviar no canto superior direito. Você precisará confirmar que está tudo bem ao enviar a mensagem sem assunto e também precisará escolher o tamanho das fotos que deseja enviar (pequeno, médio, grande e "tamanho real").
Etapa 3: Abra sua conta de e-mail em seu computador e baixe os anexos de fotos para sua área de trabalho.