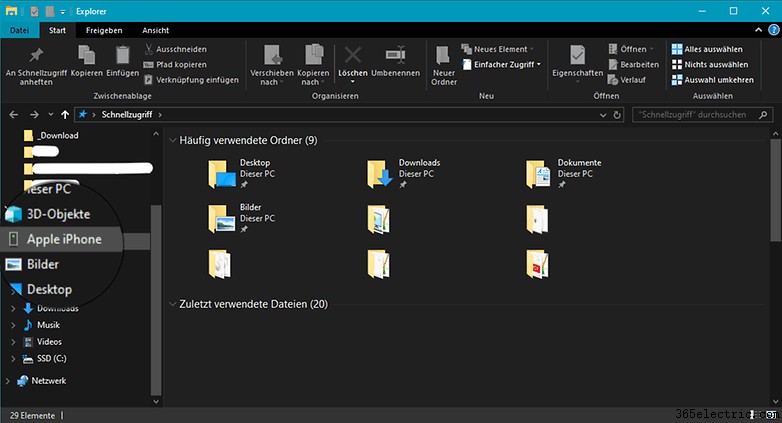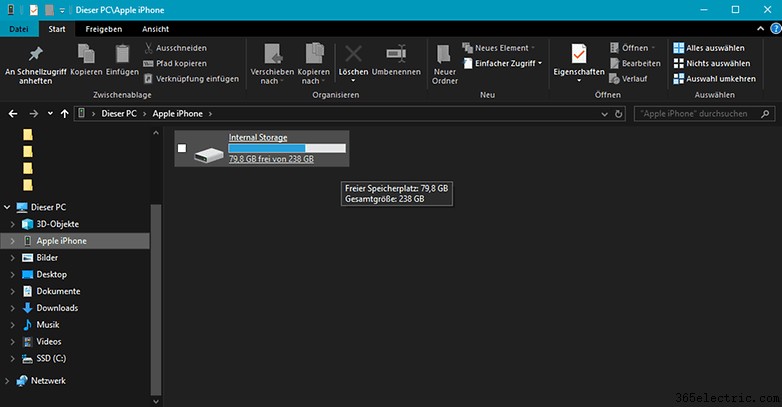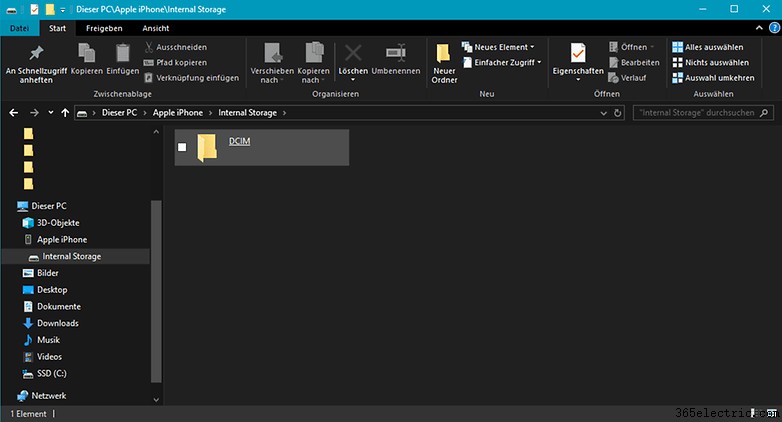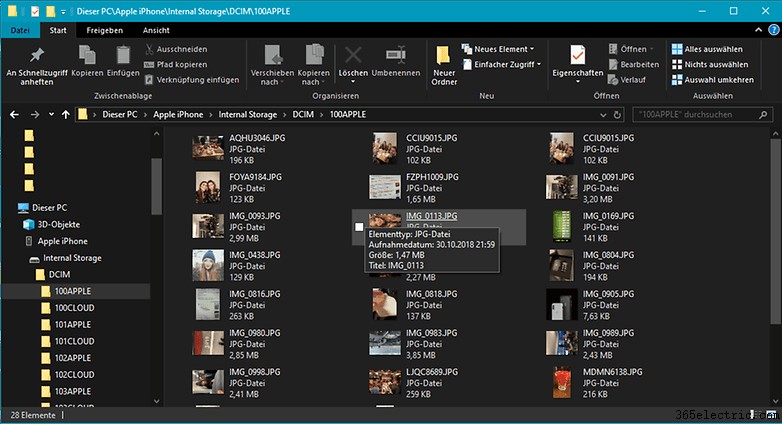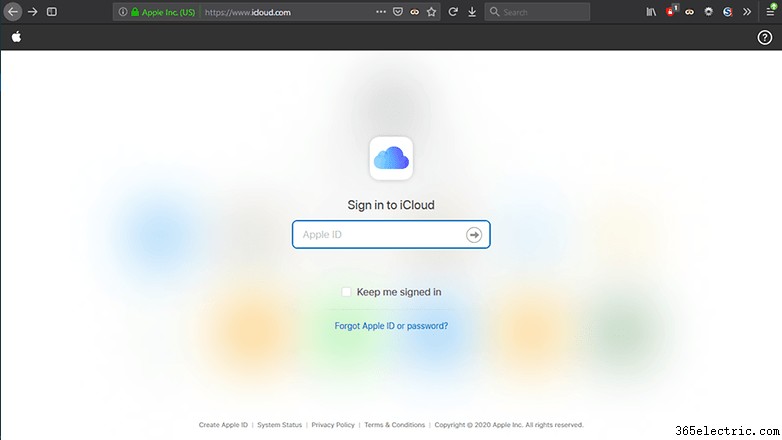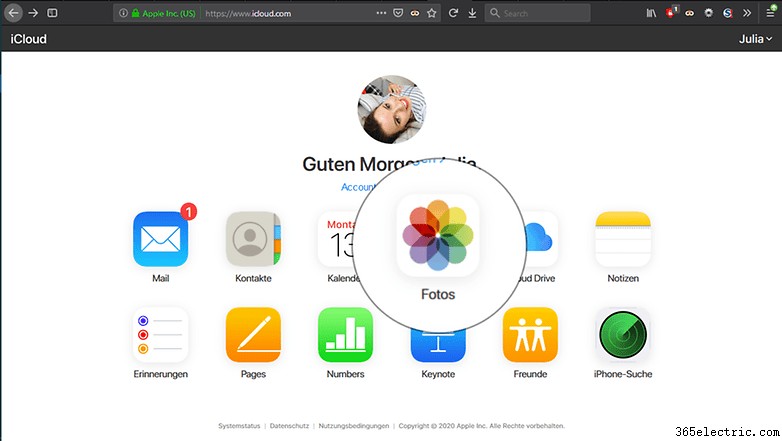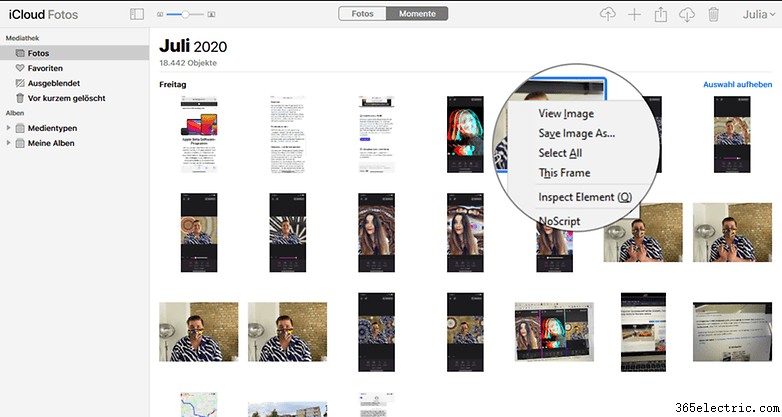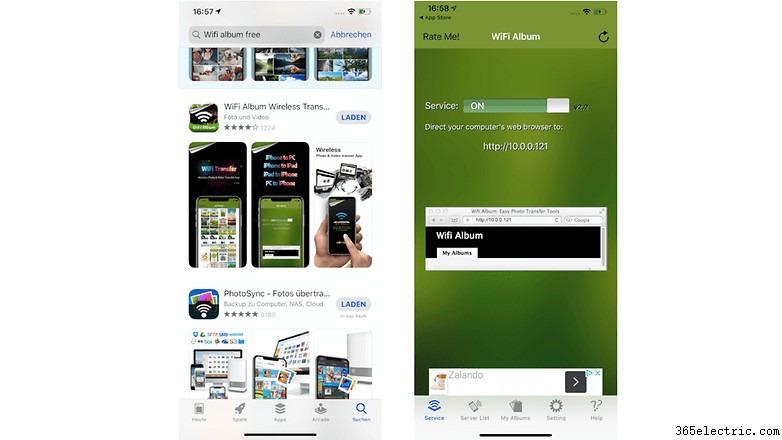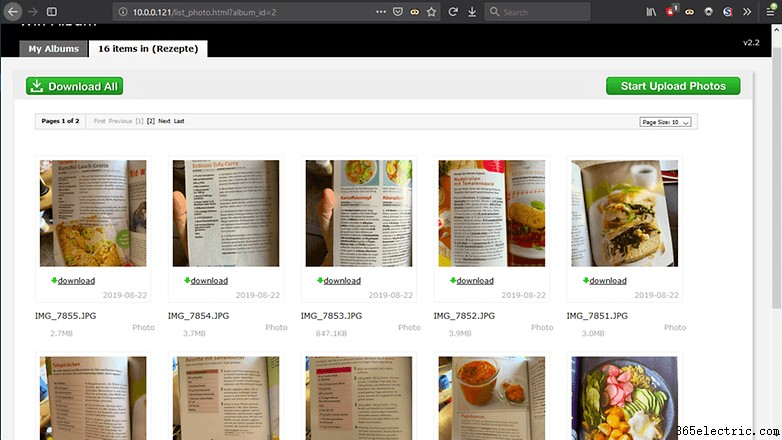No passado, transferir fotos de um iPhone para um PC baseado em Windows provou ser uma verdadeira dor. Hoje em dia, quem quer transferir fotos do iPhone para o PC tem várias opções. Não é mais necessário baixar o iTunes para Windows, que é uma adição bem-vinda. Além disso, uma assinatura do iCloud não é considerada obrigatória, mas outra opção possível.
Mostraremos três métodos de transferência de fotos do seu iPhone para o PC com Windows neste artigo.
Índice - Transfira fotos do iPhone para o seu PC usando o Windows Explorer
- Transfira fotos para o seu PC Windows via iCloud
- Visualize e baixe fotos do iPhone via aplicativo no navegador
- Bônus:instale o iTunes no Windows para transferir fotos do PC para o iPhone
Como transfiro fotos do iPhone para o PC?
Se você quiser salvar as fotos do seu iPhone ou simplesmente navegar pelos álbuns de fotos em uma tela maior, você pode transferir as fotos do seu iPhone para o seu PC com Windows. No passado, isso era feito mais facilmente com o iTunes para Windows. Embora o media center da Apple tenha sido descontinuado para Mac desde o final de 2019, os usuários do Windows ainda podem usar o iTunes para sincronizar seu conteúdo.
- Como transferir dados do seu smartphone antigo para um novo
1. Transfira fotos do iPhone para o PC usando o Windows Explorer
Qualquer iPhone pode ser conectado a um PC baseado em Windows como um dispositivo USB. A partir daí, os arquivos de fotos podem ser facilmente exibidos e baixados. É assim que funciona:
Etapa 1: Conecte seu iPhone ao PC através de um cabo USB, onde o iPhone exibirá a mensagem "Confiar neste computador?" Vá em frente e confirme esta mensagem e execute uma autenticação de dois fatores, se necessário. O iPhone agora aparece como uma unidade flash USB no Windows Explorer:
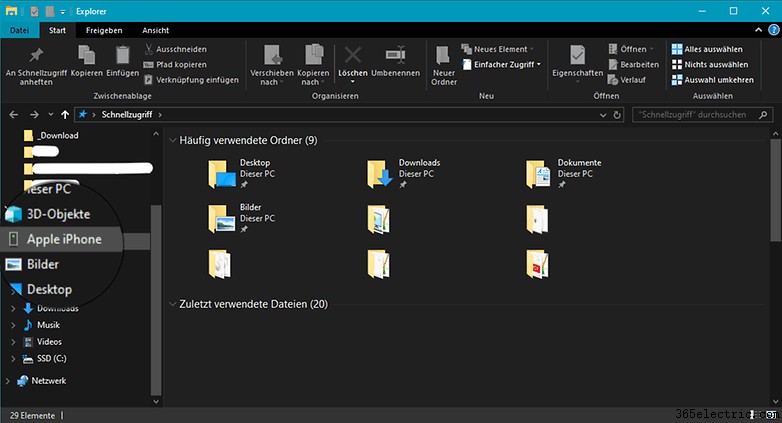 Etapa 2:
Etapa 2: Para transferir as imagens do iPhone para o PC através do Windows Explorer, você pode selecionar diretamente o menu suspenso (na barra esquerda) ou (duplo) clicar no iPhone no Windows Explorer para abrir a estrutura de arquivos no menu principal. janela:
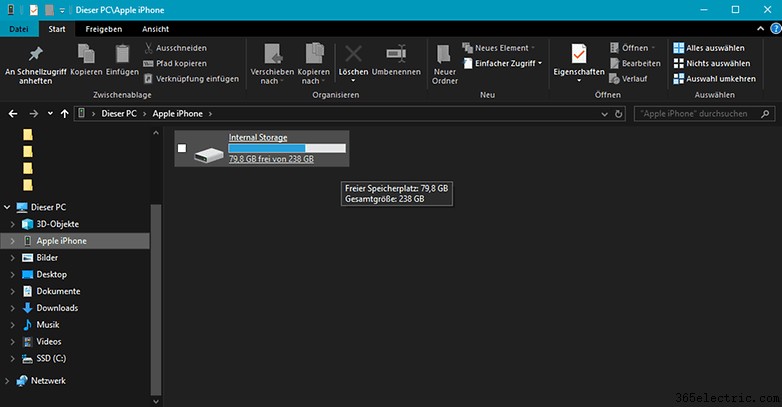 Etapa 3:
Etapa 3: Outro clique revelará a pasta DCIM no iPhone. Esta pasta contém fotos tiradas com o dispositivo ou, por exemplo, fotos de backup do WhatsApp:
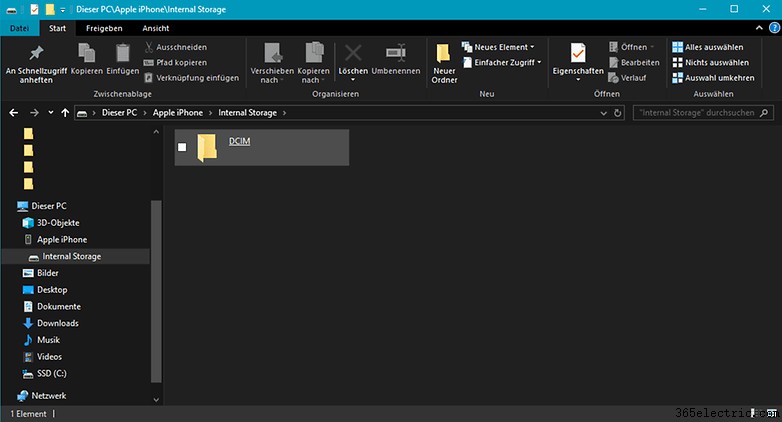 Etapa 4:
Etapa 4: Como você pode ver no exemplo abaixo, agora há mais pastas para lidar. Dependendo de quantas pastas foram criadas no iPhone, todas as imagens disponíveis já estão classificadas. A partir daqui, você pode selecionar pastas inteiras ou fotos únicas e copiá-las e colá-las no seu computador ou clicar com o botão direito do mouse e selecionar "Copiar para PC".
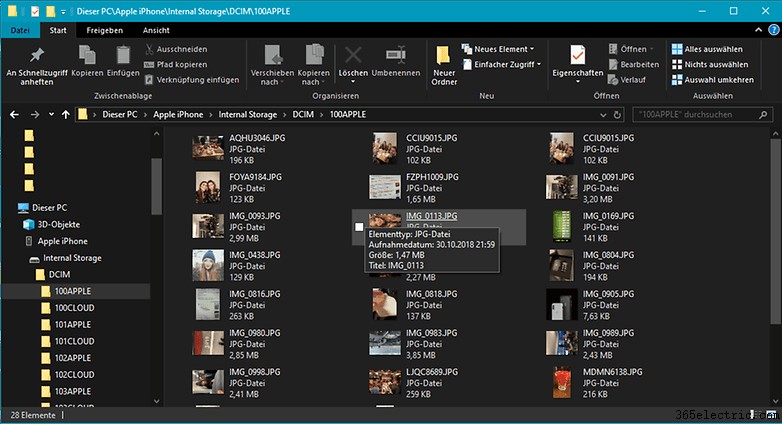
2. Transfira fotos para o seu PC Windows via iCloud
Se você fez backup de suas fotos do iPhone para o iCloud, poderá acessá-las facilmente pelo navegador.
Etapa 1: Em
www.icloud.com cada usuário do Apple iCloud pode fazer login com seu ID Apple e acessar seus respectivos arquivos. Abra o site do iCloud e digite seu ID Apple e senha:
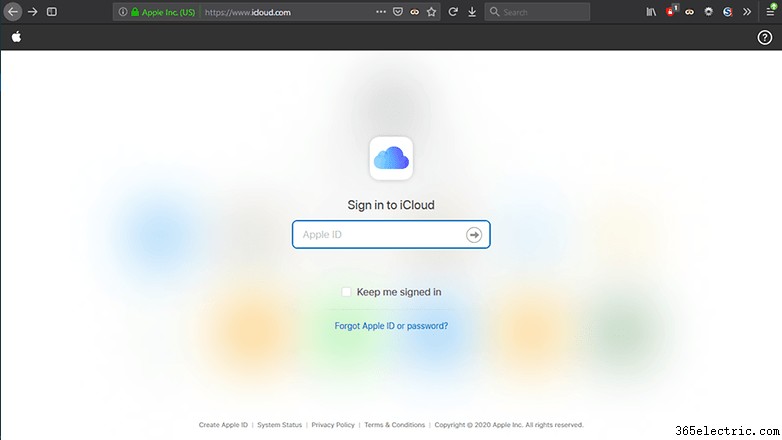 Etapa 2:
Etapa 2: Se você tiver a autenticação de dois fatores habilitada, precisará usar outro dispositivo Apple para gerar o código necessário neste momento. Depois disso, ícones familiares da Apple aparecerão no navegador. As fotos estão localizadas na pasta com o ícone familiar:
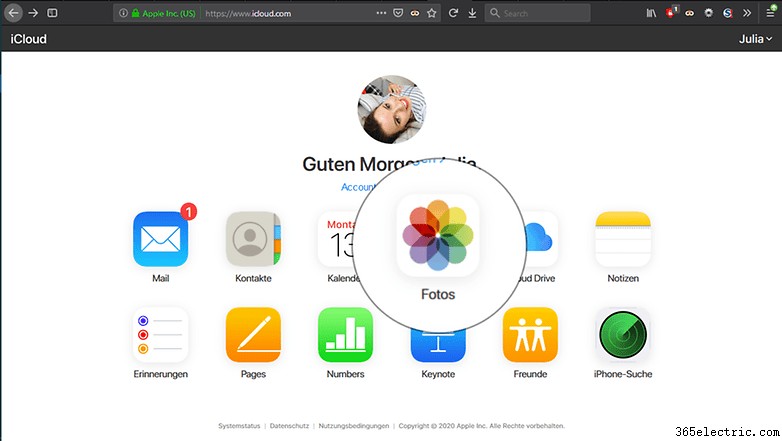 Etapa 3:
Etapa 3: Ao clicar no aplicativo de fotos no navegador, as imagens podem ser transferidas do iPhone para o PC. Além disso, itens e favoritos excluídos recentemente também podem ser exibidos. As pastas de fotos também podem ser encontradas e baixadas rapidamente no menu suspenso à esquerda.
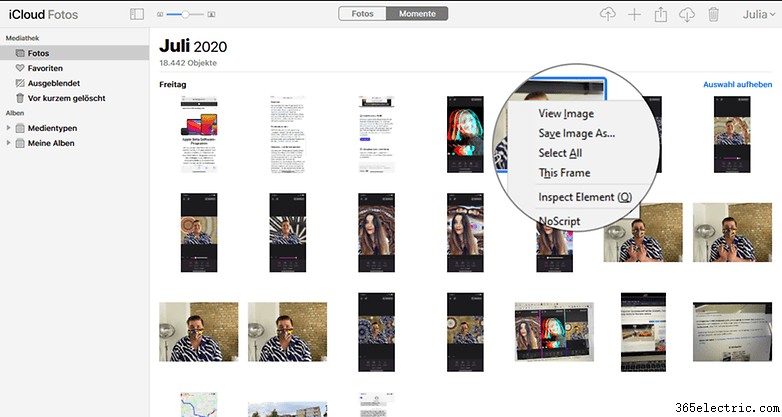
- Como fazer backup do seu iPad ou iPhone via iCloud
3. Visualize e baixe fotos do iPhone por meio de um aplicativo no seu navegador
Você sabia que existe um aplicativo na App Store da Apple que permite acessar suas fotos simplesmente acessando seu navegador e digitando o endereço do servidor? O aplicativo gratuito conhecido como "WIFIAlbumFree" torna isso possível. Funciona assim:
Etapa 1: Baixe o aplicativo gratuito WIFIAlbumFree da Apple App Store. Certifique-se de que o iPhone e o PC estejam conectados à mesma rede WiFi. Agora abra o aplicativo para iPhone e seu smartphone se torna um servidor web:
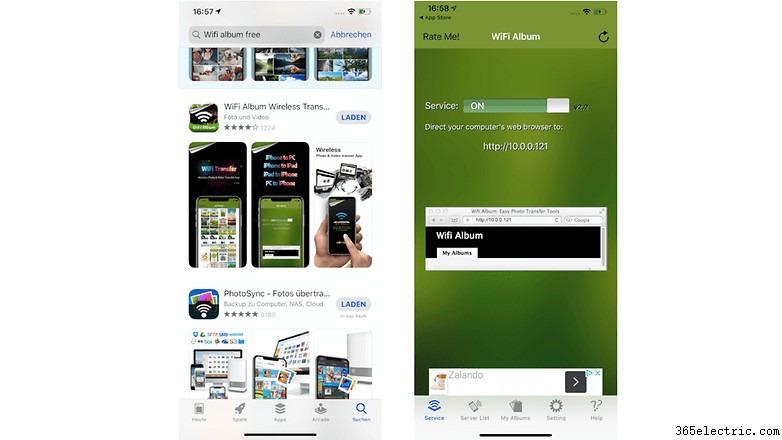 Etapa 2:
Etapa 2: Abra um navegador de sua escolha, por exemplo Firefox ou Chrome, e digite o endereço IP no campo URL, conforme mostrado. Agora todas as fotos e pastas do seu iPhone serão exibidas no navegador e você poderá navegar pelas pastas e baixar as imagens individualmente ou coletivamente.
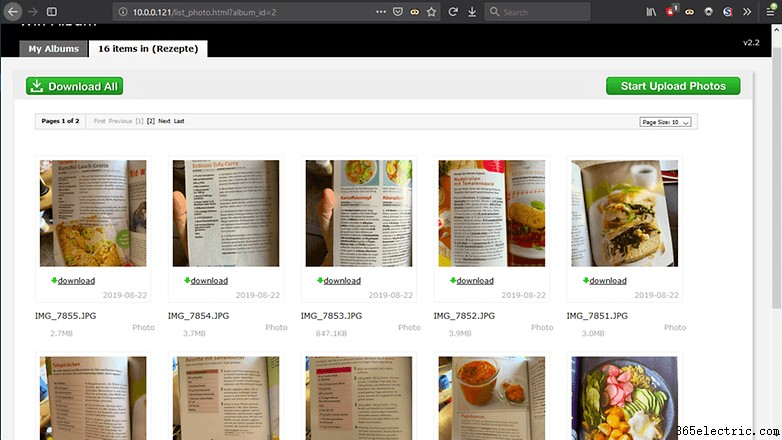
Bônus:instale o iTunes no Windows para transferir fotos de um PC para o iPhone
Como mencionado no início, os usuários de um computador Windows ainda poderão usar o bom e velho iTunes para sincronizar fotos com o PC em 2020. Os usuários de Mac, por outro lado, terão que realizar todo o gerenciamento de arquivos em seu Finder. É também aqui que o backup do iPhone é criado. O conteúdo de música e streaming pode ser encontrado em aplicativos novos e separados. Se você quiser usar o iTunes no Windows, você só pode sincronizar suas fotos entre um iPhone e o PC, mas não pode acessar pastas de fotos específicas para exportar para outro lugar.
Sincronize fotos no iPhone e no PC – é assim que funciona:
Etapa 1: Para transferir fotos do PC para o iPhone e sincronizar os arquivos, você deve primeiro baixar o aplicativo da Apple. Nós vinculamos diretamente aos servidores de download da Apple aqui:
- iTunes para Windows (64 bits)
- iTunes para Windows (32 bits)
Como descubro se estou usando a versão de 32 ou 64 bits do Windows? É fácil. Normalmente, os sistemas atuais usam apenas arquitetura de 64 bits. Para descobrir qual versão do Windows está instalada no seu computador, siga estas etapas:
- Clique em Iniciar (ícone do Windows)
- Digite "Sistema" no campo de pesquisa
- Clique em "Informações do sistema"
- Clique em "Resumo do sistema"
- Em "Tipo de sistema", você poderá ver se é de 64 bits ou 32 bits
Etapa dois: Depois de baixar o iTunes, inicie o processo de instalação. Depois disso, você pode fazer login usando seu ID Apple. Conecte o iPhone ao PC através de um cabo USB. O iPhone aparecerá como um dispositivo na coluna à esquerda. Em "Fotos", há uma marca de seleção que fornece a opção "Sincronizar fotos". Aqui, você pode selecionar quais fotos devem ser sincronizadas entre o PC e o iPhone.
Nos próximos dias, pretendo escrever os problemas mais comuns do iPhone e suas soluções para você. Isso significa que vou me familiarizar com os problemas que tendem a surgir no uso diário. Você tem algum problema ou dúvida para o qual eu possa compilar e criar um guia? Deixe-me saber nos comentários ou me escreva uma mensagem.