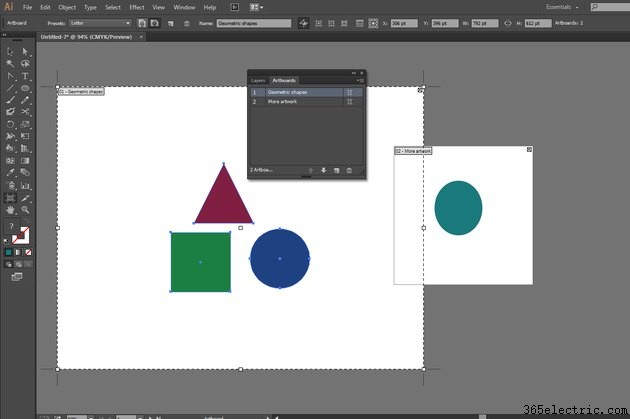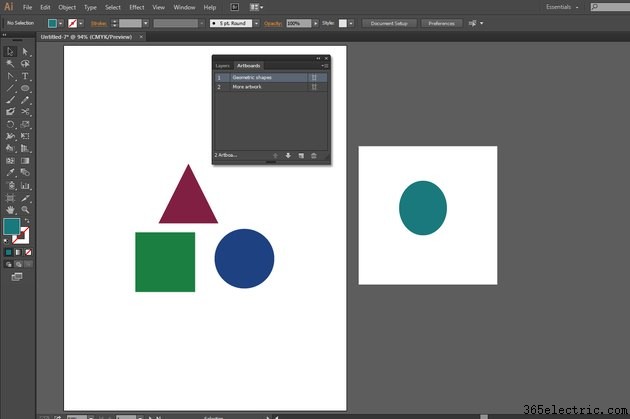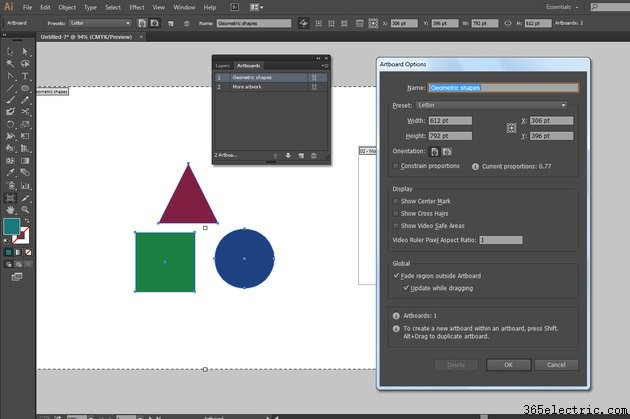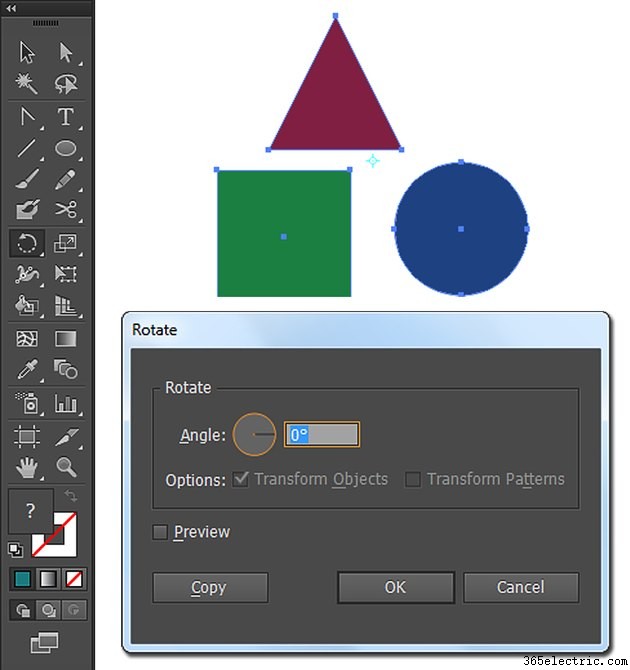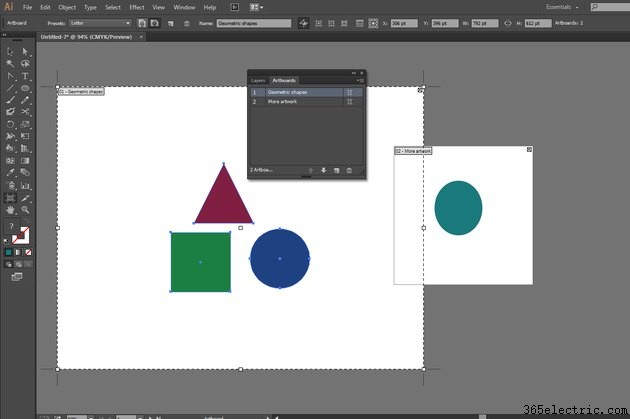
Se você está acostumado a trabalhar com o comando "Rotate Canvas" do Adobe Photoshop, você pode esperar encontrar uma opção equivalente no Adobe Illustrator. No Photoshop, a tela define a área ativa de um documento individual, que constitui um objeto redimensionável que você pode cortar e girar. No Illustrator, a tela consiste na área de trabalho "bloco de rascunho", o plano de fundo atrás das pranchetas individuais nas quais você desenha. Você não pode girar a própria tela porque o Illustrator não a trata como um objeto editável e selecionável, mas você pode alterar a orientação de pranchetas individuais e a arte que aparece nelas.
Etapa 1
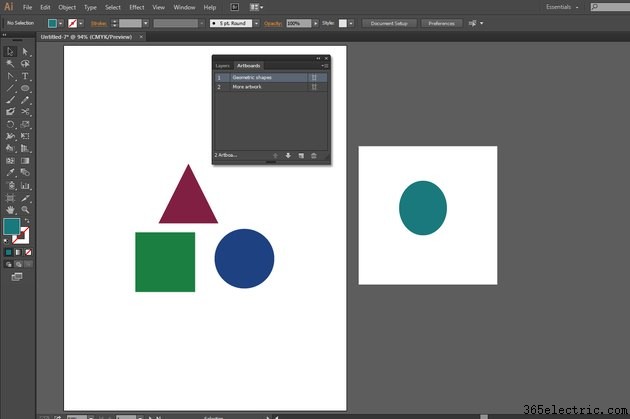
Abra o menu "Window" e escolha "Artboards" para revelar o painel Artboards. Selecione a listagem da prancheta que você deseja alterar.
Etapa 2
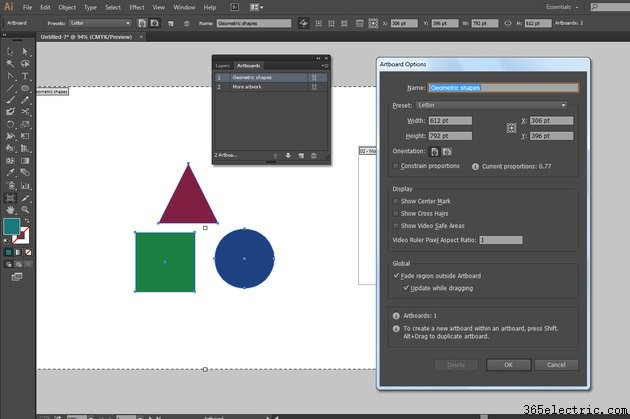
Abra o menu suspenso no canto superior direito do painel Pranchetas e escolha "Opções da prancheta". Altere a orientação da prancheta de retrato para paisagem ou vice-versa para girar suas dimensões. Observe que esta operação não gira a arte na prancheta.
Etapa 3
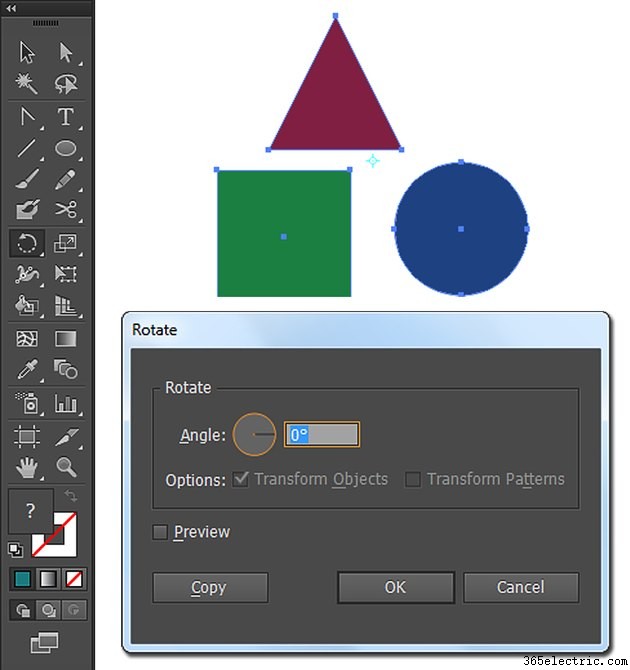
Pressione "Ctrl-A" para selecionar todas as obras de arte na prancheta atual. Se várias pranchetas se cruzarem, este comando selecionará os objetos em mais de uma prancheta. Pressione "R" para alternar para a ferramenta Girar. Clique duas vezes na ferramenta para abrir a caixa de diálogo Girar. Quando a caixa de diálogo for aberta, insira um ângulo de rotação para alterar a orientação do trabalho artístico selecionado. Clique no botão "OK" para fechar a caixa de diálogo e concluir a operação.
Dica
O Adobe Illustrator oferece mais de um método de rotação da arte selecionada. Além de usar a caixa de diálogo da ferramenta Girar para inserir um ângulo de rotação específico, você pode ativar a ferramenta e usá-la interativamente, clicando e arrastando dentro da janela do documento para girar a arte de forma incremental. Você também pode inserir um ângulo de rotação no painel Transformar e pressionar a tecla "Enter" para aplicar a alteração.
Quando você ativa a ferramenta Prancheta no painel Ferramentas do Adobe Illustrator, o Painel de controle exibe um botão Orientação não rotulado que pode ser usado para girar as dimensões de uma prancheta.
Para acessar a caixa de diálogo Opções da prancheta, você pode clicar duas vezes no ícone da ferramenta Prancheta no painel Ferramentas. Com a ferramenta Prancheta ativa, o Painel de controle exibe um botão Opções da prancheta sem rótulo que também abre a caixa de diálogo Opções da prancheta.
Se você trocar a largura e a altura de uma prancheta, atingirá o mesmo objetivo de alterar sua orientação. Insira a medida de altura no campo de largura da caixa de diálogo Opções de prancheta e a medida de largura no campo de altura.
Aviso
Com a ferramenta Prancheta ativa, o localizador de pontos de referência do painel de controle altera o ponto de origem das operações que afetam a orientação e o tamanho de uma prancheta. Por padrão, o localizador de pontos de referência estabelece o centro dimensional como o ponto de origem de qualquer operação. Clique em um dos quadrados nos cantos ou no meio dos lados do localizador de ponto de referência para alterar o ponto de origem.
As informações neste artigo se aplicam ao Adobe Illustrator CC 2014, Adobe Illustrator CC e Adobe Illustrator CS6. Pode diferir ligeiramente ou significativamente com outras versões ou produtos.