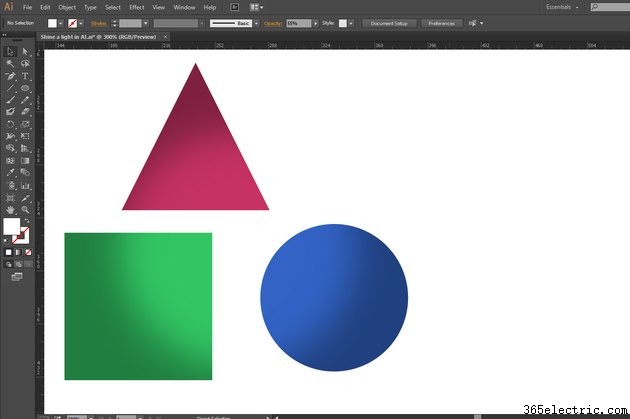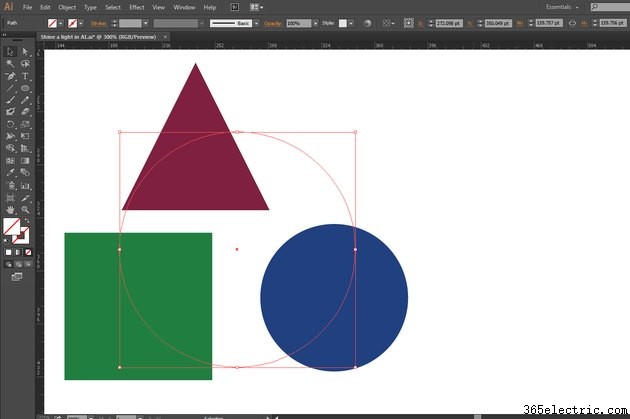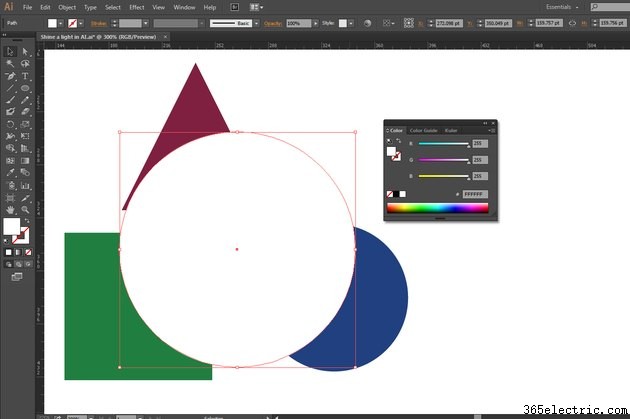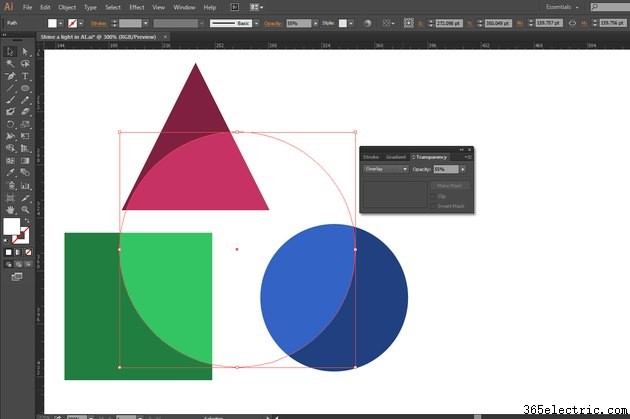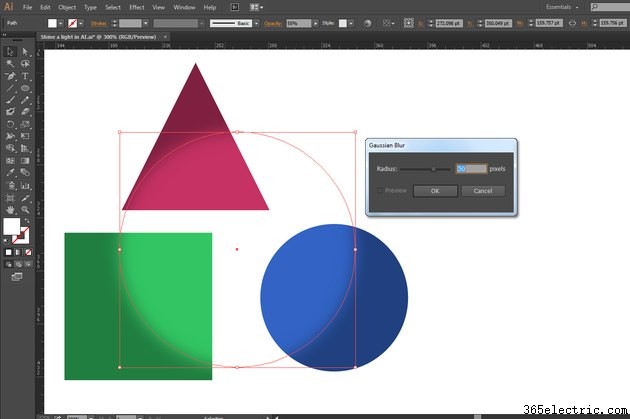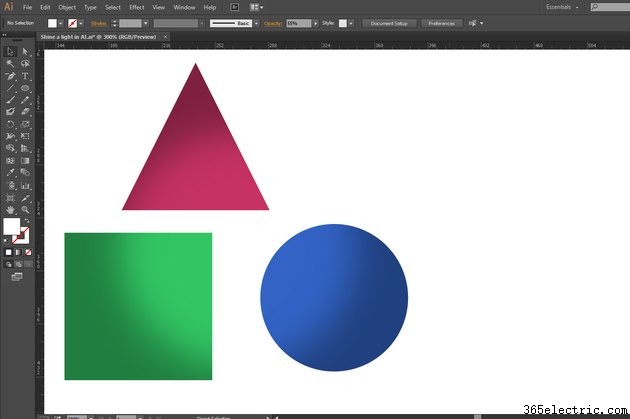
Quer você desenhe ilustrações técnicas ou obras de arte expressivas no Adobe Illustrator, a influência da luz e da sombra desempenha um papel na forma como você descreve seu assunto. Além de aplicar mesclas, gradientes e malhas para adicionar dimensionalidade e realismo, você pode usar os efeitos e modos de mesclagem do programa para simular o impacto de fontes de luz brilhante iluminando seu trabalho. Em vez de construir esses efeitos diretamente em preenchimentos de objetos, comece com uma forma geométrica básica que modele o feixe de um holofote, lanterna ou lâmpada.
Etapa 1
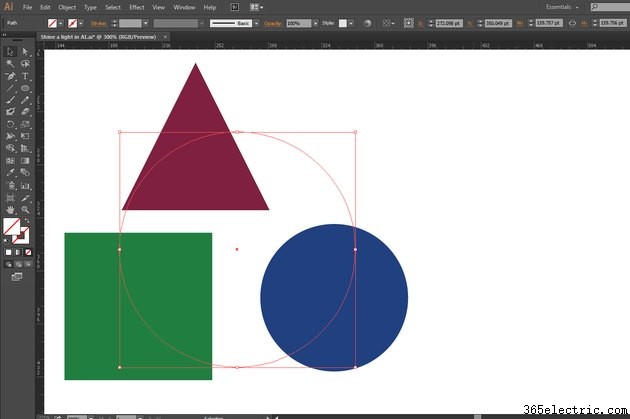
Desenhe um objeto acima do seu trabalho artístico, na mesma camada ou em uma camada diferente. Colocar esse objeto em sua própria camada oferece maior flexibilidade na forma como você ajusta e revisa seu trabalho. Use a ferramenta Caneta para criar uma forma livre ou as ferramentas Retângulo ou Elipse para desenhar um objeto geométrico.
Etapa 2
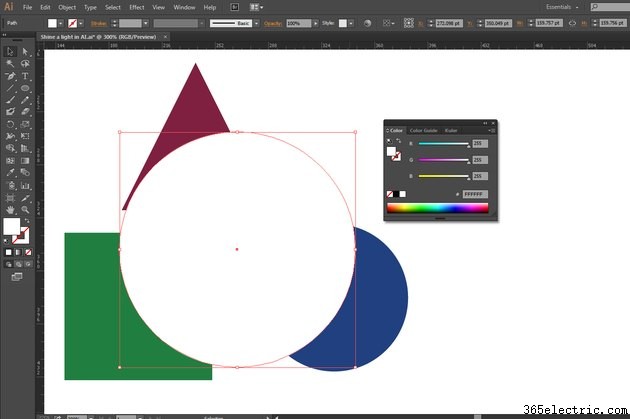
Defina a cor de preenchimento do objeto para 255, 255, 255 em um documento RGB ou 0, 0, 0, 0 em um arquivo CMYK. Use o painel Cor ou Controle ou a amostra de primeiro plano no painel Ferramentas para atribuir cores. Como alternativa, defina o painel "Cor" para o modo "HSB" e defina "B", para brilho, em 100 por cento. Defina a cor do traço como "Nenhum".
Etapa 3
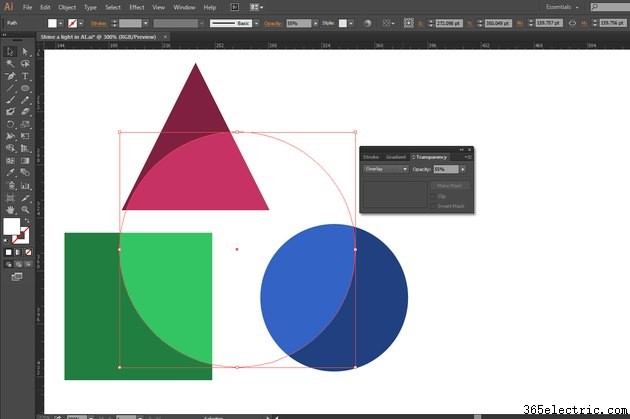
Pressione “Shift-Ctrl-F10″ para abrir o painel “Transparência” se ainda não estiver visível. Defina o modo de mesclagem do objeto para "Overlay" para uma luz brilhante ou "Soft Light" para uma aparência mais escura. Para reduzir a influência do objeto, diminua sua opacidade para 55%.
Etapa 4
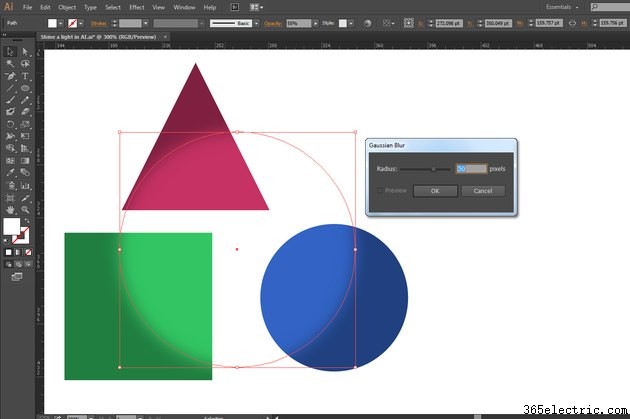
Abra o submenu "Blur" do menu "Efeito" e escolha "Gaussian Blur". Aumente o raio de desfoque até que as bordas do objeto amoleçam o suficiente para criar a ilusão de distância entre a fonte de luz e os objetos que ela ilumina. Quanto maior a distância entre a luz e o objeto, mais suaves serão as bordas do feixe de luz.
Dica
Ao contrário do Adobe Photoshop, o Adobe Illustrator atribui modos de mesclagem a objetos, não a camadas de documentos. A menos que você atribua explicitamente propriedades de aparência a um objeto, ele não assume nenhuma das características de outros objetos atribuídos à mesma camada.
Selecione seu objeto de luz e crie um estilo gráfico para passar suas propriedades para a predefinição de estilo para que você possa aplicar a mesma aparência a outros objetos com um único clique.
A ferramenta Flare cria um reflexo de lente pré-fabricado que adiciona a ilusão de luz interagindo com a ótica da câmera. Aplique a ferramenta diretamente em sua prancheta ou clique duas vezes na ferramenta no painel Ferramentas para visualizar a caixa de diálogo Opções da ferramenta Flare, na qual você pode dimensionar e ajustar o centro, halo, raios e anéis do efeito de reflexo e omitir um ou tanto os raios como os anéis. A saída da ferramenta Flare combina transparência e modos de mesclagem para criar seu efeito. Abra o menu "Objeto" e escolha "Expandir" para acessar os objetos individuais dentro de um alargamento e examinar suas propriedades.
Aviso
Efeitos de desfoque dependem de pixels para criar suas bordas suaves. Abra o menu "Efeito" e escolha "Configurações de efeitos de rasterização do documento" para ajustar a resolução na qual o Adobe Illustrator cria esses efeitos. Torne a resolução consistente com a forma como você pretende usar seu trabalho:72 pixels por polegada para gráficos da Web ou 300 ppi para produção de impressão. Caso contrário, seu arquivo pode parecer excelente no aplicativo e como um gráfico na tela, mas parecer pixelizado ao imprimi-lo.
O impacto das configurações de efeito varia dependendo do tamanho do seu trabalho artístico e da porcentagem de visualização na qual você examina seu trabalho.
As informações neste artigo se aplicam ao Adobe Illustrator CC 2014, Adobe Illustrator CC e Adobe Illustrator CS6. Pode diferir ligeiramente ou significativamente com outras versões ou produtos.