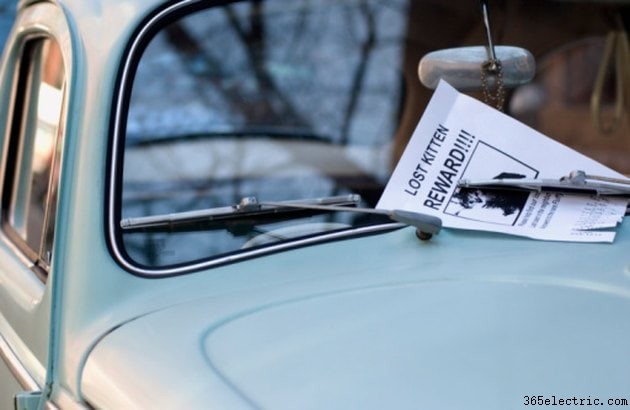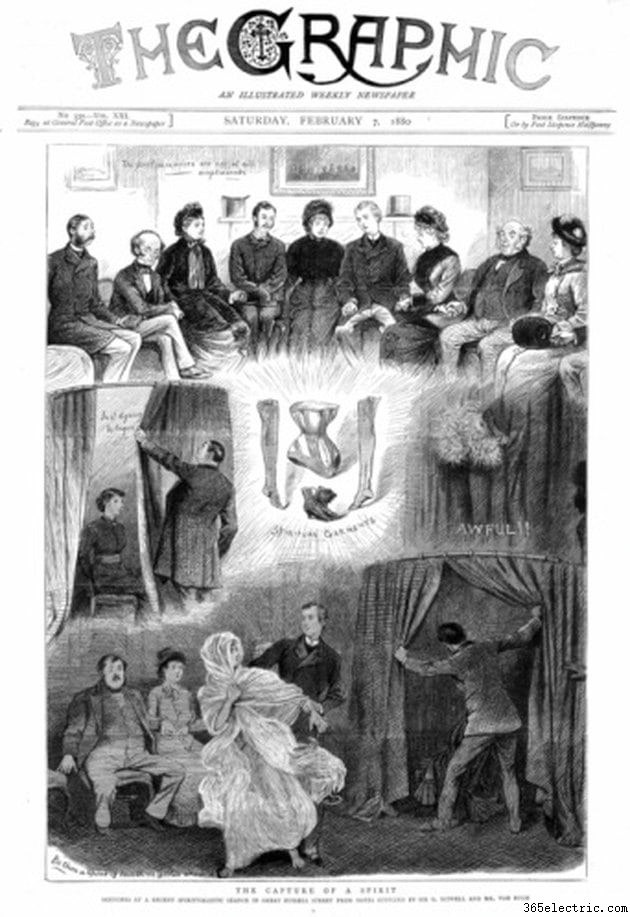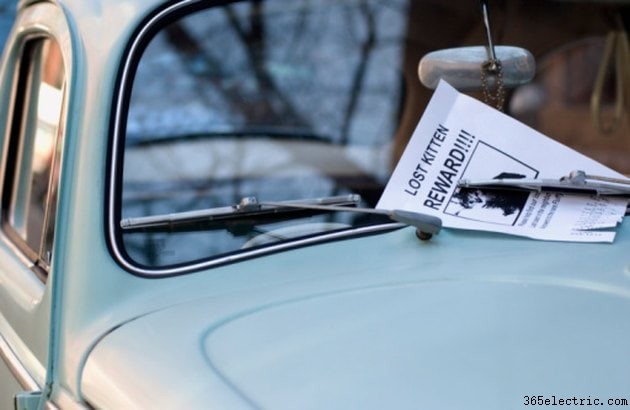
Fazer seus próprios panfletos no Photoshop economizará tempo e dinheiro. Basta uma configuração simples e você pode adicionar seu próprio texto e gráficos para promover qualquer coisa, desde um carro à venda até uma conferência. Um panfleto frente e verso é duas vezes mais eficaz com mais informações, usando apenas uma folha de papel. Os panfletos também são formas eficazes de simplesmente informar seu público sobre sua empresa e serviços. Ser capaz de promover seus eventos com um belo panfleto de sua própria criação fará de você uma estrela no trabalho e lhe dará uma habilidade valiosa para incluir em seu currículo.
Etapa 1

Abra um novo documento no Photoshop. Defina o tamanho para papel americano, um padrão de 8,5 polegadas por 11 polegadas, modo de cor RGB e uma resolução de 300 pixels por polegada.
Etapa 2
Crie margens clicando e arrastando as guias da régua no lado direito e na parte superior do documento. Digite "Control" + "r" ("Command" + "r" em um Mac) para abrir a régua se ainda não estiver visível. Para imprimir em uma impressora doméstica ou de escritório, arraste as guias até um quarto de polegada das bordas do documento. Para impressão profissional, pergunte à sua impressora quais margens eles exigem.
Etapa 3
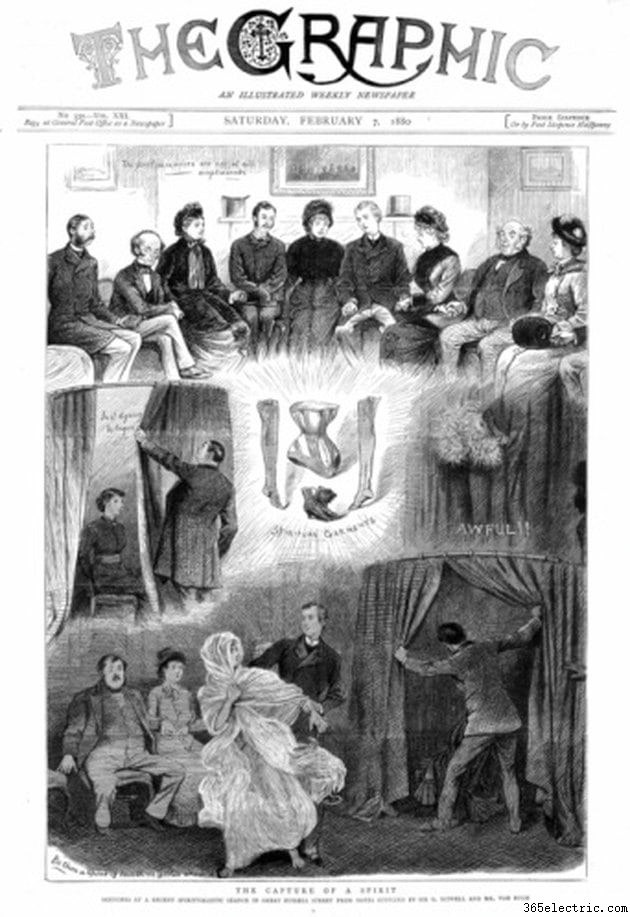
Abra a ferramenta "Tipo" e escolha sua fonte. Deve ser claro e legível à distância, então nada muito extravagante. Escolha uma cor para o seu texto para complementar qualquer arte ou mensagem que você esteja incluindo. Por exemplo, se você incluir uma foto de um carro à venda, convém combinar a cor do carro. Digite seu título na parte superior do folheto e pressione a tecla "Enter" para terminar de digitar.
Etapa 4
Abra uma foto ou outra arte para o seu panfleto dentro do Photoshop. Arraste-o para o seu documento de folheto. Ele aparecerá em sua própria camada. Agora você pode redimensioná-lo usando a ferramenta "Free Transform" ("Control + "t"). Segure a tecla "Shift" ao redimensionar para manter a proporção. Você pode considerar clicar duas vezes na camada para abrir os "Efeitos de camada" opções, onde você pode adicionar efeitos como uma sombra projetada para destacar sua imagem.
Etapa 5
Adicione mais texto para descrever o ponto principal do seu panfleto. Você quer motivar as pessoas para a ação, ou apenas fornecer informações? Use a ferramenta "Texto" para colocar um texto menor na parte inferior do seu panfleto. Mantenha-o simples e fácil de ler. Com a ferramenta "Texto" ativa, clique no ícone "Criar texto distorcido" nas opções da ferramenta na parte superior da tela. Aqui você pode percorrer opções como arcos e dobras de bandeira para adicionar um efeito de banner atraente ao seu texto.
Etapa 6
Crie um segundo lado para o seu panfleto indo até o menu suspenso "Imagem" e escolhendo "Duplicar". Uma caixa de diálogo será aberta e permitirá que você nomeie o novo documento. Clique em "OK" e uma cópia exata do seu primeiro documento será aberta. Exclua o texto e a imagem já presentes.
Etapa 7
Experimente uma camada "Gradiente" para o segundo lado ou continue a aparência do primeiro lado. Termine o segundo lado do seu panfleto com o texto apropriado, imagens e suas informações de contato, se aplicável.
Etapa 8
Salve os documentos da frente e do verso. Você pode imprimi-los diretamente do Photoshop e simplesmente virar o papel para o segundo lado ou salvá-los como um único documento .pdf com duas páginas, que é provavelmente a maneira como uma impressora profissional exigiria o arquivo.
Dica
Tente imprimir você mesmo o folheto em papel mais pesado para evitar ver de um lado para o outro.
Aviso
Se você pretende imprimir o panfleto profissionalmente, certifique-se de obter especificações — como margens — da impressora antes de configurar o documento. Se você estiver imprimindo o folheto, evite grandes áreas de cores sólidas ou gradientes. Eles podem ser difíceis para uma impressora doméstica ou de escritório renderizar com clareza.