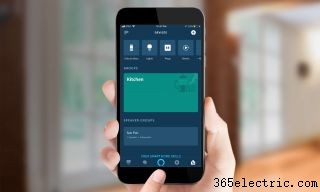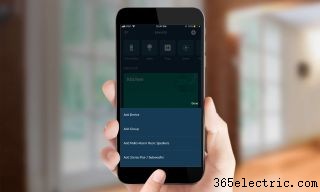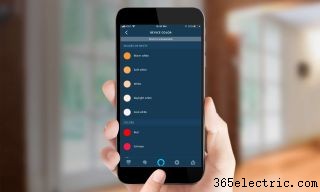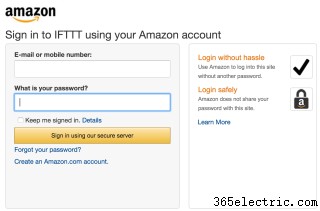Conectar as luzes Philips Hue ao Amazon Echo ou Echo Dot - ou a qualquer um dos dispositivos habilitados para Alexa da Amazon - é bastante fácil, mas se você quiser fazer mais do que apenas escurecer e iluminar suas luzes, serão necessários mais alguns passos. Aqui está como fazê-lo.

1.
Abra o aplicativo Alexa e selecione a guia Smart Home no canto inferior direito (o formato da casinha).
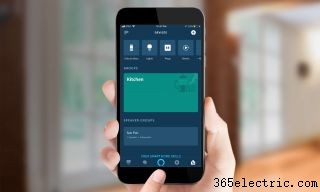
2.
Selecione o sinal de mais no canto superior direito.

3.
Pressione o botão na ponte Philips Hue. Nota:Se você possui um Echo Plus, pode pular esta etapa, pois as lâmpadas podem se conectar diretamente ao Plus. No entanto, recomendamos o uso da ponte Hue (e do aplicativo Philips Hue), pois permite um controle muito maior sobre as luzes.
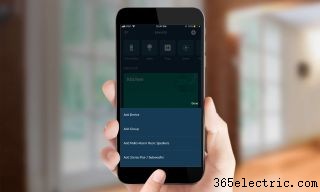 4. Selecione "Adicionar dispositivo". Uma tela aparecerá dizendo que o Alexa está descobrindo dispositivos
4. Selecione "Adicionar dispositivo". Uma tela aparecerá dizendo que o Alexa está descobrindo dispositivos; depois, suas lâmpadas Philips Hue devem aparecer na seção Dispositivos do aplicativo Alexa.
 5. Agrupe luzes com outros dispositivos domésticos inteligentes.
5. Agrupe luzes com outros dispositivos domésticos inteligentes. Na guia Grupos no aplicativo Alexa, você pode selecionar vários dispositivos domésticos inteligentes para poder controlá-los como um. Isso é especialmente útil se você estiver agrupando-os por sala. Você pode adicionar suas luzes Hue a um grupo existente ou criar um novo grupo.
 6. Controle as cenas de iluminação Philips Hue.
6. Controle as cenas de iluminação Philips Hue. Se você criou uma cena no aplicativo Philips Hue, poderá descobri-la e controlá-la por meio do Alexa. Selecione a guia Cenas, "Descobrir cenas" e role até a desejada. Essa guia também exibe cenas criadas por outros aplicativos, como os controles remotos Logitech Harmony, para que possa ficar confuso quanto à cena que você deseja ativar.
Como alterar a cor das luzes Philips Hue usando o Alexa
Se você tiver luzes Philips Hue que podem mudar de cor, poderá controlar para qual cor elas mudam no aplicativo Alexa.
1. No menu Dispositivos , selecione a luz cuja cor você deseja alterar. Aqui, você também pode ligar e desligar a luz, ajustar seu brilho e alterar seu nome.
 2. Pressione o botão Definir cor
2. Pressione o botão Definir cor no fundo.
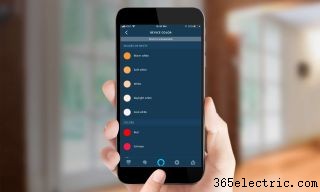 3. Selecione a cor desejada.
3. Selecione a cor desejada. Observe que o aplicativo Alexa limita você a 16 cores; se você estiver procurando por mais opções, pode dizer verbalmente uma das centenas de cores que funcionam com o Alexa, usar o próprio aplicativo Philips Hue ou configurar um comando personalizado usando o IFTTT.
Como alterar a cor das luzes Philips Hue usando Alexa e IFTTT
Você também pode alterar a cor de suas luzes vinculando sua conta Alexa ao IFTTT e criando um miniaplicativo.
6 .
Primeiro, autorize o Alexa a trabalhar com sua conta IFTTT. 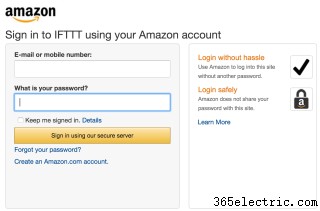
7.
Abra o aplicativo IFTTT (ou site) e selecione Criar um miniaplicativo. 8.
Pressione o botão Este. Isso permitirá que você selecione um gatilho.

9.
Selecione o ícone Amazon Alexa. 
10.
Escolha "Diga uma frase específica". Isso ativará o eco quando você disser “Alexa trigger…”

11.
Digite a frase que deseja usar. Se você quiser que as luzes fiquem azuis, digite “lights to blue” e pressione Next.

12.
Selecione "Isso". 
13.
Role para baixo e selecione o ícone Philips Hue. 
14.
Escolha Alterar cor. Aqui, você pode selecionar não apenas a cor para a qual deseja que as luzes mudem, mas também quais luzes você deseja mudar de cor. Em seguida, pressione Avançar.

16.
Pressione Concluir na tela a seguir para ativar o applet. Aqui, você também pode especificar se deseja ou não receber uma notificação toda vez que o applet for executado.

Lembre-se de que, se você quiser simplesmente acender ou apagar as luzes, deve dizer "Alexa, acenda as luzes da sala". No entanto, se você estiver passando pelo IFTTT, precisará dizer "Alexa, acione as luzes para vermelho".