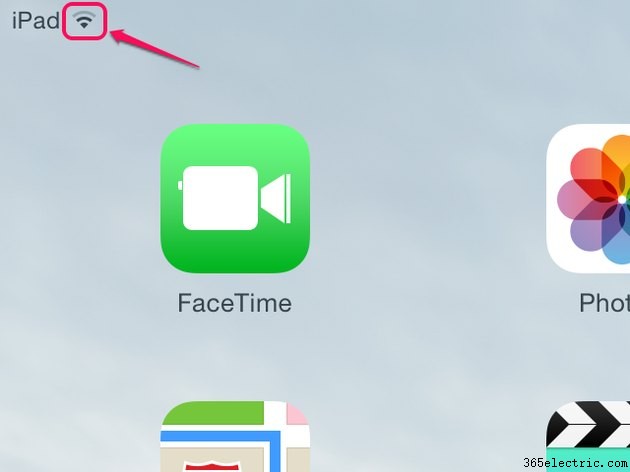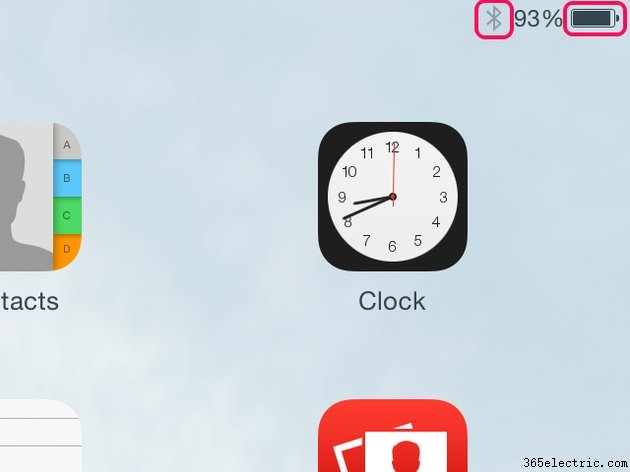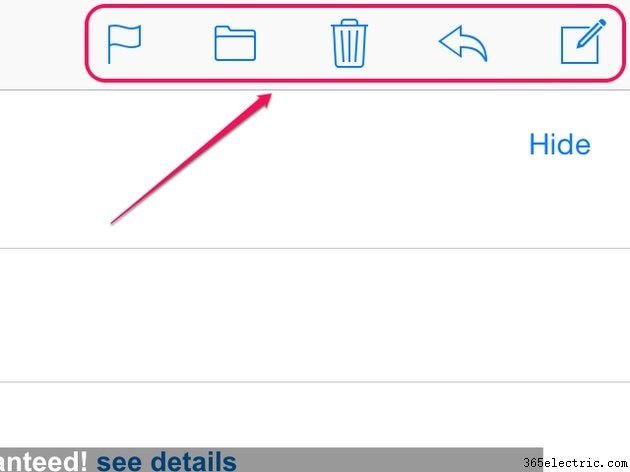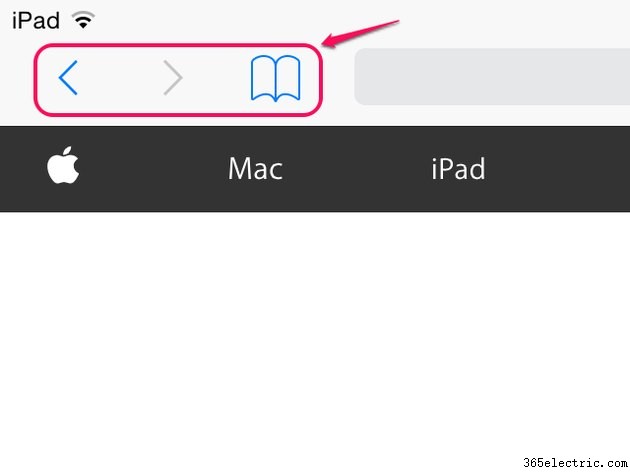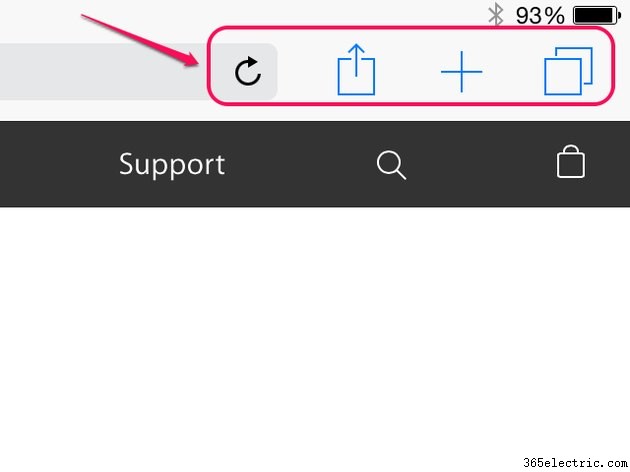A Apple sempre enfatizou a simplicidade e facilidade de uso em seus produtos e isso se reflete no sistema operacional iOS que alimenta o iPad, iPhone e iPod Touch. Onde um novo usuário da Apple pode enfrentar uma curva de aprendizado é com alguns dos símbolos comuns usados em vários aplicativos e utilitários iOS.
Símbolos da barra de status
Ícones de Wi-Fi e celular
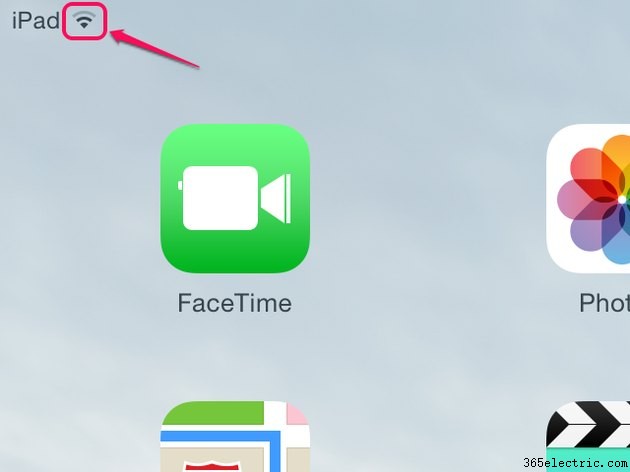
Os símbolos no canto superior esquerdo do iPad mostram o status da conectividade.
Wi-Fi as conexões usam o cone invertido com linhas pretas e cinzas, indicando a força do sinal Wi-Fi. Se um iPad estiver fora do alcance de uma conexão conhecida ou ainda não tiver sido configurado para o local atual,
sem ícone parece.
A conectividade celular está disponível em alguns iPads e os indicadores podem ser muito mais variados, dependendo do nível de serviço e das condições locais.
Força do sinal é mostrado com barras de escalada, embora os dispositivos iOS 7 usem cinco círculos. Empresas transportadoras e
níveis de serviço , como 3G, 4G ou LTE, são exibidos em texto. Uma lista completa de ícones de status pode ser encontrada no Guia do usuário do iPad.
Bluetooth e energia
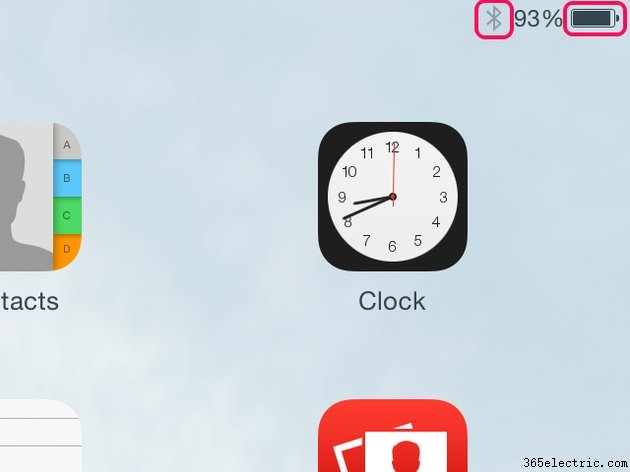
O canto superior direito da tela inicial mostra
Bluetooth status de conectividade e o
estado da bateria do iPad . O logotipo do Bluetooth aparece em preto quando um dispositivo está conectado e cinza quando inativo. Desligar o recurso Bluetooth em Configurações também desliga o ícone do Bluetooth.
A
carga da bateria do seu iPad é indicado com um ícone de bateria e uma exibição de porcentagem. Quando conectado a uma fonte de energia, um
símbolo de raio também indica que a bateria está sendo recarregada.
Dica
Verifique o símbolo de relâmpago ao conectar seu iPad a uma porta USB em um computador. Nem todas as portas têm energia suficiente para carregar dispositivos iOS. O iPad exibe a mensagem
Não carregando nesse caso.
Correio
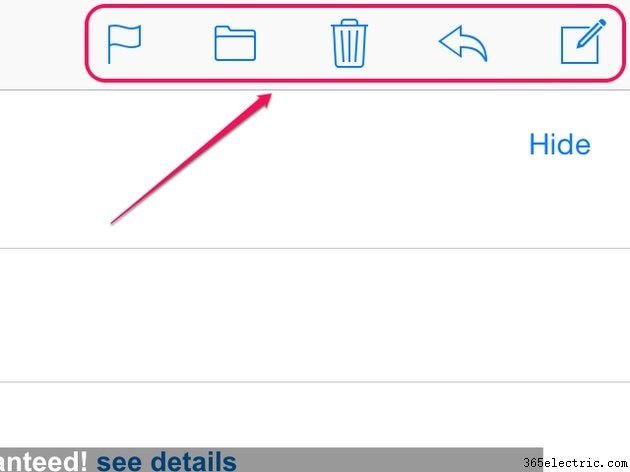
Cinco ícones no canto superior direito do aplicativo de e-mail controlam como você cria e lida com e-mail. Da esquerda para a direita, esses ícones são:
- Sinalizar -- Tocar nesse ícone oferece quatro opções:Sinalizar, Marcar como não lido, Mover para lixo e Notificar-me. Tocar em qualquer um dos ícones executa ou ativa essa função.
- Arquivo -- Este ícone permite mover o e-mail atualmente selecionado para qualquer outra pasta. Toque no ícone do arquivo, depois toque na pasta de destino e o e-mail será movido.
- Excluir -- Toque no ícone da lixeira para excluir o e-mail atual.
- Seta para a esquerda -- Toque na seta para responder, encaminhar ou imprimir o e-mail atual.
- Escrever -- Tocar no ícone de composição abre uma mensagem de e-mail em branco.
Safári
Ícones do lado esquerdo
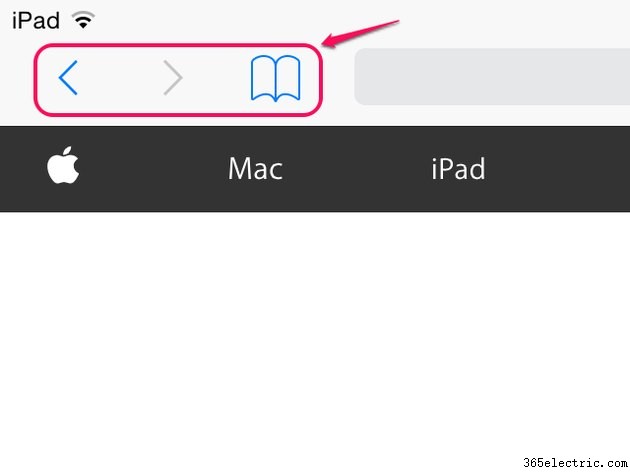
Enquanto os ícones de avançar e voltar são autoexplicativos e compartilhados com outros navegadores, o ícone do livro acessa três funções por meio de suas três guias:
- Favoritos -- Tocar nessa guia fornece Favoritos, Histórico e Guia do usuário do iPad por padrão, e você pode configurar novas pastas ou excluir pastas existentes tocando em Editar na parte inferior da tela.
- Óculos -- Acesse sua lista de leitura tocando na guia do meio. As páginas da Web são adicionadas à lista de leitura usando um ícone no lado direito da barra de ícones do Safari.
- Links compartilhados -- O símbolo @ seleciona links compartilhados por contatos de mídia social para acesso rápido.
Ícones do lado direito
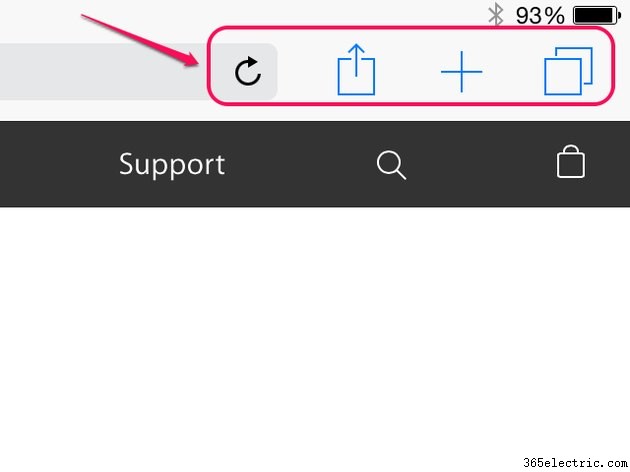
Os ícones no lado direito da interface do Safari fornecem controle de navegação e operação. O ícone de atualização - a linha circular com uma seta - está na própria barra de navegação e recarrega a página da Web atual. Os três ícones restantes estão à direita da barra de navegação. Esses ícones são:
- Compartilhar -- Tocar na caixa com a seta para cima permite compartilhar a página da Web atual de várias maneiras. Você pode enviar o link usando o AirDrop da Apple se houver outros usuários por perto e, de maneira semelhante, pode enviar o link por meio de iMessage, e-mail e contas de mídia social configuradas no seu iPad. Outras opções incluem copiar o link para a área de transferência, enviar a página da Web para uma impressora, adicionar o link à sua lista de leitura do Safari e colocar um ícone na tela inicial do iPad.
- Abrir guia -- Tocar no ícone que se assemelha a um sinal de mais abre uma nova guia do navegador.
- Visualização de guias -- O ícone de retângulo sobreposto alterna entre a visualização de uma única guia do navegador e todas as guias abertas em uma única página para navegação rápida.
Dica
Depois de saber o que um ícone faz, é provável que ele funcione de maneira semelhante quando você o encontrar em outro aplicativo. Alguns ícones, como a caixa Compartilhar, podem aparecer na parte inferior da tela em outros aplicativos, mas as funções permanecem as mesmas.