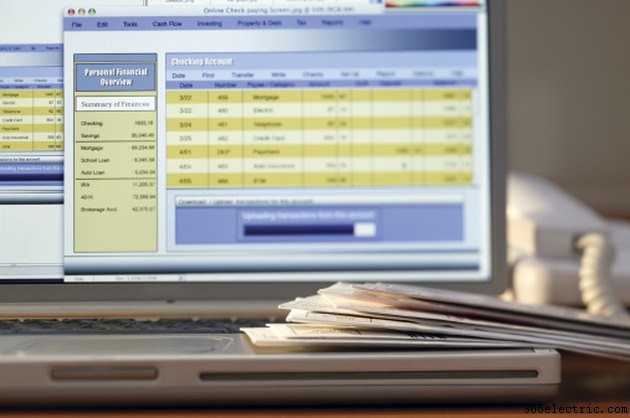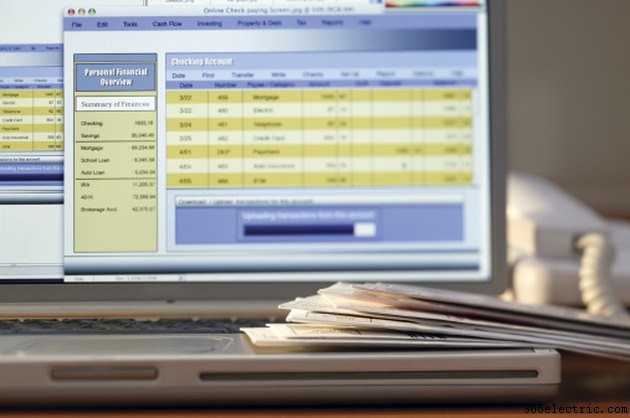
O Microsoft Visio 2010 é uma ferramenta de design gráfico que pode ser usada para criar diagramas, elementos de interface, menus de navegação e outros objetos visuais. Ele oferece uma ampla gama de ferramentas para criar o design de uma interface gráfica do usuário (GUI). O diagrama mostrará como o aplicativo ou interface da Web aparecerá em sua forma final. Desenvolver uma GUI no Visio não é muito difícil e os designs podem ser exportados como arquivos PDF. Siga algumas diretrizes para aprender a construir um modelo básico de estrutura de arame de GUI para um site.
Etapa 1
Abra o Microsoft Visio. Crie um novo desenho clicando no ícone de desenho em branco. Clique no botão "Criar".
Etapa 2
Clique na janela Formas no lado esquerdo da tela. Selecione "Mais formas". Selecione "Unidades de formas básicas dos EUA". Clique em “Formas Rápidas”.
Etapa 3
Crie uma caixa de título clicando com o botão direito do mouse na forma da caixa retangular e arrastando a forma para a área de desenho. Redimensione a caixa para cobrir cerca de 15% da área superior do desenho.
Etapa 4
Crie uma caixa de menu de navegação clicando com o botão direito do mouse na forma da caixa retangular e arrastando a forma abaixo da caixa do cabeçalho. Redimensione a caixa para ter uma altura de cerca de meia polegada e a mesma largura da caixa do cabeçalho.
Etapa 5
Crie uma caixa de corpo principal grande clicando com o botão direito do mouse na forma da caixa retangular e arrastando-a para baixo da caixa do menu de navegação. Redimensione a caixa para ter a mesma largura das caixas do cabeçalho e do menu de navegação e para cobrir a parte inferior da área de desenho.
Etapa 6
Crie duas caixas retangulares clicando com o botão direito do mouse na forma da caixa retangular e arrastando a forma para a área de desenho duas vezes. Redimensione cada caixa para caber na metade da caixa do corpo principal. Mova cada caixa para encaixar uma ao lado da outra dentro da caixa do corpo principal.
Etapa 7
Crie campos de texto representando links de navegação clicando no botão "Um texto" na parte superior da barra de navegação. Selecione uma área dentro da caixa de navegação para criar um pequeno campo de texto clicando com o botão esquerdo do mouse. Mova o mouse para redimensionar o campo para um comprimento desejado. Digite o texto para dizer "Casa".
Etapa 8
Crie mais quatro campos de texto usando o botão esquerdo do mouse. Digite "Menu Item" em cada caixa. Redimensione cada caixa para corresponder ao tamanho da caixa "Início".
Etapa 9
Selecione uma área dentro da caixa de cabeçalho principal e crie um campo de texto com a descrição "Cabeçalho principal".
Etapa 10
Crie uma caixa de texto dentro de cada caixa localizada dentro da área da caixa de conteúdo principal do desenho. Dê a cada caixa de texto uma descrição, como "Área de conteúdo". Redimensione cada caixa de texto para ter o mesmo tamanho. Selecione o botão "Ponteiro" no menu de navegação superior.
Etapa 11
Salve o desenho clicando em “Arquivo” no menu de navegação superior e selecionando “Salvar como”.
Dica
Embora o Visio não venha com estênceis ou objetos de protótipo de GUI, empresas terceirizadas oferecem essas ferramentas para download. Se você pretende usar o Visio para criar um design colaborativo, lembre-se de que o formato de arquivo de desenho do Visio não é compatível com a maioria dos pacotes de software de desenho.
Aviso
Desenhos excessivamente complexos podem fazer com que o Visio diminua a atualização de um desenho após fazer uma alteração.