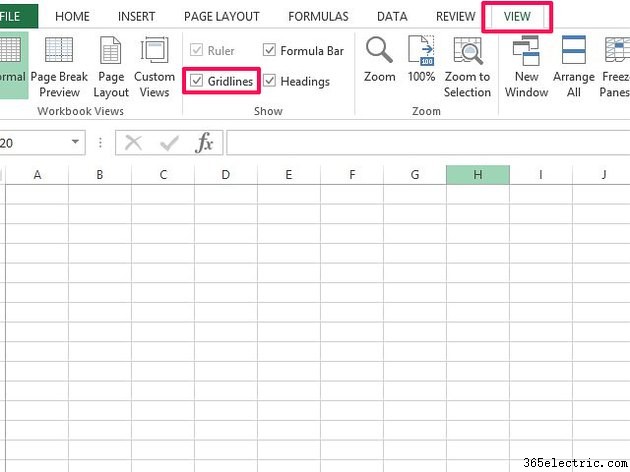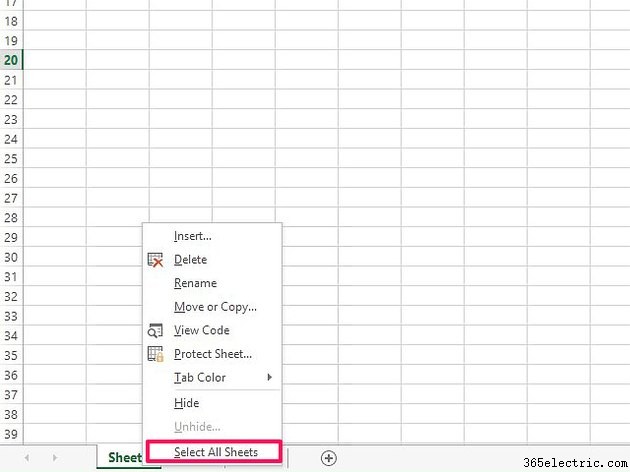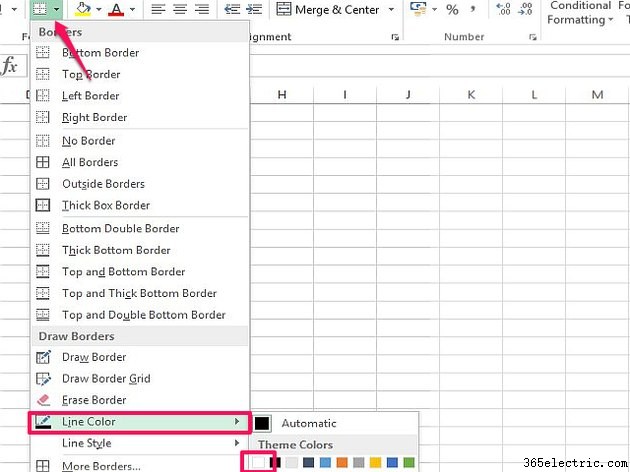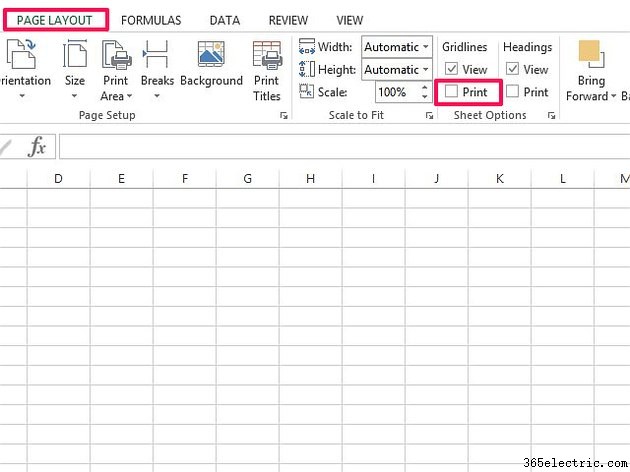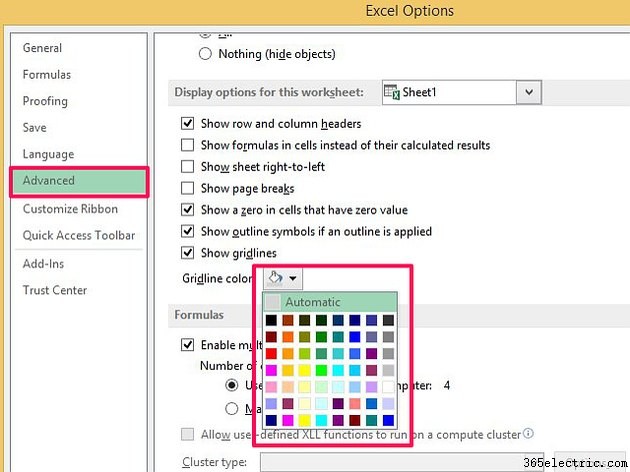O Excel mostra automaticamente as linhas de grade em suas planilhas, usando-as como guias de células para que você possa ver para onde vão seus dados. Embora eles ajudem a navegar em uma planilha ou pasta de trabalho, você pode desativá-los sem afetar células ou dados. No entanto, o programa adota uma abordagem de tudo ou nada para visualizações de linhas de grade. Você pode vê-los todos ou desativá-los, mas não pode remover linhas em torno de células individuais ou áreas selecionadas em sua planilha, a menos que use uma solução alternativa com as ferramentas de borda do programa.
Dica
O Excel não imprime linhas de grade por padrão, portanto, você não precisa fazer nada se o único motivo para removê-las for não mostrá-las nas cópias impressas.
Remover linhas de grade de planilhas e pastas de trabalho
Você pode remover linhas de grade de planilhas individuais, de pastas de trabalho inteiras ou de planilhas selecionadas em uma pasta de trabalho.
Para remover linhas da planilha em que você está trabalhando, abra a
Visualização aba. Vá para o
Mostrar área e desmarque as
Linhas de grade caixa. Todas as linhas na folha desaparecem.
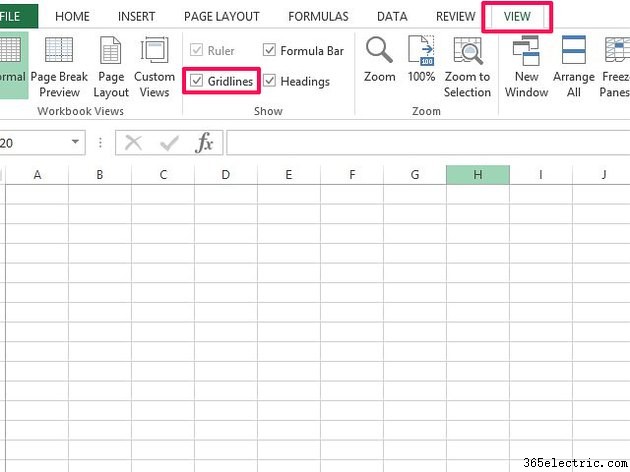
Se você deseja aplicar a alteração a todas as planilhas de uma pasta de trabalho, vá para as guias de planilhas na parte inferior da tela, clique com o botão direito do mouse em qualquer planilha e escolha
Selecionar todas as planilhas . Ao desmarcar as
Linhas de grade box agora, você removerá as linhas de toda a pasta de trabalho.
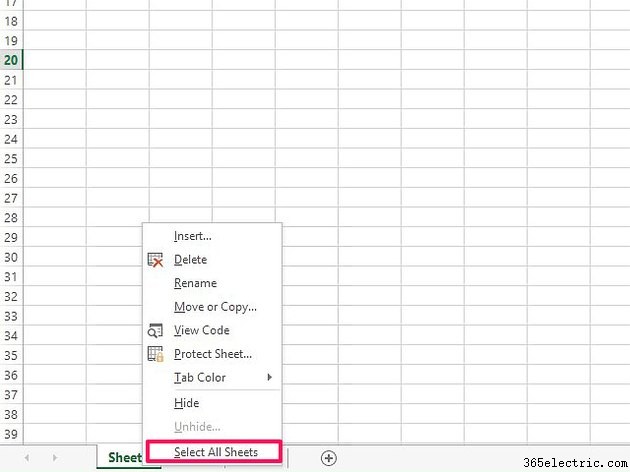
Dica
- Você também pode usar o menu de guias de planilha para remover linhas de grade de algumas planilhas em uma pasta de trabalho, mas não de todas. Para ocultá-los em planilhas adjacentes, selecione a primeira planilha no menu, mantenha pressionada a tecla Shift tecla e selecione a próxima folha; para ocultá-los em planilhas não adjacentes, use o mesmo processo, mas mantenha pressionada a tecla Ctrl chave em vez disso. Depois de fazer sua seleção, desmarque as Linhas de grade caixa.
- Verifique as linhas de grade caixa para restaurar linhas.
Remover linhas de grade selecionadas
Você não pode remover linhas de grade selecionadas no Excel, mas pode alterar a cor da borda para que não sejam exibidas na tela. Selecione as células cujas linhas você deseja remover e vá para as
Bordas botão na guia Início. Selecione
Cor da linha e escolha branco na paleta de cores.
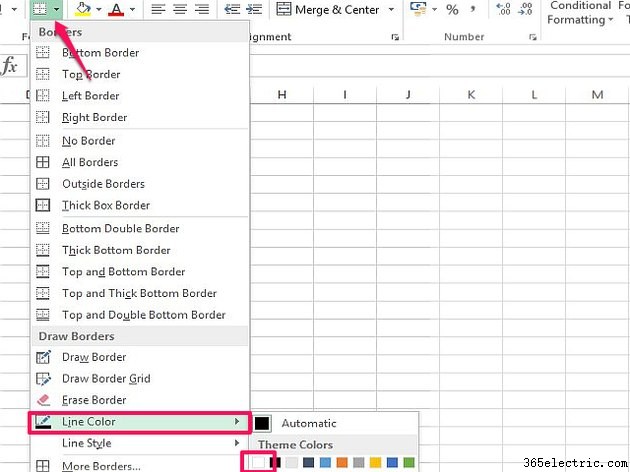
Volte para as
Fronteiras botão e escolha um contorno de borda. Por exemplo, para remover linhas de uma célula, use
Margens externas; para removê-los de uma seleção de células, use
Todas as bordas . Quando você seleciona uma borda, as linhas de grade em sua célula ou seleção ficam brancas e parecem ter sido removidas.
Outros recursos de edição de linha de grade
O Excel tem alguns outros recursos de edição de linha de grade que você pode achar úteis. Por exemplo, você pode definir linhas para imprimir ou alterar suas cores em planilhas ou pastas de trabalho. Se você quiser trabalhar com células selecionadas em uma planilha ou aplicar outros efeitos, use a
Borda do programa Ferramentas.
Definir linhas de grade para impressão
Abra o
Layout de página aba. Vá para as
Opções de planilha e verifique a área
Imprimir caixa. Isso aplica a alteração à sua planilha atual.
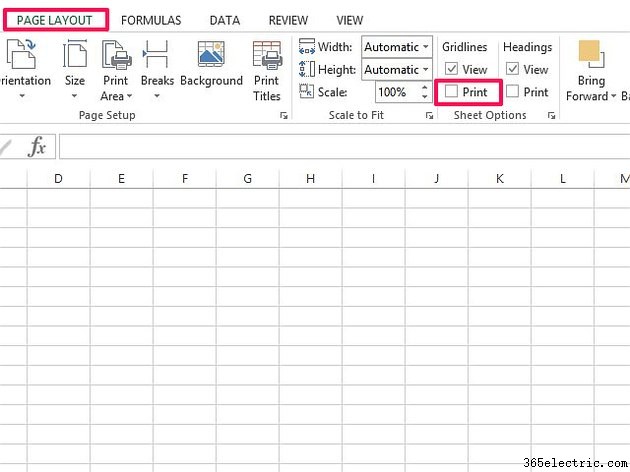
Alterar a cor da linha de grade
O Excel permite que você altere a cor de todas as linhas de grade em uma planilha. Vá para
Arquivo e, em seguida,
Opções . Abra o
Avançado guia e role para baixo até
Opções de exibição para esta planilha . Abra a
Cor da linha de grade caixa e escolha a cor desejada. Selecione
OK para aplicar a alteração.
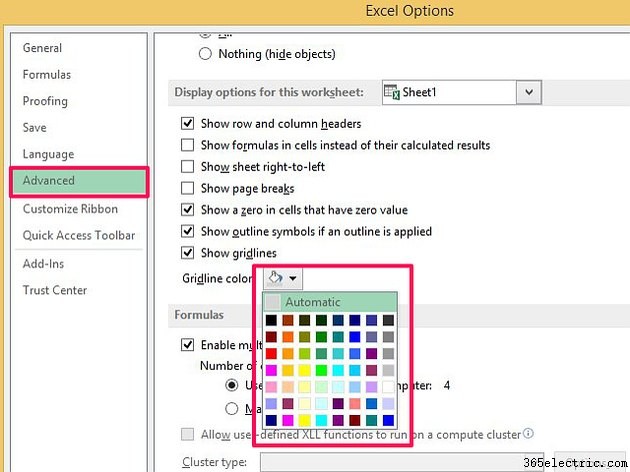
Dica
- Para aplicar o comando de impressão ou uma alteração de cor a uma pasta de trabalho, clique com o botão direito do mouse em uma planilha no menu de guias na parte inferior da tela e selecione Selecionar todas as planilhas antes de verificar o Imprimir caixa ou mudando a cor.
- Para imprimir linhas ou alterar a cor nas páginas selecionadas, mantenha pressionado Shift (para planilhas adjacentes) ou Ctrl (para folhas não adjacentes) e selecione as folhas para agrupar. Quando terminar, siga as etapas para definir as linhas para imprimir ou alterar a cor.
-
O Excel imprime todas as linhas de grade em uma planilha. Se você deseja imprimir apenas as linhas selecionadas, use as ferramentas de borda para [adicionar bordas](https://support.office.com/en-nz/article/Insert-or-remove-cell-borders-on-a-worksheet- 54fc84b6-d267-4d2c-bb27-7b00bb0abbf1) para suas células. Estes imprimem automaticamente. Você também pode usar bordas para alterar a cor ou a espessura das linhas ao redor das células selecionadas.
- Você não pode alterar a cor das linhas de grade selecionadas -- o Excel aplica a alteração a toda a planilha -- mas você pode usar bordas para alterar a cor e o estilo das linhas ao redor das células selecionadas.