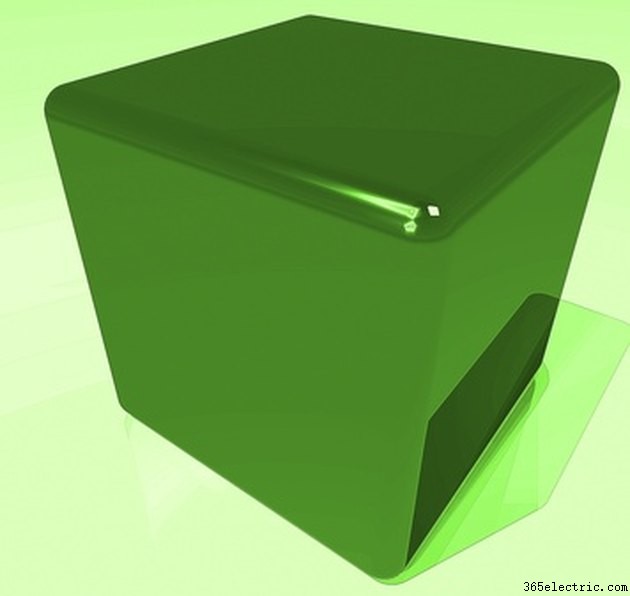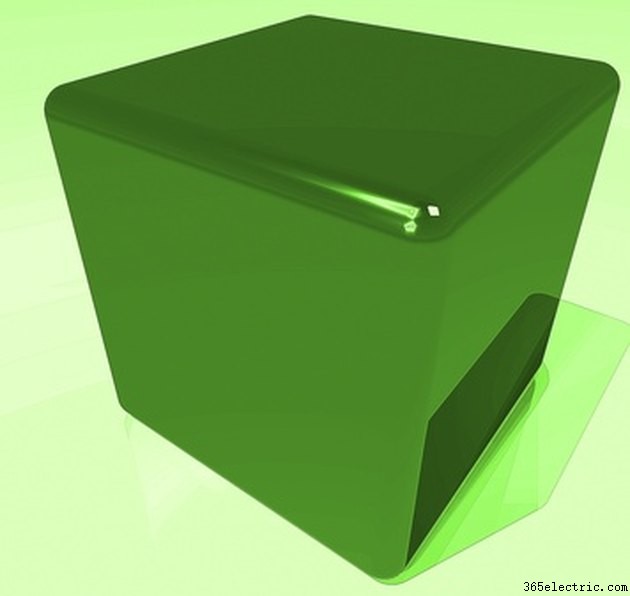
O Bentley MicroStation é um programa de desenho assistido por computador (CAD) e modelagem 3D usado principalmente para desenho, criação de modelos 3D interativos e arquitetura. Dependendo dos tipos de documentos do MicroStation que você deseja converter em PDF, o procedimento varia um pouco. Para converter desenhos e renderizações 2D, por exemplo, você pode usar o driver de impressora Adobe PDF que acompanha o Acrobat Pro. Como os PDFs não suportam diretamente modelos 3D, para converter esses documentos, você precisará incorporá-los em seus PDFs com a ferramenta 3D do Acrobat Pro.
Convertendo documentos 2D em PDFs
Etapa 1
Abra o documento do MicroStation que você deseja converter em PDF no MicroStation. Clique em “Arquivo” na barra de menu e escolha “Abrir” para exibir a caixa de diálogo Abrir. Navegue até o arquivo, selecione-o e clique em “Abrir”.
Etapa 2
Clique em “Arquivo” na barra de menu e escolha “Imprimir”. Isso abre a caixa de diálogo Imprimir. Clique no menu suspenso "Nome" próximo ao topo da caixa de diálogo e selecione "Adobe PDF". Clique em "OK" para abrir a caixa de diálogo Salvar PDF como.
Etapa 3
Navegue até o diretório onde deseja salvar o PDF. Clique em "Salvar". Agora você pode visualizar o arquivo como PDF no Acrobat Reader, Acrobat Pro ou em um navegador da Web.
Convertendo modelos 3D em PDFs
Etapa 1
Abra o documento do MicroStation que você deseja converter em PDF no MicroStation. Clique em “Arquivo” na barra de menu e escolha “Abrir” para exibir a caixa de diálogo Abrir. Navegue até o arquivo, selecione-o e clique em “Abrir”.
Etapa 2
Clique em “Arquivo” na barra de menu e escolha “Exportar” para abrir a caixa de diálogo Exportar. Clique no menu suspenso "Salvar arquivo como" próximo à parte inferior da caixa de diálogo e escolha "Universal 3D (.u3d)". Navegue até o diretório onde você pretende criar o PDF e clique em “Salvar”.
Etapa 3
Abra o Acrobat Pro e crie um novo documento. Clique em “Arquivo” na barra de menu e escolha “Criar PDF” e selecione “Da página em branco” no menu suspenso.
Etapa 4
Clique em "Ferramentas" na barra de menu, escolha "Multimídia" e selecione "Ferramenta 3D" no menu suspenso. Desenhe um contêiner de controle na página onde deseja incorporar seu modelo 3D. Isso abre a caixa de diálogo Inserir 3D. Clique no botão "Procurar" e navegue até o arquivo U3D que deseja incorporar. Selecione-o e clique no botão "Abrir". O Acrobat incorpora o arquivo na página e exibe a faixa de controle 3D. Agora você pode movê-lo na página, redimensioná-lo e manipular o modelo com o cursor do mouse ou a faixa de controle.
Etapa 5
Salve o PDF. Clique em “Arquivo” na barra de menu e escolha “Salvar como”. Navegue até o diretório onde você deseja salvar o arquivo, nomeie-o no campo “Nome” e clique em “Salvar”.
Dica
Quando você exporta do MicroStation para o U3D, o MicroStation também cria um arquivo JavaScript (.js) e o salva no diretório com o U3D. Este arquivo gera a faixa de controle 3D. Ao implantar o PDF na Internet ou gravá-lo em um CD, certifique-se de incluir esse arquivo.
Aviso
Ao implantar seu PDF na Internet ou gravá-lo em um CD, certifique-se de carregar ou salvar o arquivo U3D e o arquivo JavaScript JS. Esses arquivos não são importados para o PDF. Em vez disso, eles estão “vinculados” e são arquivos separados.
Ao implantar o PDF, mantenha seus caminhos e nomes de arquivo intactos. O Acrobat precisa saber onde encontrar os arquivos vinculados de suporte.