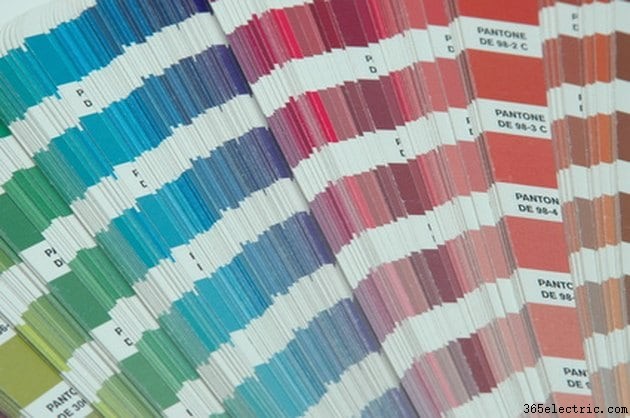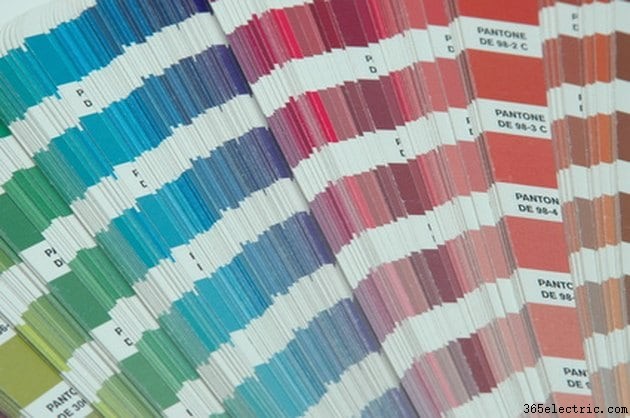
Como o Portable Document Format (PDF) do Acrobat foi projetado para permitir a criação de documentos multifuncionais — documentos projetados para impressão e exibição ideais em computadores — os PDFs suportam vários sistemas de cores, geralmente chamados de "espaço de cores". Quando você exporta de outro programa, como InDesign, Quark ou Illustrator, para um PDF, ele exporta com um sistema de cores específico. Os monitores usam o sistema de cores "Red, Green and Blue (RGB)". Documentos projetados para impressoras a laser e impressoras geralmente exigem um sistema de cores CMYK (Ciano, Magenta, Amarelo e Preto). Você pode usar o Acrobat Pro para verificar (e alterar) o espaço de cores de um PDF.
Verificando o sistema de cores de um PDF
Etapa 1
Abra o PDF no Acrobat Pro. Clique em “Arquivo” na barra de menu e escolha “Abrir”. Isso exibe a caixa de diálogo Abrir. Navegue até o arquivo, selecione-o e clique em “Abrir”.
Etapa 2
Clique em “Avançado” na barra de menu e escolha “Produção de impressão” e selecione “Converter cores” no menu suspenso Converter cores. Isso abre a caixa de diálogo Converter cores.
Etapa 3
Clique em "Document Colors" (botão no canto superior direito da caixa de diálogo). Isso exibe duas caixas, "Espaços de cores" e "Cores especiais". Espaços de cores mostra os vários sistemas de cores RGB e CMYK definidos no documento. Cor exata mostra os sistemas de cores "spot", como "Pantone", e cores exatas específicas atribuídas a objetos no documento. Normalmente, as cores exatas são chamadas durante a criação do documento no aplicativo de origem, como o InDesign. Os designers os usam quando precisam combinar as cores com precisão, como as cores do logotipo de uma empresa, por exemplo.
Convertendo cores para impressão
Etapa 1
Consulte a documentação da sua impressora para determinar o sistema de cores ideal. Ou, se você estiver usando uma gráfica, pergunte a eles quais configurações de espaço de cores funcionam melhor com suas impressoras.
Etapa 2
Abra o PDF no Acrobat Pro. Clique em “Arquivo” na barra de menu e escolha “Abrir”. Isso exibe a caixa de diálogo Abrir. Navegue até o arquivo, selecione-o e clique em “Abrir”.
Etapa 3
Clique em “Avançado” na barra de menu e escolha “Produção de impressão” e selecione “Converter cores” no menu suspenso Converter cores. Isso abre a caixa de diálogo Converter cores. Há muitas opções nesta caixa. Para converter um espaço de cores para impressão, você deve se concentrar principalmente nas listas suspensas "Tipo de objeto" e "Tipo de cor" e nas opções na seção "Intenção de saída".
Tipo de objeto permite que você escolha os objetos no documento — texto, imagens, arte de linha e assim por diante — aos quais deseja aplicar uma conversão de cores. Para a maioria dos trabalhos de impressão, você escolherá "Qualquer objeto".
Tipo de cor permite que você escolha o espaço de cor. Para a maioria das impressoras a jato de tinta, você deve escolher uma das opções RGB. Para trabalhos de impressão de alta qualidade, escolha uma das opções CMYK. (Consulte a documentação da impressora ou sua loja de impressão para obter ajuda com isso.)
As opções de intenção de saída permitem ajustar a saída para uma impressão ideal, como tipo de papel, como renderizar pretos e cinzas, em quais páginas aplicar a conversão e assim por diante. Cada impressora e loja de impressão requerem configurações ligeiramente diferentes – você obterá a melhor saída configurando essas opções de acordo com a documentação da sua impressora ou as especificações da sua loja de impressão.
Etapa 4
Clique em "OK" para salvar as opções de conversão de cores.
Dica
Obter a saída ideal de documentos de computador em impressoras é um pouco complicado. Se você não estiver familiarizado com esse processo, envie o PDF para sua gráfica e deixe que eles façam as alterações de conversão. Para obter a saída de impressão ideal, converta suas fotos e gráficos em CMYK no aplicativo de origem, como o Photoshop ou o Illustrator. Calibre o programa de origem para o dispositivo de saída pretendido conforme descrito no sistema de Ajuda do aplicativo.
Aviso
Documentos coloridos criados em computadores e depois impressos em dispositivos de impressão de última geração estão sujeitos a “mudanças de cores”, às vezes produzindo resultados indesejados. Para obter os melhores resultados, calibre seu monitor com o dispositivo de saída pretendido e trabalhe em conjunto com sua gráfica.