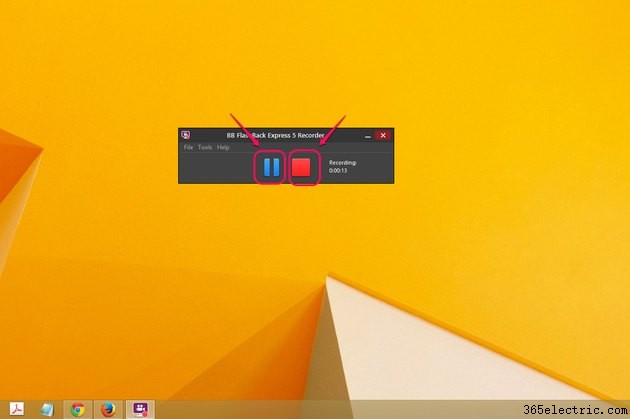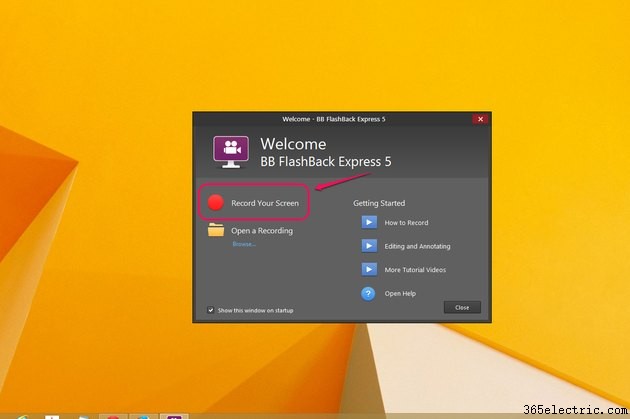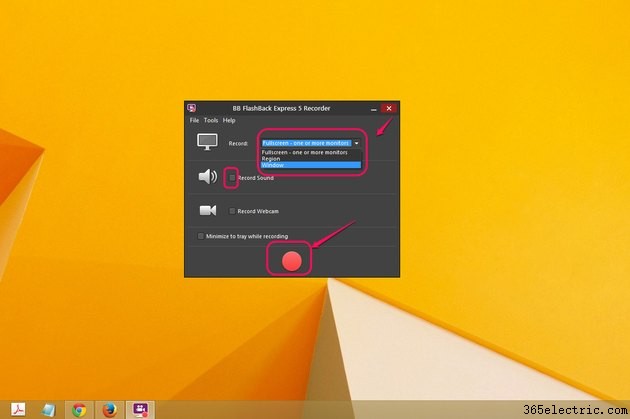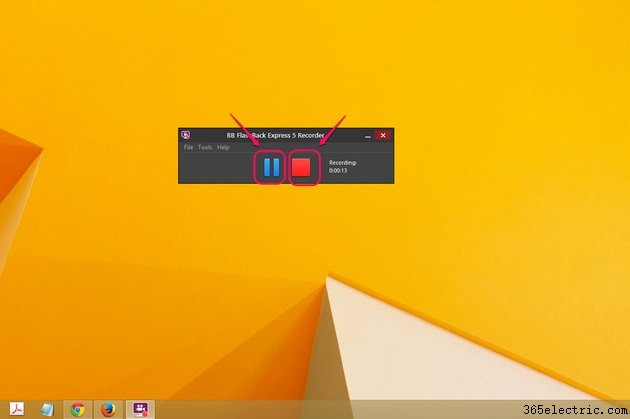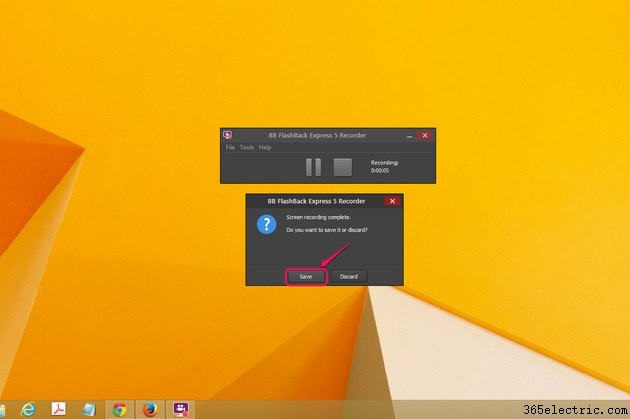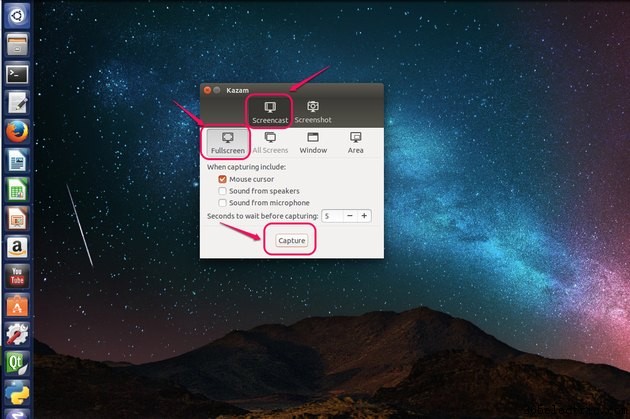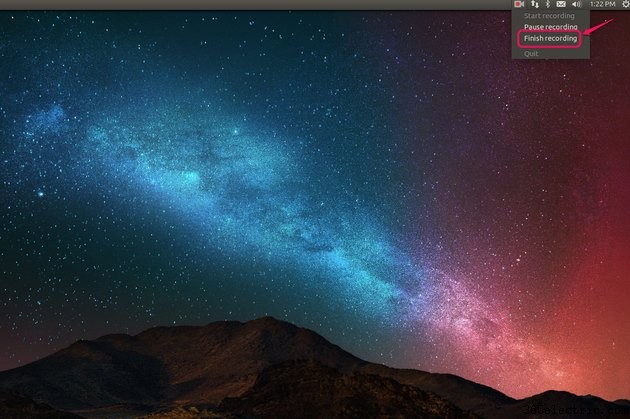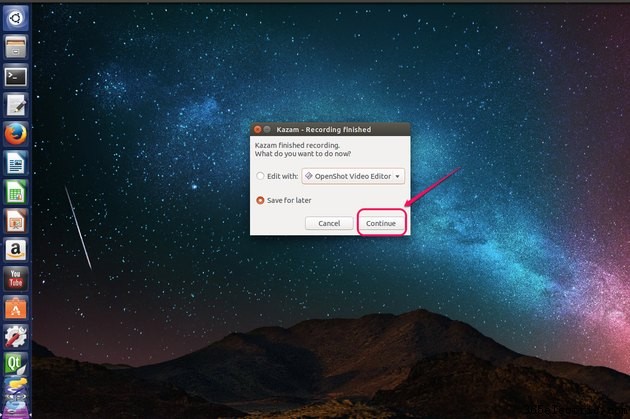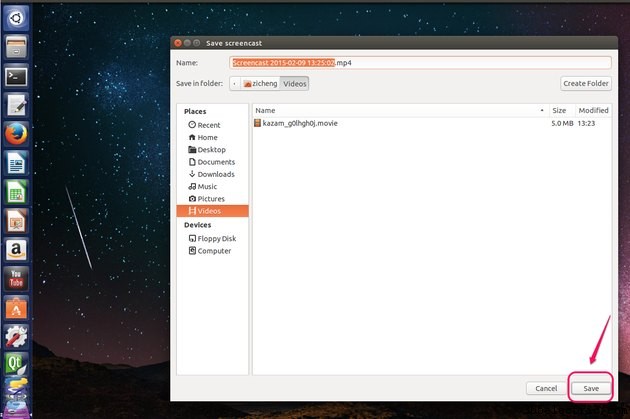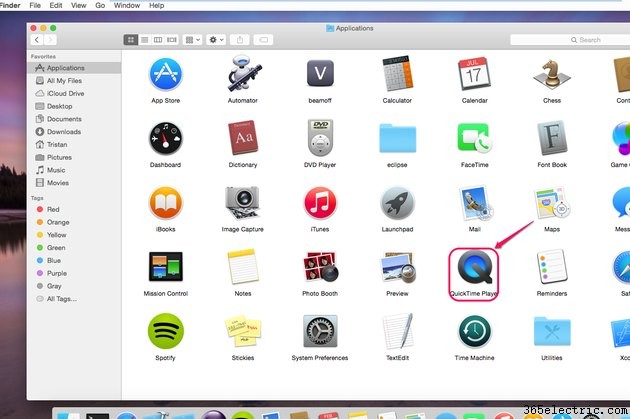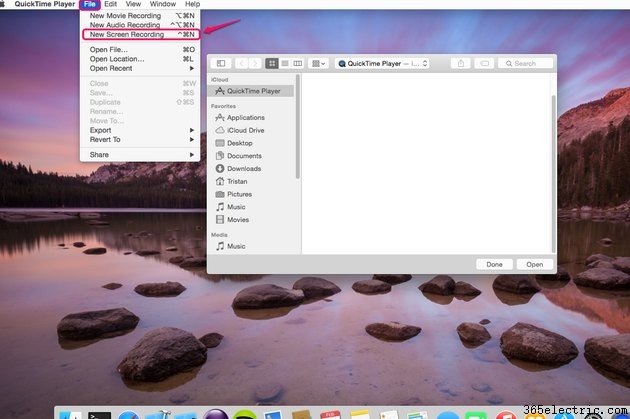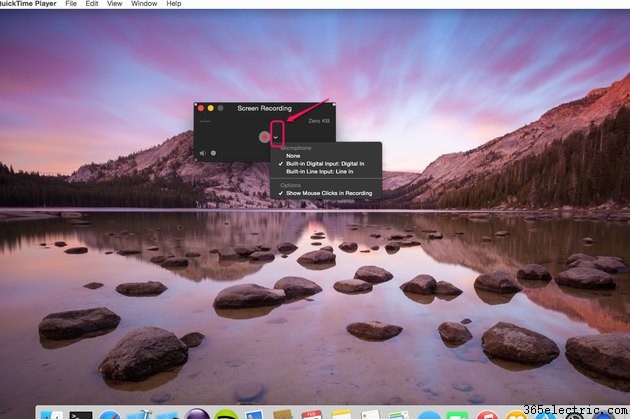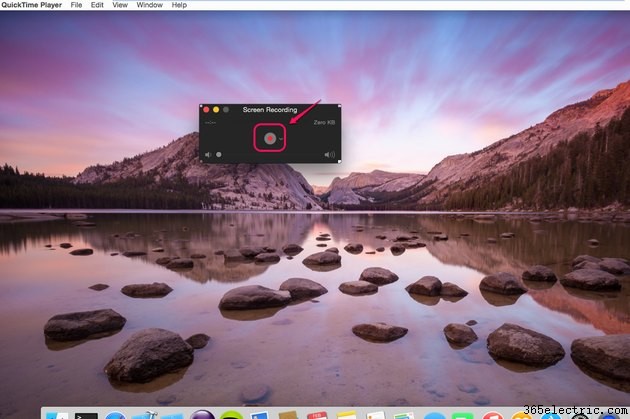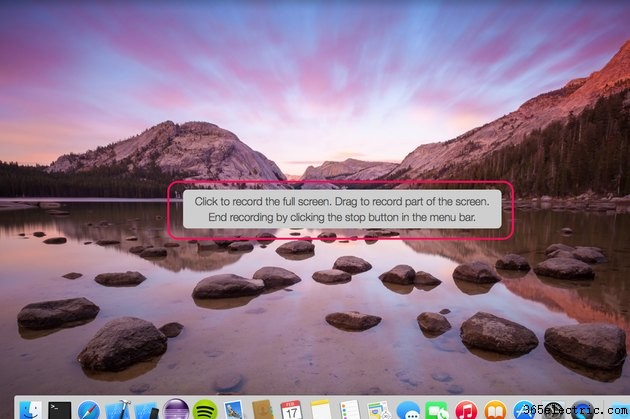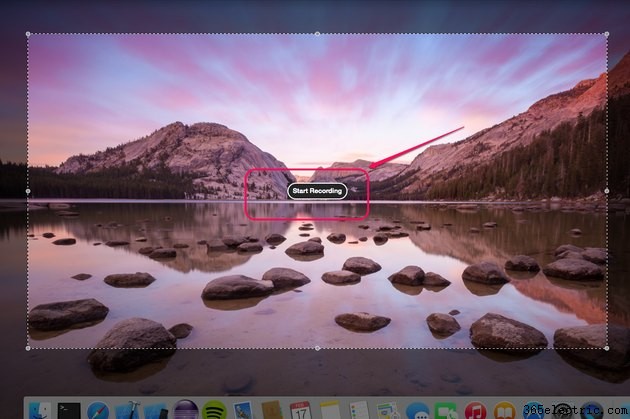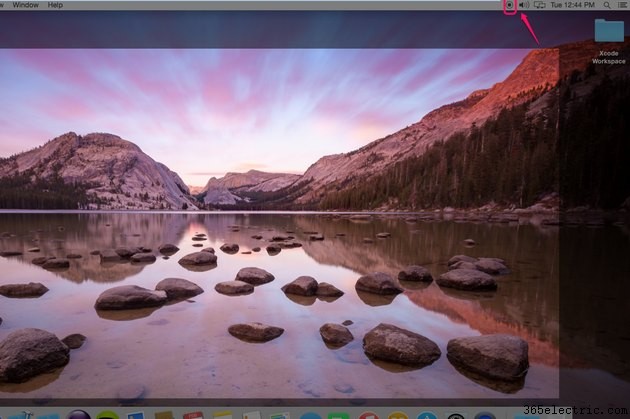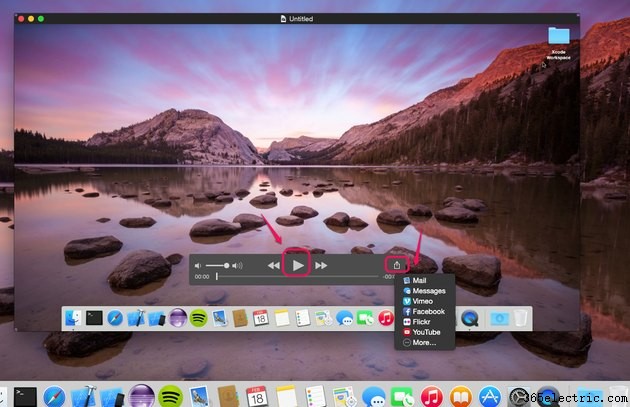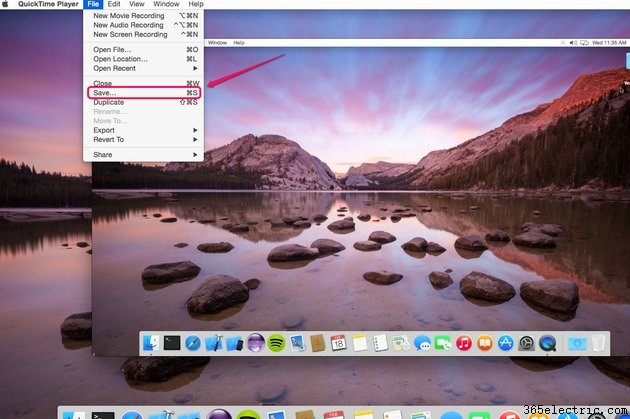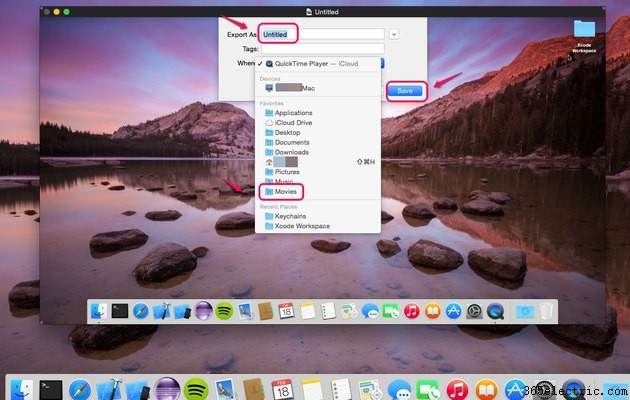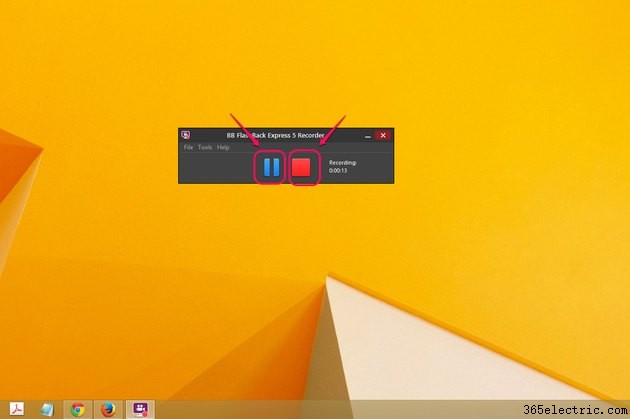
O software gratuito que permite gravar a tela do computador está disponível para sistemas Windows, Ubuntu e Mac. Você pode usar o BB FlashBack Express 5 para sistemas Windows, Kazam para sistemas Ubuntu e QuickTime Player para sistemas Mac. Cada um desses programas tem opções de gravação semelhantes, como gravar a tela inteira ou uma área específica e incluir ou não o som do computador ou de um microfone.
Gravar a tela no Windows 8
Etapa 1
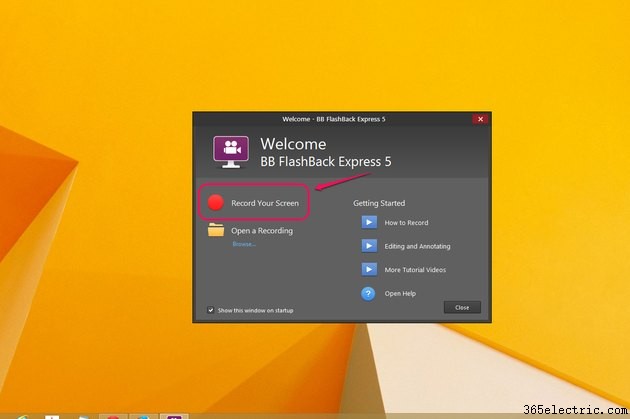
Abra o BB FlashBack Express 5 e clique em "Gravar sua tela" para começar.
Etapa 2
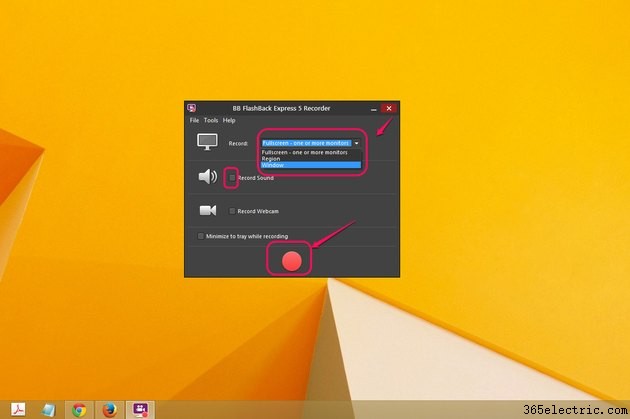
Clique no menu suspenso "Gravar:" e escolha o que deseja gravar. Escolha "Fullscreen" para gravar tudo de um ou mais monitores inteiros. Escolha "Região" para gravar uma área específica que você especificar. Escolha "Janela" para gravar o conteúdo de uma janela aberta. Marque a caixa de seleção "Gravar som" se quiser gravar o som do software ou sua voz de um microfone. Você também pode gravar de uma webcam e optar por minimizar o software de gravação enquanto grava. Quando terminar de configurar o ambiente de gravação, clique no botão "Gravar".
Etapa 3
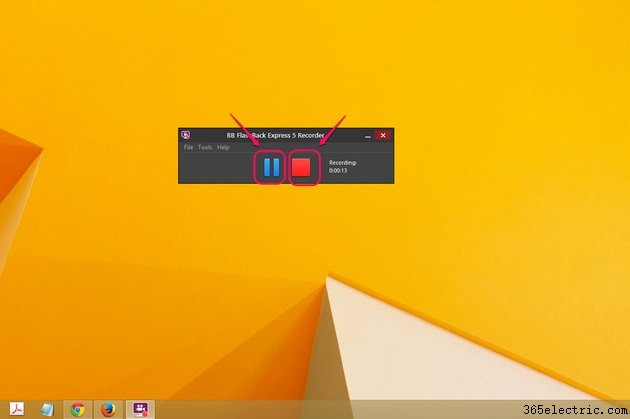
Clique no botão "Pausar" para pausar o software de gravação se precisar fazer uma pausa e clique no botão "Parar" quando terminar de gravar.
Etapa 4
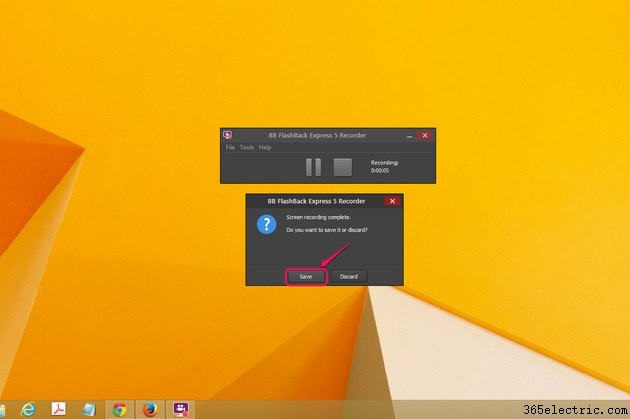
Selecione "Salvar" para salvar a gravação que você fez. Se você não estiver satisfeito e quiser tentar novamente, clique em "Descartar".
Etapa 5

Navegue até onde você deseja armazenar o arquivo, nomeie-o e clique em “Salvar”.
Grave a tela no Ubuntu
Etapa 1
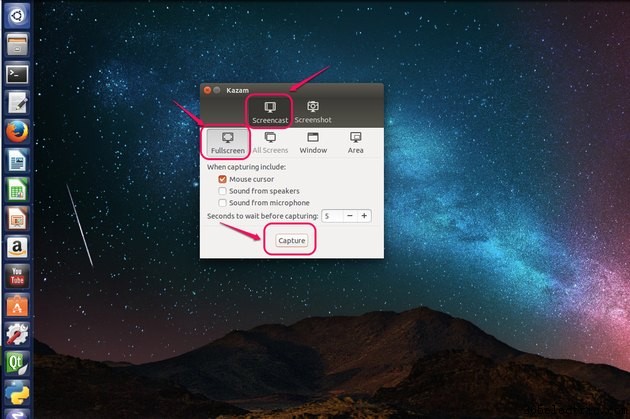
Abra o Kazam e escolha "Screencast" para gravar a tela. Se você quiser apenas uma imagem, escolha "Captura de tela". Escolha a região que deseja gravar entre Fullscreen, All Screens, Window e Area (uma região que você especifica). Marque a caixa de seleção apropriada se desejar incluir o cursor, som dos alto-falantes ou som de um microfone em sua gravação, defina um atraso de tempo se desejar e clique em "Capturar".
Etapa 2
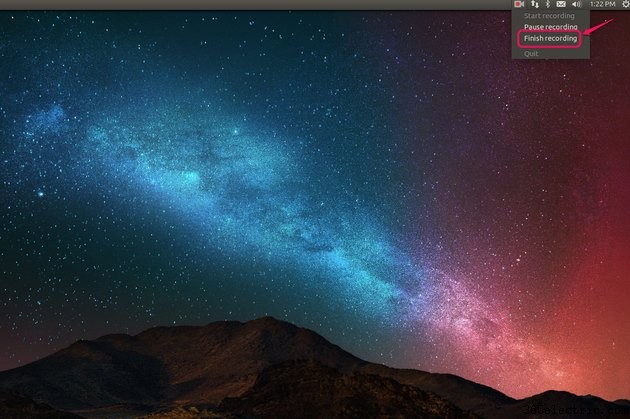
Clique no ícone da câmera de vídeo na barra de menus para pausar a gravação se precisar fazer uma pausa. Quando terminar, clique em "Concluir gravação".
Etapa 3
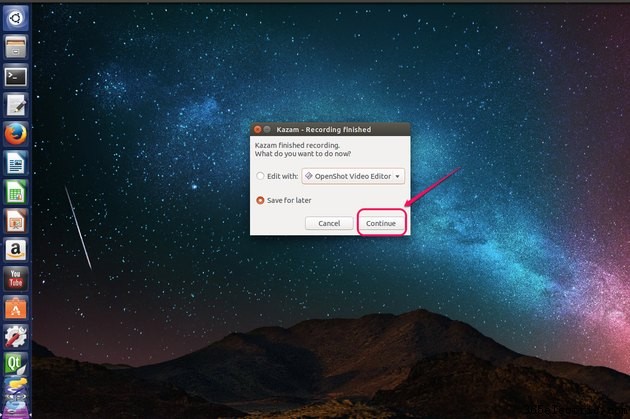
Escolha entre editar o vídeo com o software de edição de vídeo que você instalou ou salvar o vídeo como está. Para este exemplo, clique no botão de raio ao lado de "Salvar para mais tarde" e clique em "Continuar".
Etapa 4
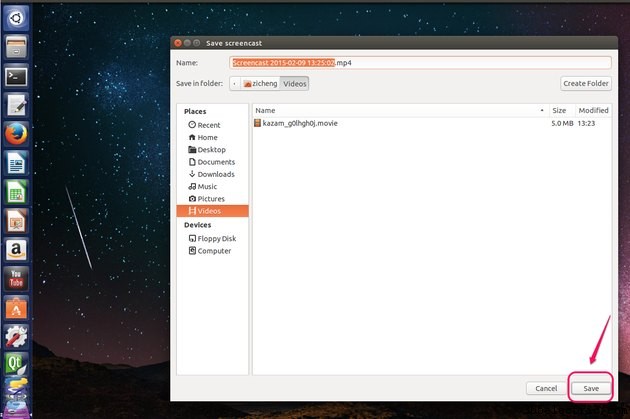
Navegue até o local onde deseja armazenar a gravação, nomeie-a e clique em “Salvar”.
Grave a tela em um Mac
Etapa 1
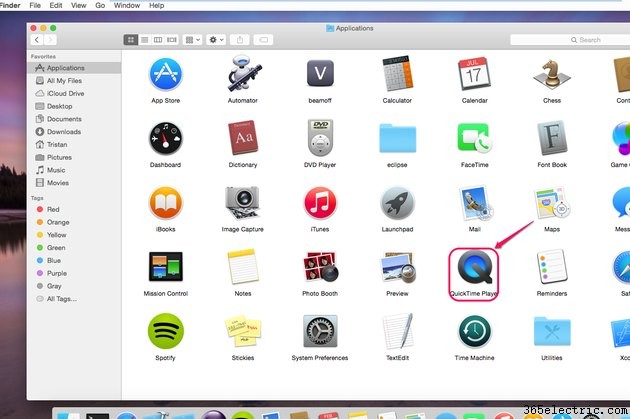
Clique duas vezes em “QuickTime Player” na pasta Aplicativos.
Etapa 2
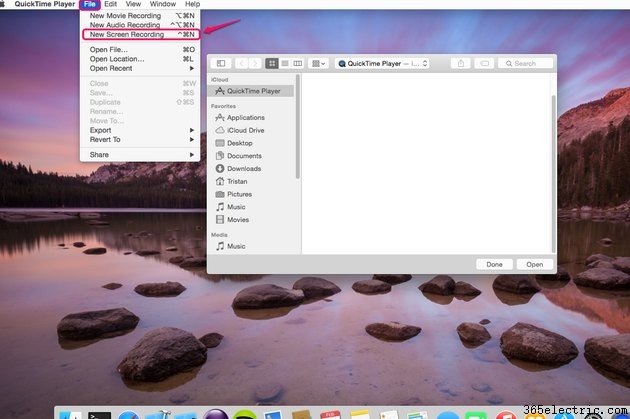
Escolha "Nova Gravação de Tela" no menu Arquivo.
Etapa 3
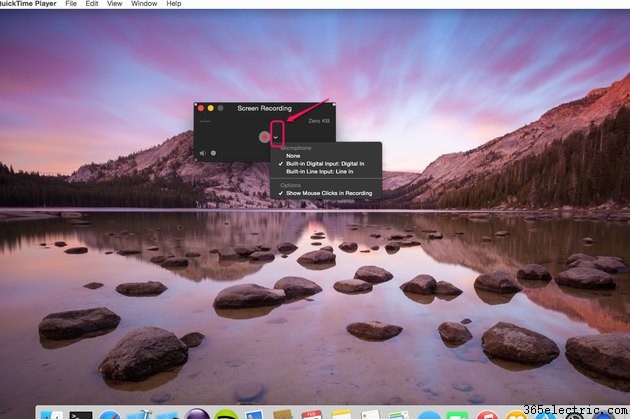
Escolha o áudio para a gravação no menu suspenso. Você pode optar por não ter áudio ou escolher entre as opções de entrada digital ou de linha. Você também pode optar por mostrar visualmente quando você clica com o mouse na gravação ou não.
Etapa 4
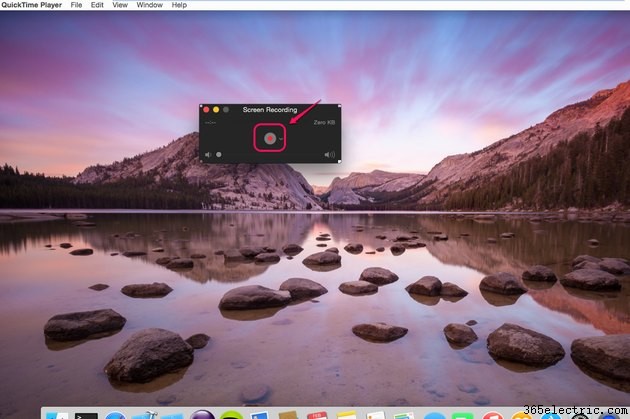
Clique no botão "Gravar" para iniciar a gravação.
Etapa 5
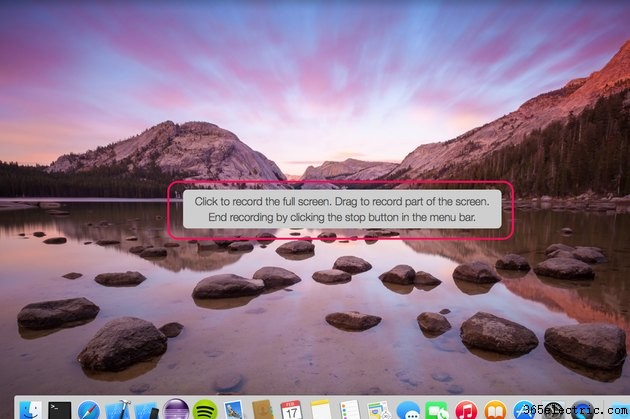
Decida se deseja gravar a tela inteira ou uma área especificada. Para gravar a tela inteira, clique em qualquer lugar para começar. Para uma área específica, clique e segure o mouse em um canto da área que deseja gravar e arraste-o para o canto oposto, criando uma forma retangular ou quadrada. Solte o mouse.
Etapa 6
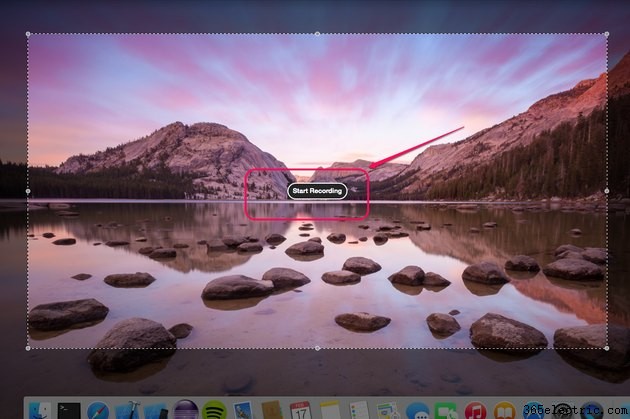
Clique em "Iniciar Gravação" quando estiver pronto para começar.
Etapa 7
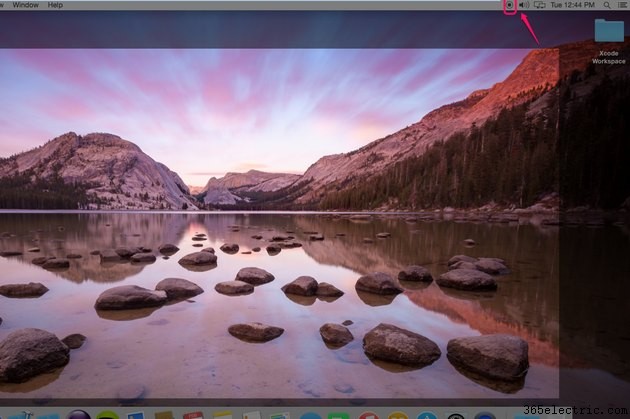
Clique no botão "Parar" na barra de menu quando terminar de gravar.
Etapa 8
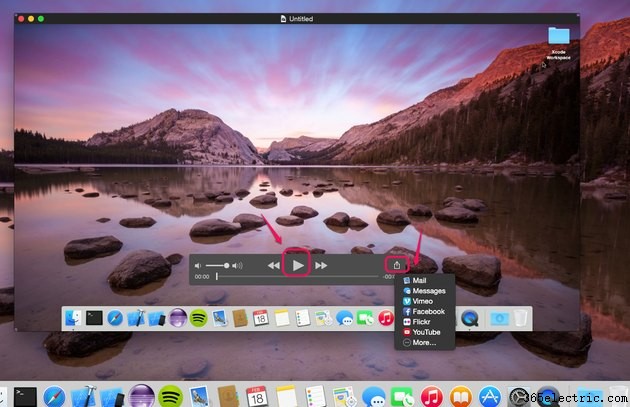
Clique no botão "Play" para ver sua gravação. Clique no ícone de compartilhamento, uma caixa com uma seta apontando para ela, para enviar a gravação para vários sistemas de redes sociais ou e-mail.
Etapa 9
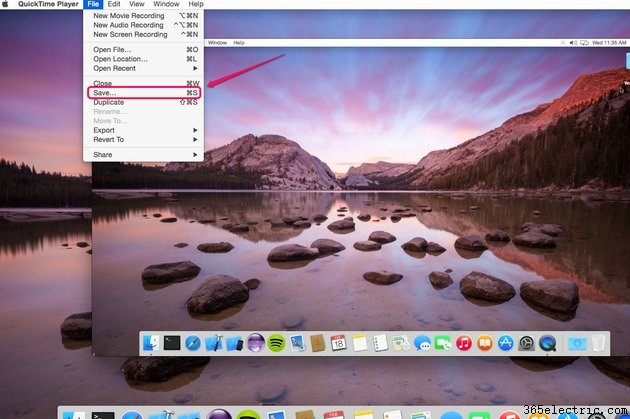
Escolha "Salvar..." no menu Arquivo para salvar a gravação.
Etapa 10
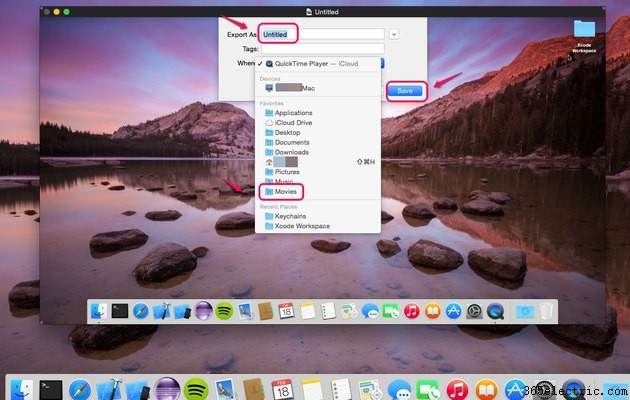
Nomeie o arquivo. Escolha onde você deseja armazenar o arquivo no menu suspenso “Onde”. Quando terminar, clique em “Salvar”.
Dica
Um endereço de e-mail é necessário para baixar o BB Flashback Express. Você precisa inserir a chave de licença que eles enviam para seu e-mail para obter acesso ao software. Mais recursos como edição de filmes e diferentes formatos de exportação estão disponíveis no BB FlashBack Pro, que é uma versão paga.