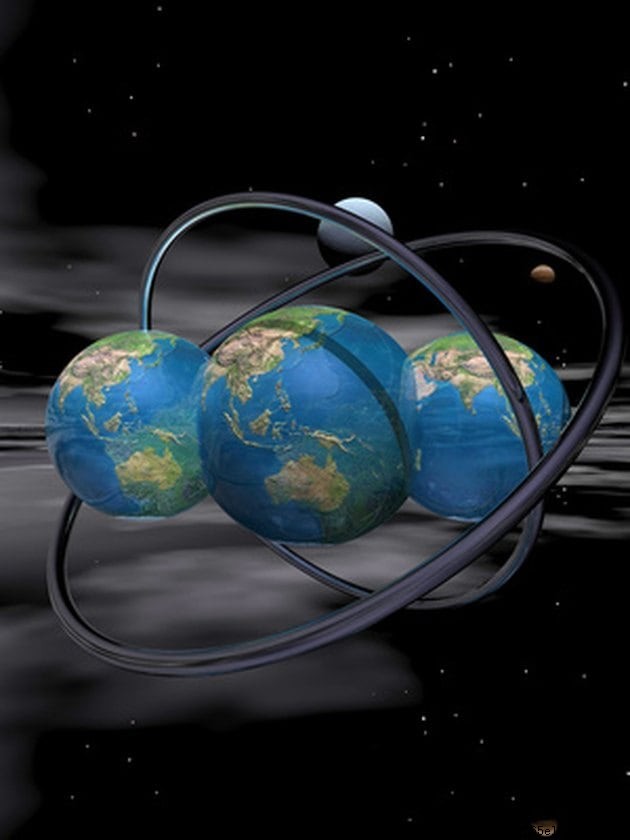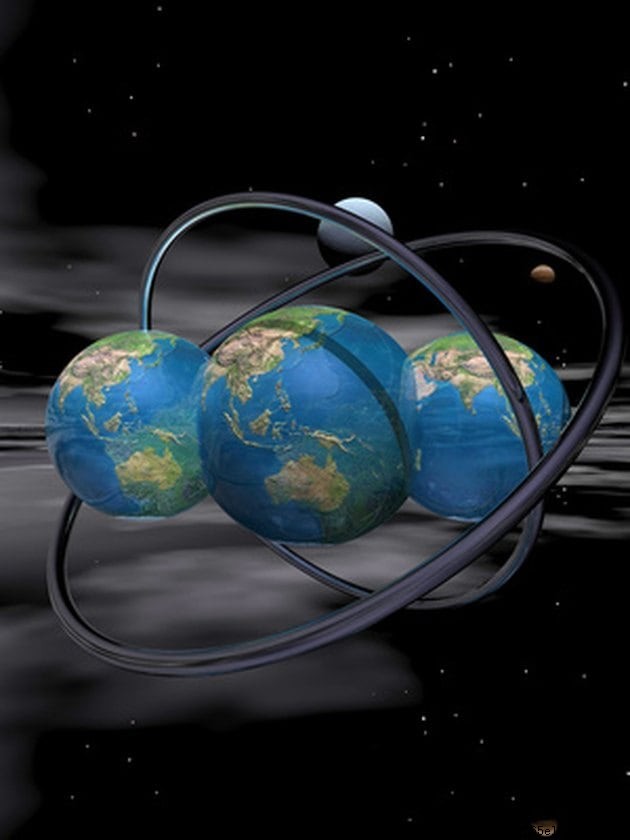
As opções internas do Acrobat para criar animação em PDFs são bastante limitadas. O Acrobat Pro só pode criar transições de página animadas, como "Wipe" e "Fade", semelhantes às transições de slides no PowerPoint. No entanto, você pode usar as ferramentas "Flash" e "3D" do programa para incorporar arquivos animados em seus PDFs para criar PDFs verdadeiramente animados.
Como criar transições de página em PDFs
Etapa 1
Abra um PDF de várias páginas no Acrobat Pro.
Etapa 2
Clique em "Avançado" na barra de menu, escolha "Processamento de documentos" e selecione "Transições de página" no menu suspenso Processamento de documentos. Isso abre a caixa de diálogo Definir transições.
Etapa 3
Clique no menu suspenso "Transição" para escolher um estilo de transição. Clique no menu suspenso "Direção" para escolher uma direção de transição - uma transição Wipe, por exemplo, pode limpar para cima, para baixo, para a esquerda, para a direita ou de um dos quatro cantos da página. Se você quiser que suas páginas sejam viradas automaticamente, marque a caixa de seleção "Virar automaticamente" e escolha uma duração (em segundos) na lista suspensa "Depois". Para aplicar a transição a todas as páginas do PDF, selecione "Todas as páginas do documento" na seção Intervalo de páginas da caixa de diálogo. Para definir a transição para páginas específicas, selecione o botão de opção "Intervalo de páginas" e defina o intervalo de páginas nos campos "De" e "Para". (Você pode definir diferentes transições em diferentes páginas usando a opção Intervalo de páginas.)
Etapa 4
Clique OK." Para testar as transições, clique em “Exibir” na barra de menu e escolha “Modo de tela cheia”.
Incorporação de imagens 3D animadas e arquivos SWF em Flash
Etapa 1
Abra o PDF no qual deseja incorporar um arquivo animado. Vá para a página onde você deseja que a animação seja reproduzida.
Etapa 2
Clique em “Ferramentas” na barra de menu e escolha “Multimídia”. No menu suspenso Multimídia, escolha o tipo de animação que deseja incorporar. Escolha "Ferramenta 3D" para um arquivo 3D (U3D) ou escolha "Ferramenta Flash" para um arquivo de filme Flash (SWF). (Essas duas ferramentas funcionam basicamente da mesma forma.) Desenhe um contêiner na página onde deseja que a animação seja exibida. Isso abre a caixa de diálogo Inserir Flash ou Inserir 3D, dependendo da ferramenta escolhida.
Etapa 3
Clique no botão "Procurar" e navegue até o arquivo que deseja incorporar ou digite o URL da Internet para o arquivo no campo "Arquivo".
Etapa 4
Clique em "OK" para incorporar o arquivo. Mova a animação incorporada, se necessário, para o local desejado na página com o cursor do mouse ou com as teclas de seta para cima, para baixo, para a esquerda e para a direita no teclado.
Etapa 5
Teste a animação SWF clicando no botão "Play" localizado no canto esquerdo do filme. Teste a animação 3D clicando no botão "Play" localizado na faixa de controle acima da imagem 3D.
Dica
Ao carregar o PDF na Internet, em um servidor de rede ou gravá-lo em um CD, inclua o arquivo de animação. O arquivo de animação não é importado para o PDF. Está “vinculado” ao arquivo PDF. Ao implantar o PDF, mantenha o caminho e os nomes de arquivo intactos. O PDF precisa saber onde encontrar os arquivos de animação. Você pode controlar várias opções de reprodução, como quando e como a animação é reproduzida, nas caixas de diálogo Inserir 3D e Inserir Flash. Basta clicar na caixa de seleção "Mostrar opções avançadas" para exibir as opções avançadas.