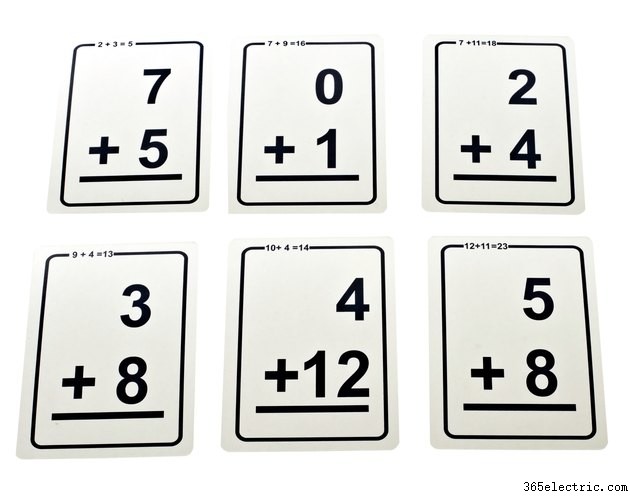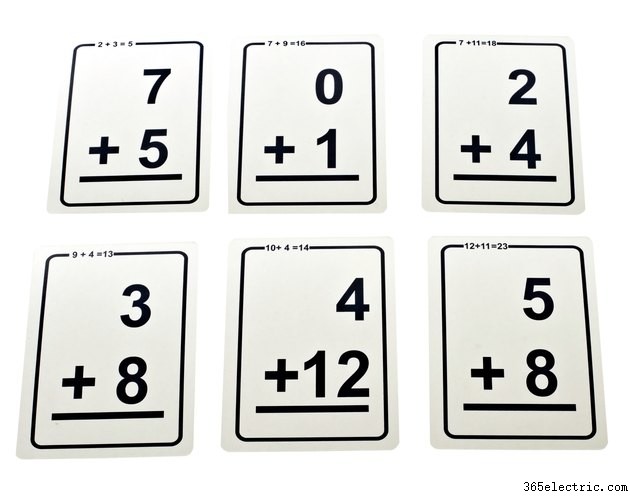
A facilidade de uso que o Microsoft Word 2013 oferece pode fazer com que você componha documentos em papel virtual com apenas um clique, mas criar diferentes tipos de documentos é quase tão rápido quanto. Use os modelos do Word, incluídos no software, para começar a usar cartões de lembrete, que você pode usar para estimular sua memória em uma apresentação, estudar para a escola e qualquer outra coisa que você precise testar. Com os modelos de cartão de anotação do Word, você criará cartões de memória rapidamente.
Etapa 1
Inicie o Word 2013 e digite "cartões flash" na caixa Pesquisar na tela inicial. Percorra os modelos disponíveis ou use as opções de Categoria à direita da tela. Você também pode ser mais específico com o termo de pesquisa, como "cartões de vocabulário", mas receberá menos resultados. Clique duas vezes em um modelo próximo ao que você deseja trabalhar e ele será aberto na janela do Word.
Etapa 2
Destaque a instância principal do texto no primeiro cartão flash da página, que pode ter palavras genéricas como "Seu número aqui". Digite o item para o cartão flash, como uma palavra de vocabulário, números em uma equação ou fato científico. Para remover caixas de texto indesejadas do cartão, clique uma vez na borda da caixa de texto e pressione a tecla "Excluir". É também assim que você remove elementos de decoração indesejados que vêm no modelo de cartão flash.
Etapa 3
Ajuste o tamanho do texto na caixa de texto usando os menus "Fonte" e "Tamanho da fonte" na seção Fonte da faixa de opções da guia Início. Muitos cartões de memória flash têm texto muito grande em um lado, facilitando a visualização rápida.
Etapa 4
Clique com o botão direito do mouse em um gráfico incluído no cartão flash e escolha “Alterar imagem”. Para adicionar uma imagem própria, como usar cartões de memória flash para identificar objetos personalizados dos quais você tirou fotos, clique no botão "Imagens", navegue até a imagem e clique duas vezes na imagem. Você também pode usar a biblioteca de clip-art incluída, chamada "Imagens Online", para adicionar dicas de imagem aos seus cartões flash. Para adicionar uma imagem em vez de alterar uma, clique na guia "Inserir" e escolha "Imagens" para adicionar as suas próprias ou "Imagens online".
Etapa 5
Clique na guia "Design" para opções de personalização do estilo do cartão flash. Clique no botão "Cores" ou "Temas" para variar os designs do modelo e experimente os botões "Fontes", "Efeitos" e "Cor da página". Experimente cores que ajudam a despertar seu interesse, mantê-lo acordado ou estão conceitualmente ligados ao assunto.
Etapa 6
Mova-se para o próximo cartão flash no modelo. Comece o processo novamente digitando a próxima palavra, definição, dica ou outro texto do cartão de memória flash. Altere a imagem e faça outras alterações de design conforme desejado. Você também pode digitar a "resposta", quando aplicável, para uma pergunta que você digitou para o primeiro cartão flash. Depois de impressos, você pode montá-los de frente para trás.
Etapa 7
Adicione texto, imagens e design adicionais ao restante dos cartões flash no modelo, que variam de acordo com o modelo escolhido. Salve o documento do Word em sua rede, computador ou OneDrive.
Dica
Se você quiser ter múltiplos do mesmo cartão flash, como ao fazer baralhos para vários usuários, copie tudo no primeiro cartão flash criado, destacando o cartão inteiro com o mouse. Clique com o botão direito do mouse no destaque e escolha “Copiar”. Destaque tudo no próximo cartão flash genérico no modelo, clique com o botão direito do mouse e escolha “Colar”. Seu cartão flash recém-criado será colado sobre o genérico. Repita para o resto dos cartões de memória flash no modelo.
Aviso
Estas instruções foram escritas para usuários do Microsoft Word 2013. Versões anteriores ou posteriores do software podem se comportar de maneira diferente, incluindo onde encontrar modelos e gráficos, bem como a tela inicial principal.