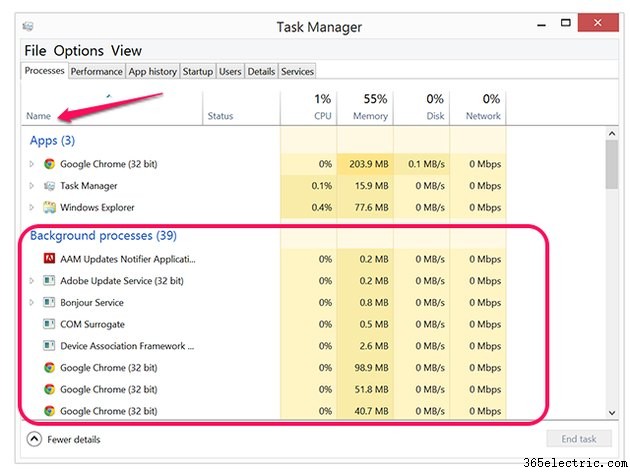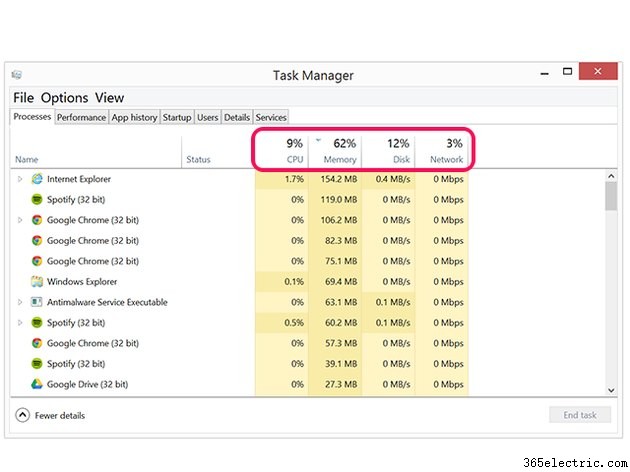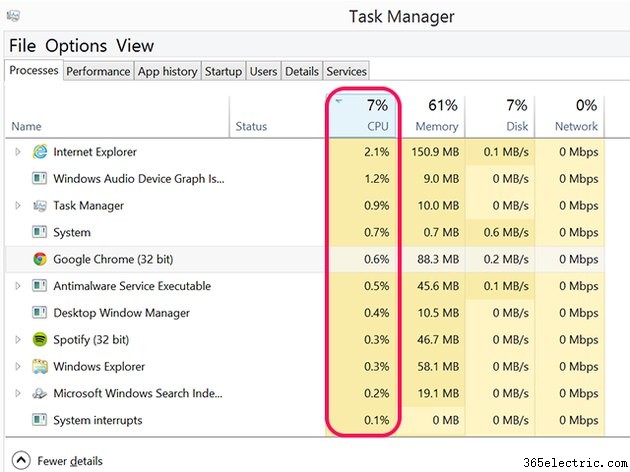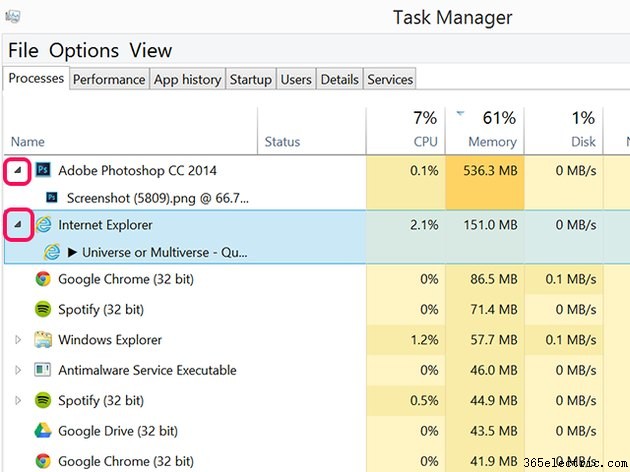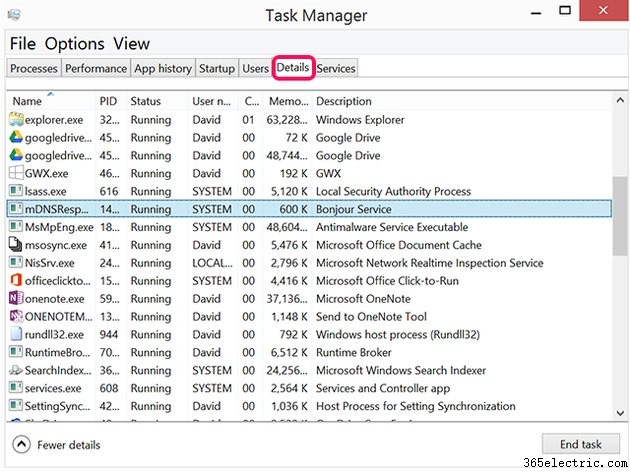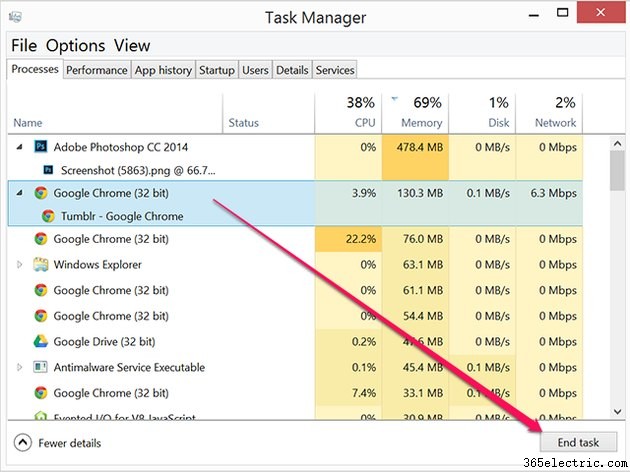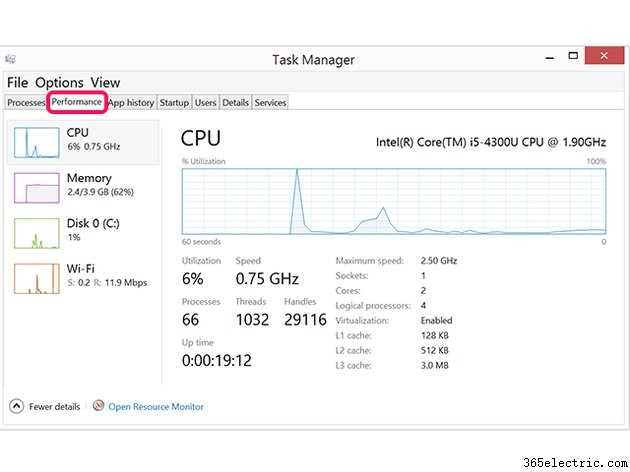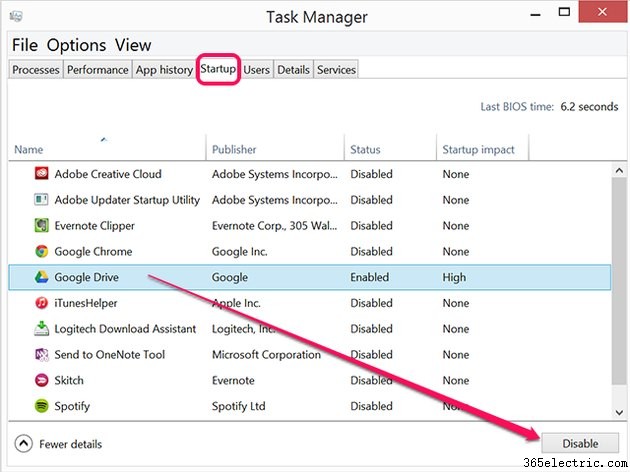Sempre que você achar que seu computador está lento ou a Internet parece estar ficando lenta, abra o Gerenciador de Tarefas do Windows. Este utilitário fornece informações sobre quais processos estão usando mais recursos, incluindo CPU, memória e largura de banda da rede.
Os usuários geralmente definem processos em segundo plano como qualquer aplicativo que esteja sendo executado atrás de uma janela ativa, como um navegador da Web que você esqueceu de fechar antes de abrir o Excel. No Gerenciador de Tarefas, os aplicativos ativos e em segundo plano são listados como aplicativos. Processos em segundo plano são quaisquer processos executados por trás desses aplicativos que não fornecem uma interface de usuário para você acessar.
Etapa 1
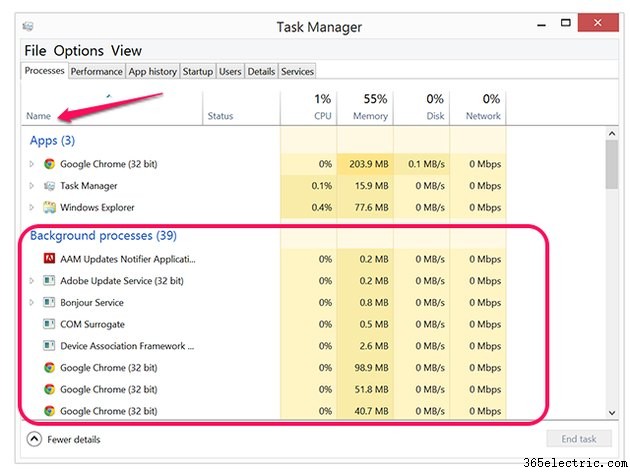
Inicie o
Gerenciador de Tarefas pressionando
Ctrl-Alt-Delete , ou pressionando
Win-X e clicando em
Gerenciador de tarefas .
Clique no
Nome cabeçalho em
Processos aba. Os aplicativos ativos são listados no topo da lista, os processos em segundo plano são listados em segundo lugar e os processos do Windows são listados por último, cada entrada em ordem alfabética. Neste exemplo, o Chrome está listado como um aplicativo, mas também há vários processos em segundo plano do Chrome, alguns dos quais não serão fechados quando o aplicativo Chrome for fechado. Outros processos em segundo plano incluem serviços de atualização de software e serviços de descoberta de rede. Os processos do Windows também são executados em segundo plano, mas estão relacionados ao sistema operacional Windows 8.1.
Dica
Você também pode abrir o Gerenciador de Tarefas no Windows Search. O Windows 8.1 exibe dois ícones para o Gerenciador de Tarefas na pesquisa do Windows. Clicar em qualquer ícone inicia o Gerenciador de Tarefas.
Etapa 2
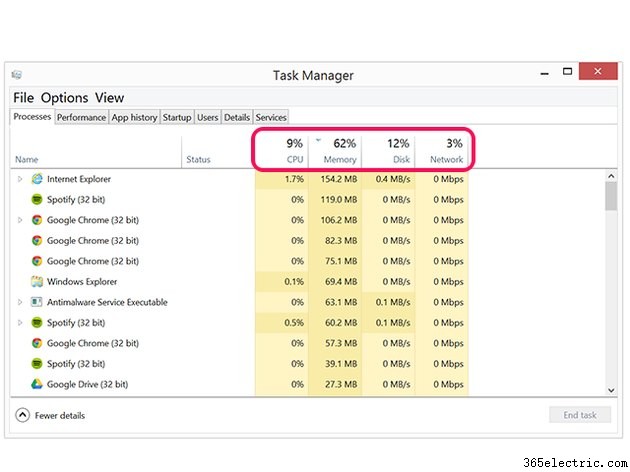
Examine os recursos que estão sendo utilizados. Cada aplicativo ou processo em execução é exibido à esquerda, com os recursos que está usando exibidos nas colunas à direita. Os cabeçalhos das colunas exibem a porcentagem de capacidade usada por cada recurso. Por exemplo, se o cabeçalho Memory mostrar 75%, apenas 25% da memória do computador estará livre.
Etapa 3
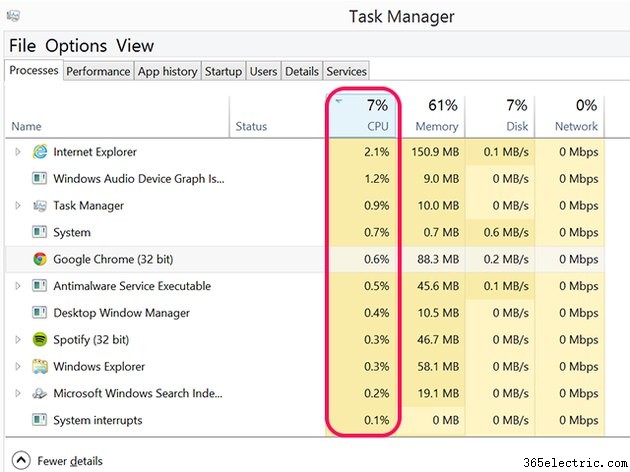
Clique no cabeçalho de uma coluna para classificar os processos dessa coluna pelos mais ativos.
- CPU é a unidade central de processamento do computador. Jogos e aplicativos como o Photoshop podem usar muito da CPU ao processar dados.
- Memória é a memória RAM do computador. Qualquer aplicativo que use muita energia da CPU geralmente também usa muita memória. Os navegadores da Web também podem ocupar muita memória se você estiver navegando por muito tempo, já que tudo o que você viu geralmente fica armazenado na memória até você fechar a guia ou janela do navegador.
- Disco é a utilização do disco rígido. Qualquer processo de leitura de dados do disco rígido ou salvamento de dados no disco rígido é exibido aqui.
- Rede mostra a quantidade de dados que trafegam pela rede. O streaming de vídeo de alta definição e as transferências de arquivos geralmente ocupam a maior parte da largura de banda da rede.
Etapa 4
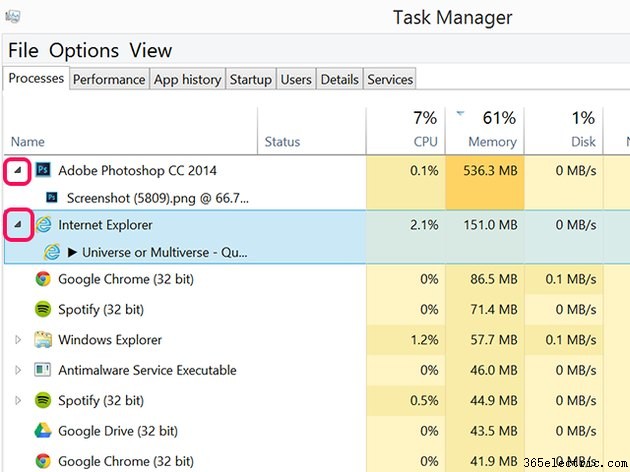
Clique na
seta ao lado de um processo para obter mais informações sobre ele. Por exemplo, se você tiver mais de uma janela do Internet Explorer aberta, clique na
Seta permite ver o nome da guia ativa.
Etapa 5
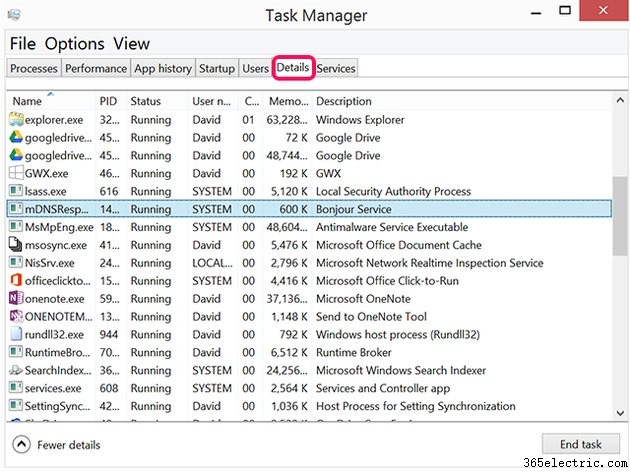
Clique em
Detalhes guia se você não tiver certeza do que um processo faz e percorra as listagens para encontrá-lo. A descrição de cada processo exibida à direita.
Etapa 6
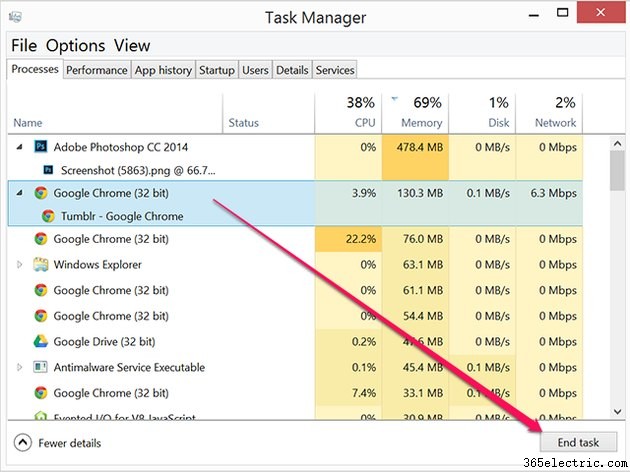
Selecione o processo na guia Recursos ou na guia Detalhes que você deseja encerrar. Clique no botão
Finalizar tarefa botão. O processo é encerrado imediatamente e o Gerenciador de Tarefas deve refletir que esses recursos agora estão livres.
Aviso
Se você não sabe o que um processo faz, não o force a fechar. Fazer isso pode travar seu computador ou um aplicativo.
Etapa 7
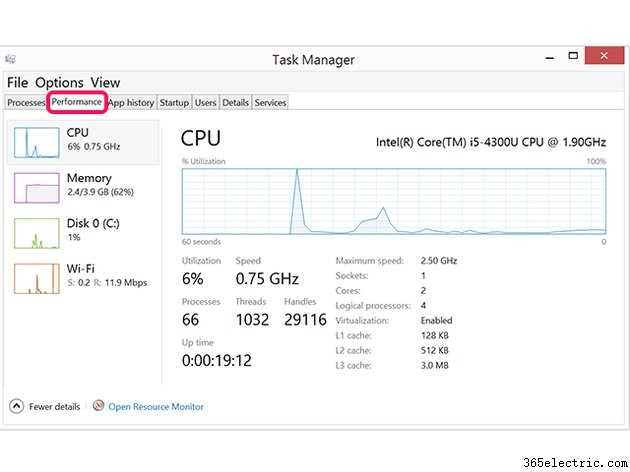
Clique no botão
Desempenho guia para ver detalhes do desempenho do computador. O gráfico é atualizado ao vivo para que você possa observar picos de desempenho. Se você fechou um aplicativo que estava usando muitos recursos da CPU, por exemplo, deixe o Gerenciador de Tarefas aberto ao reiniciar o aplicativo. O gráfico pode mostrar o efeito que o aplicativo tem na CPU em tempo real.
Dica
Ao iniciar um aplicativo, você deve esperar ver as taxas de uso de CPU, memória e disco aumentarem enquanto o aplicativo está sendo aberto. Esses níveis devem diminuir depois que o aplicativo terminar de carregar.
Etapa 8
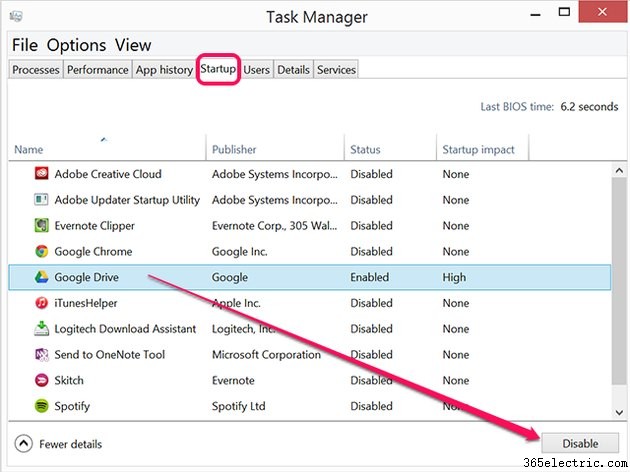
Clique no botão
Inicializar guia para revisar os processos que são iniciados sempre que você liga o computador. O Gerenciador de Tarefas exibe o impacto que cada aplicativo tem no tempo de inicialização do seu computador. Selecione os aplicativos que você não usa com frequência e clique no botão
Desativar botão. Isso não apenas reduz o tempo de inicialização do seu computador, mas aumenta a quantidade de recursos que você tem para iniciar outros aplicativos.