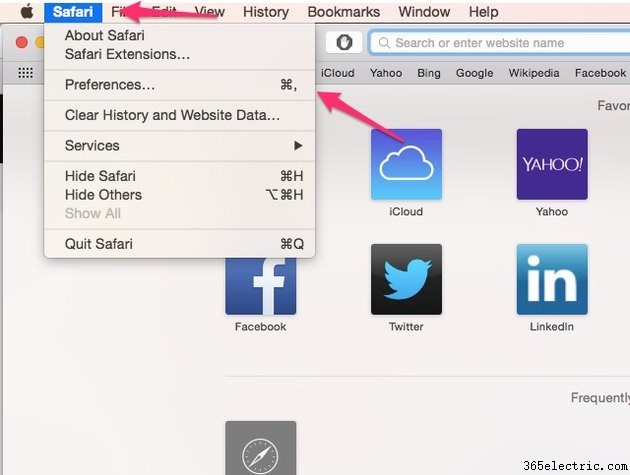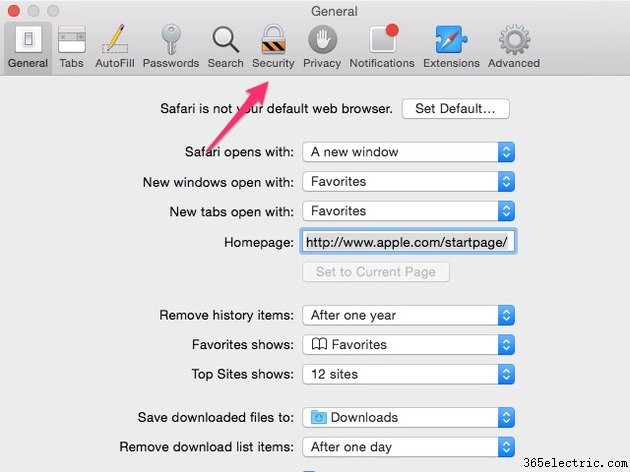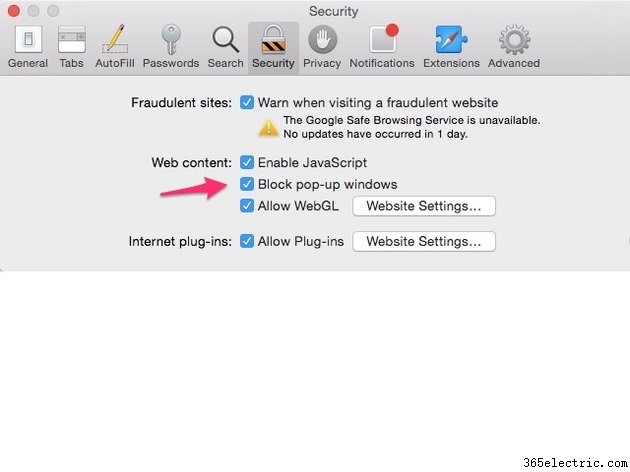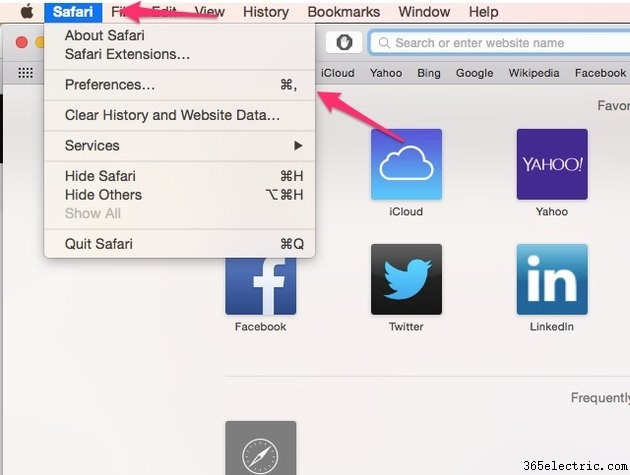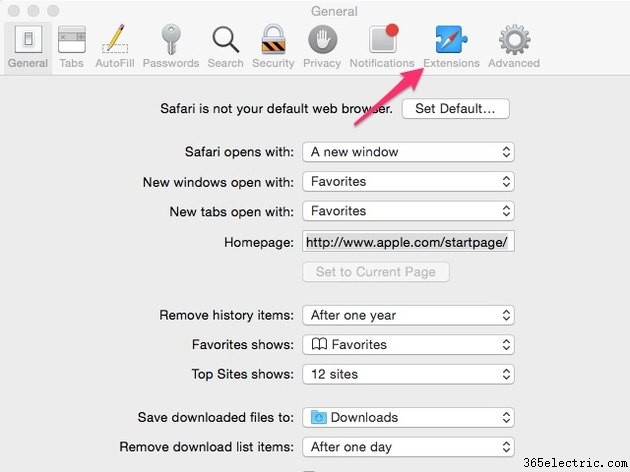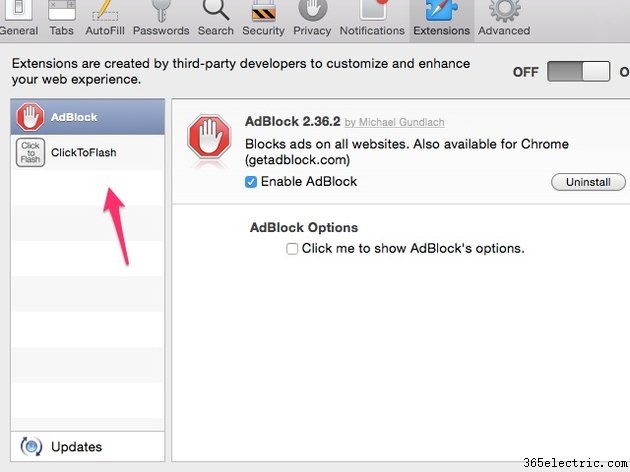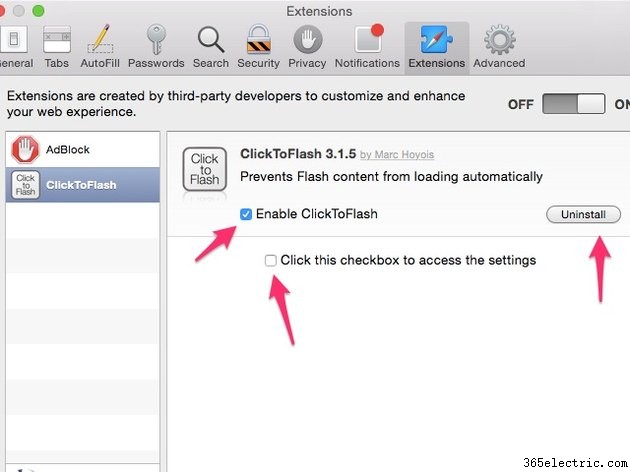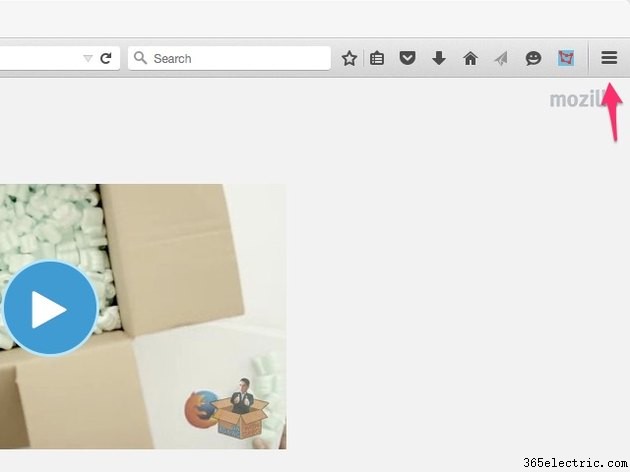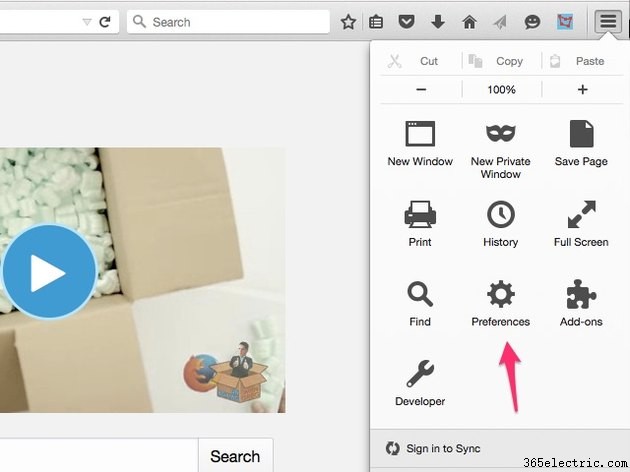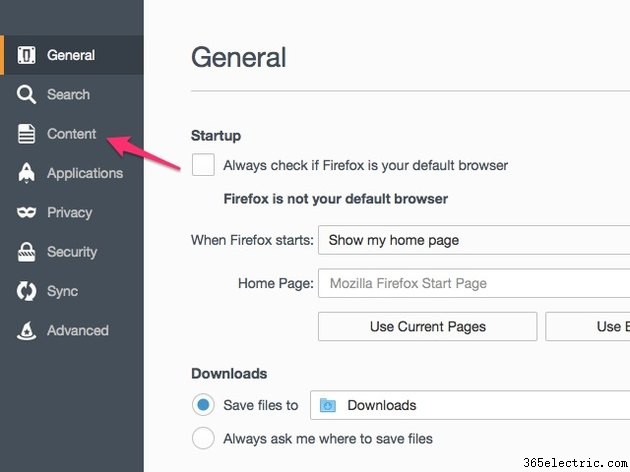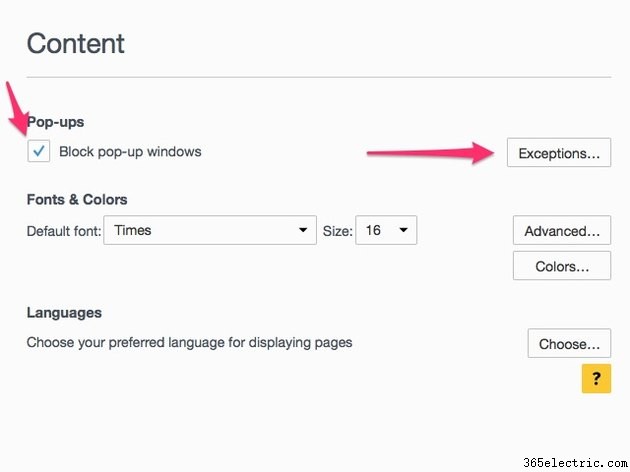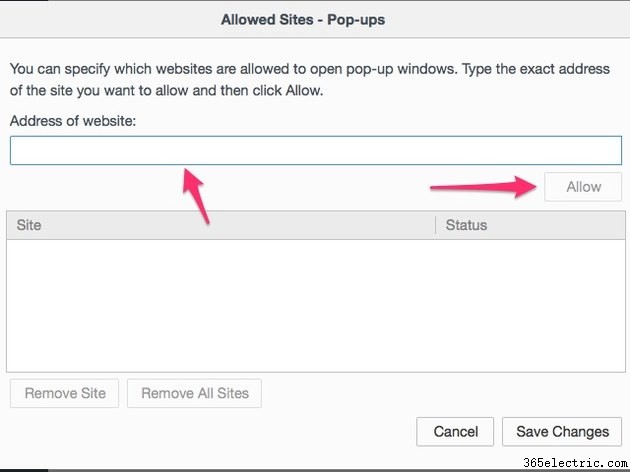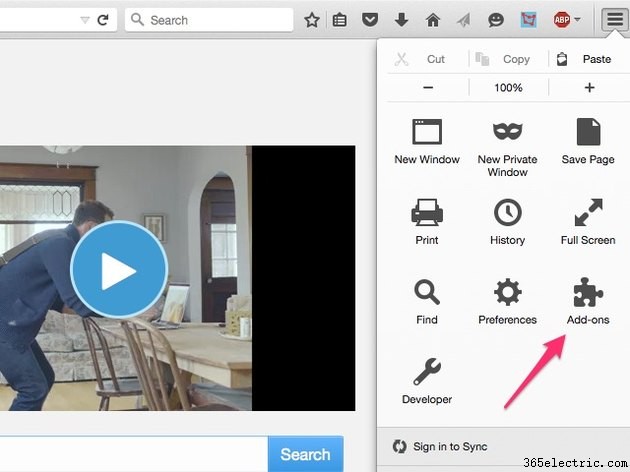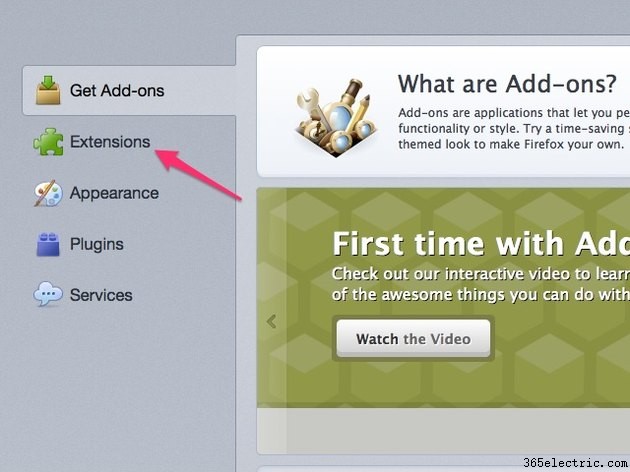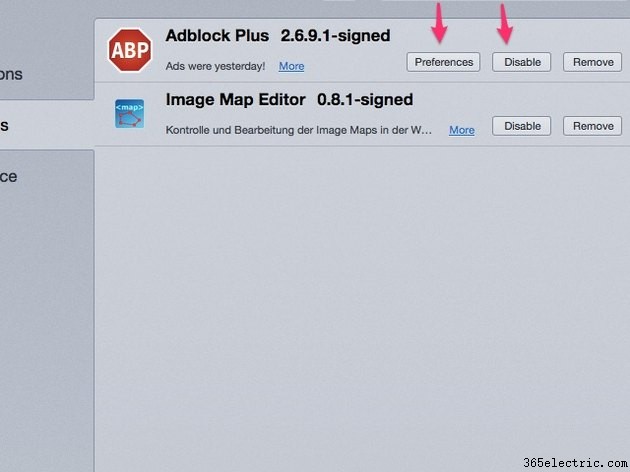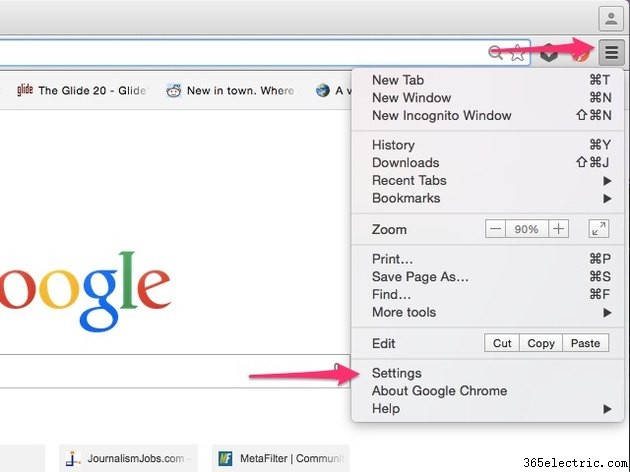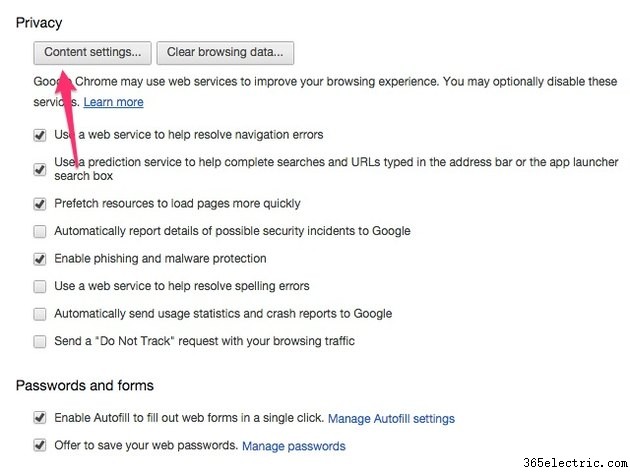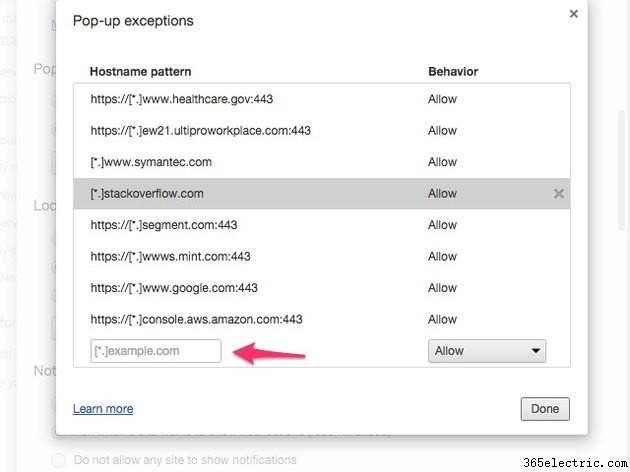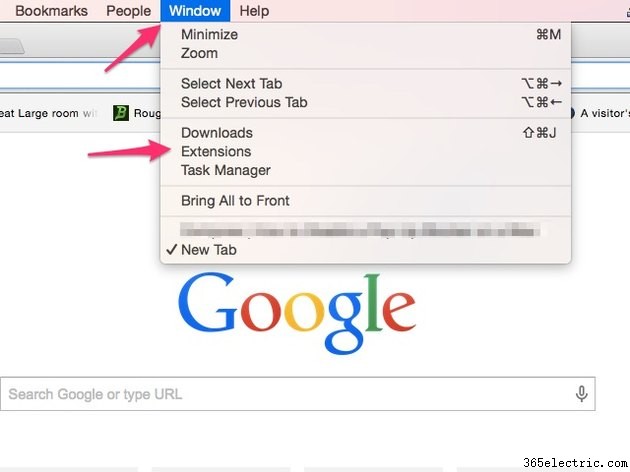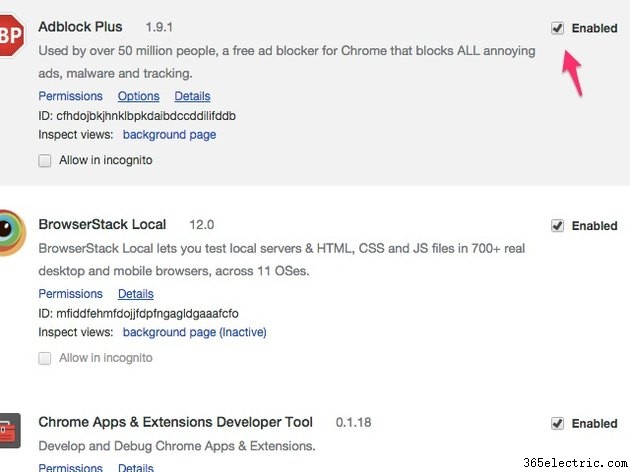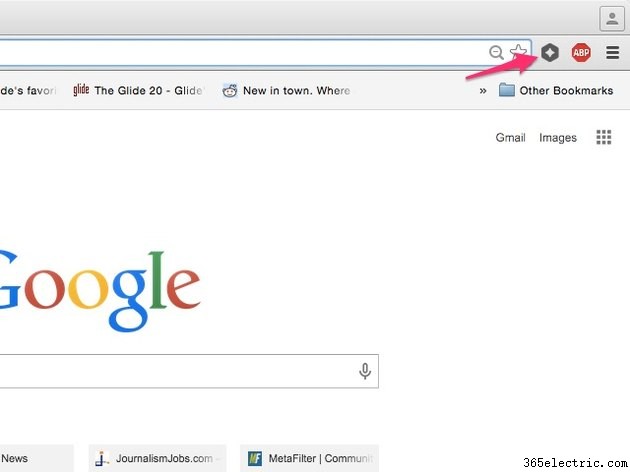Navegadores da Web modernos em um Mac, incluindo Safari, Chrome e Firefox, filtram automaticamente os pop-ups, mas você pode configurar esse aspecto das configurações do navegador para permitir todos os pop-ups ou – em alguns casos – pop-ups de apenas alguns sites . Se você usa extensões de terceiros para bloquear anúncios, pode configurá-las da mesma forma.
Permitindo pop-ups no Safari
Configurando o bloqueador de pop-ups integrado
Você pode configurar o Safari no OS X Yosemite para permitir pop-ups, o que pode ser útil se um site que você estiver visitando usar pop-ups para exibir conteúdo útil ou anúncios que você deseja ver para que o site gere mais receita.
Dica
Se um link em um site parecer quebrado, pode valer a pena permitir temporariamente os pop-ups e tentar o link novamente para garantir que o bloqueador de pop-ups não esteja interferindo no link.
Etapa 1
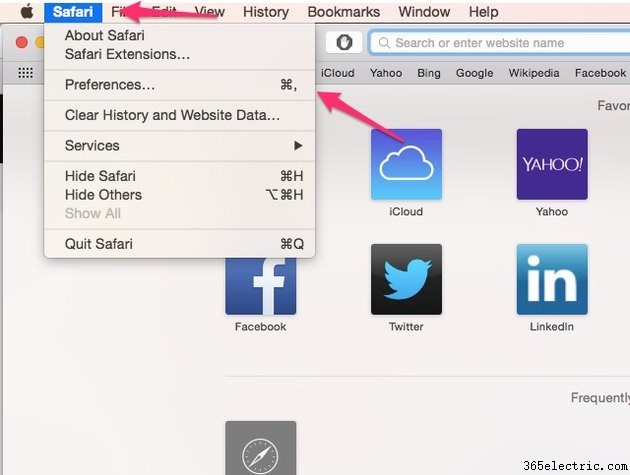
Clique no
Safari menu e clique em
Preferências opção.
Etapa 2
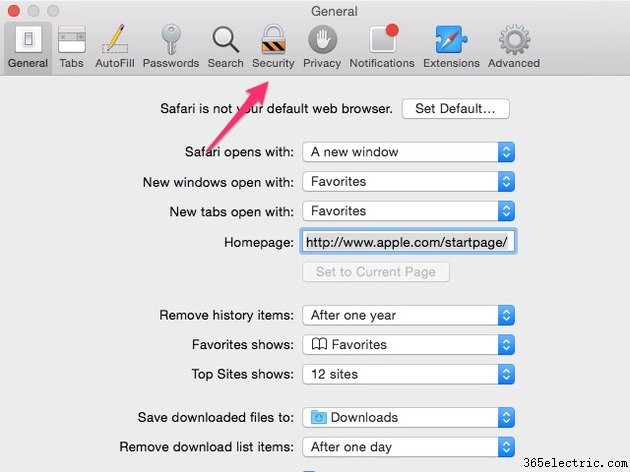
Clique na guia Segurança.
Etapa 3
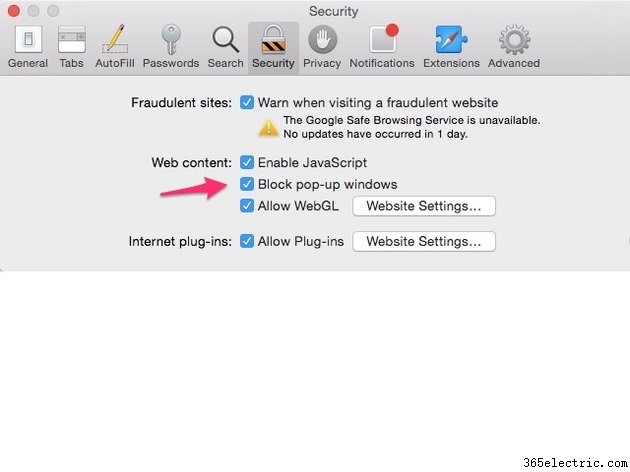
Desmarque
Bloquear janelas pop-up caixa de seleção.
Configurando extensões externas
Configure ou desative o bloqueio de pop-up e as extensões de filtragem de anúncios — ou extensões de outros tipos — no Safari por meio do menu Preferências de extensões.
Etapa 1
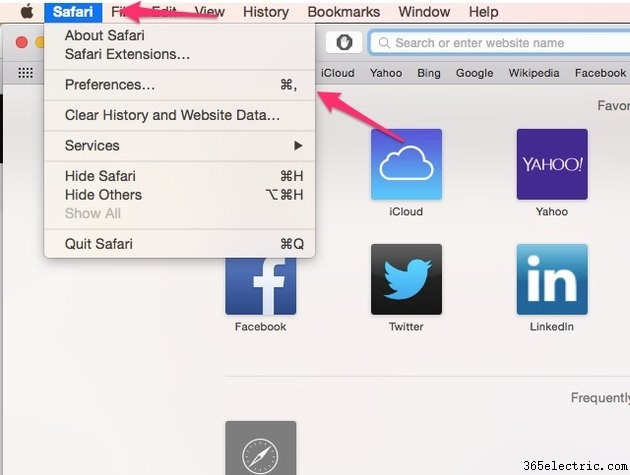
Clique no
Safari menu suspenso e escolha
Preferências .
Etapa 2
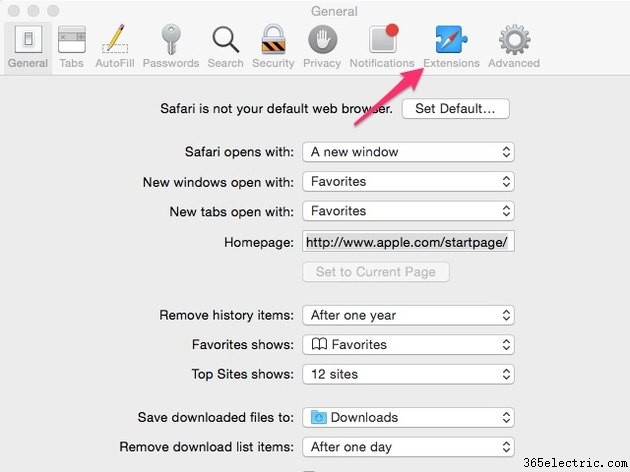
Clique nas
Extensões aba.
Etapa 3
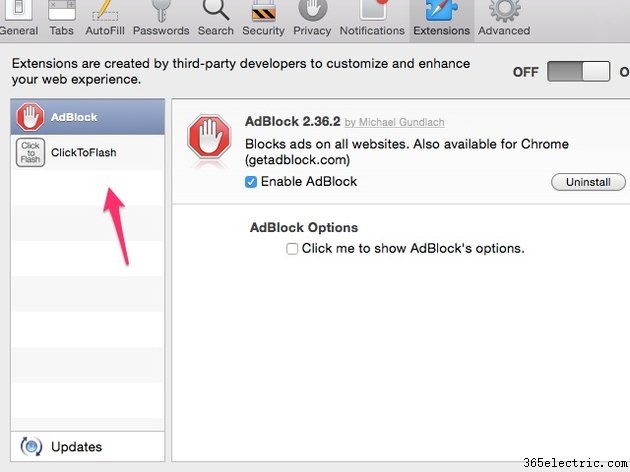
Clique no nome de uma extensão para configurá-la.
Etapa 4
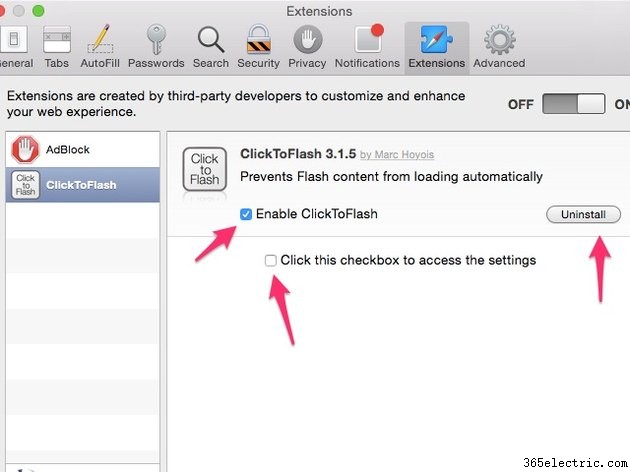
Desmarque
Ativar caixa de seleção para desativar uma extensão, clique em
Desinstalar botão para removê-lo do Safari, ou clique na caixa de opções de configuração para ver mais opções. Algumas extensões permitem limitar seus efeitos a determinados sites ou especificar os tipos de anúncios que eles filtram.
Permitindo pop-ups no Firefox
Configurando o bloqueador de pop-ups do Firefox
No Mozilla Firefox, você pode configurar o bloqueador de pop-ups para permitir todos os pop-ups ou apenas pop-ups de sites específicos.
Etapa 1
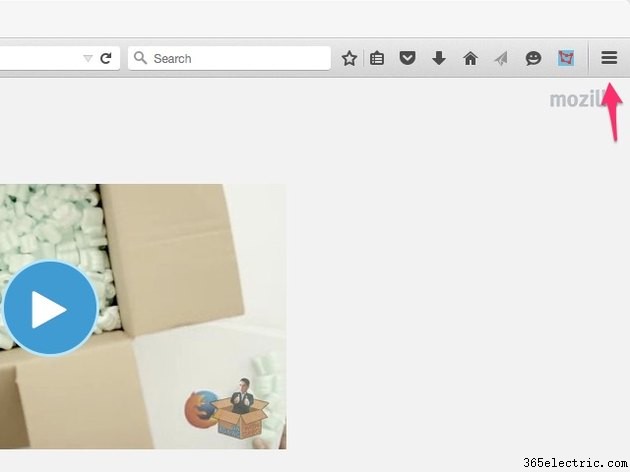
Clique no
Menu Abrir botão.
Etapa 2
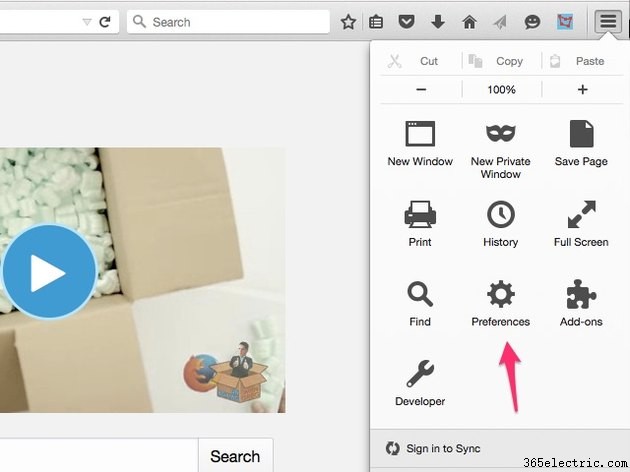
Clique em
Preferências botão.
Etapa 3
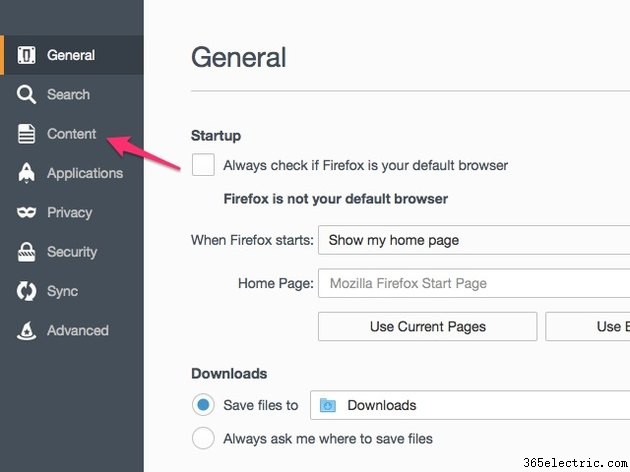
Clique em
Conteúdo .
Etapa 4
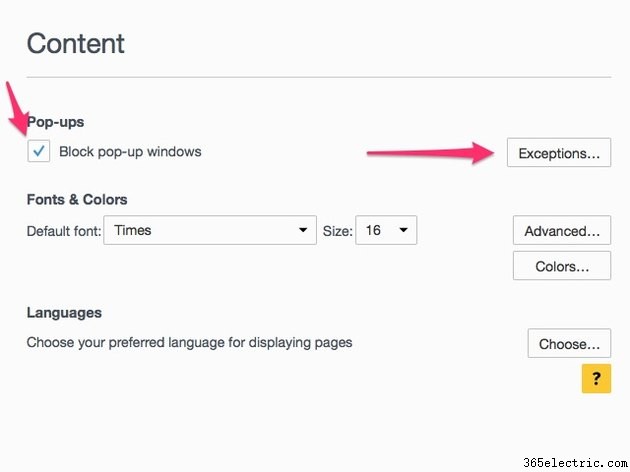
Para permitir janelas pop-up em todos os sites, desmarque a opção
Bloquear janelas pop-up caixa. Para permiti-los apenas em determinados sites, deixe a caixa marcada e clique em
Exceções. Etapa 5
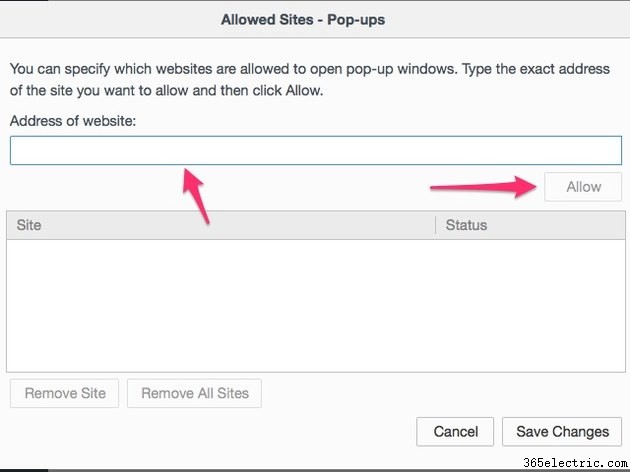
Dentro dos
Sites permitidos tela, digite o nome de um site do qual você deseja permitir pop-ups e clique em
Permitir. Configurando plug-ins de terceiros
Você pode configurar plug-ins de bloqueio de anúncios de terceiros para permitir anúncios de determinados sites ou desativá-los completamente.
Etapa 1
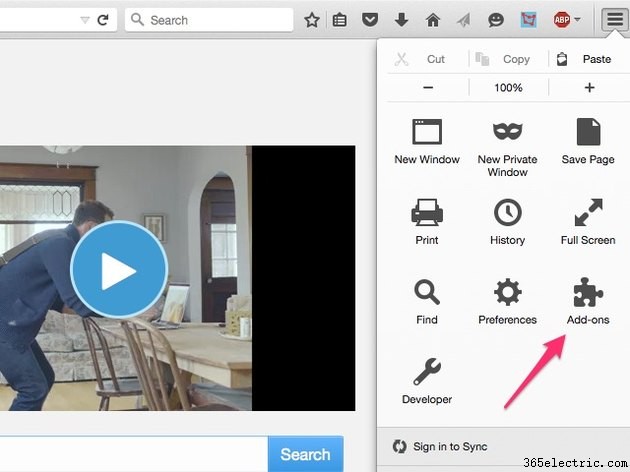
Clique no
Menu Abrir botão e clique em
Complementos. Etapa 2
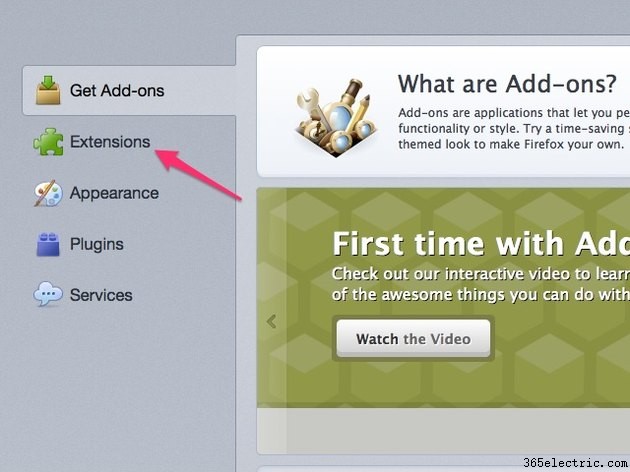
Clique nas
Extensões aba.
Etapa 3
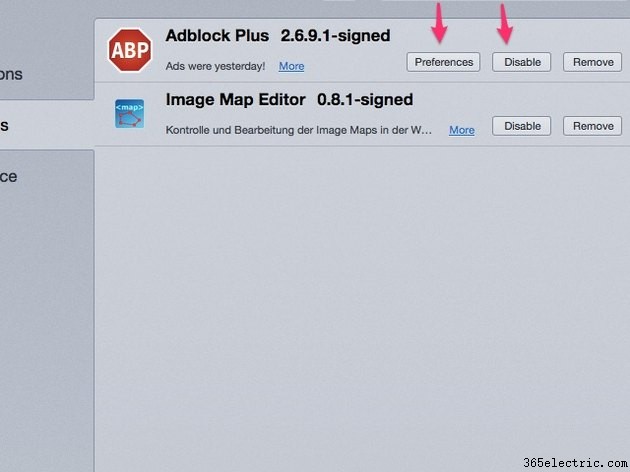
Clique no botão
Desativar ao lado de um ramal específico para desativá-lo. Clique em
Preferências para configurar suas opções.
Permitindo pop-ups no Chrome
Como configurar o bloqueador de pop-ups do Chrome
Você pode configurar o bloqueador de pop-ups integrado do Google Chrome para permitir pop-ups de todos os sites ou apenas de alguns sites.
Etapa 1
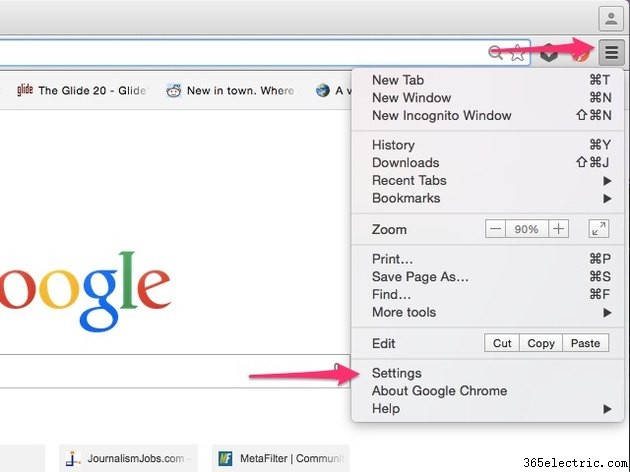
Clique no
Menu do Chrome botão e clique em
Configurações. Etapa 2

Clique em
Mostrar configurações avançadas no menu Configurações.
Etapa 3
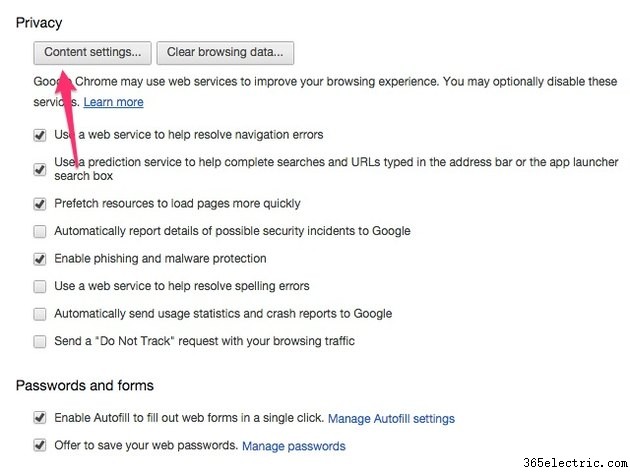
Clique em
Configurações de conteúdo botão.
Etapa 4

Para permitir pop-ups em todos os sites, clique em
Permitir que todos os sites mostrem pop-ups. Para permitir pop-ups de determinados sites, clique em
Gerenciar exceções .
Etapa 5
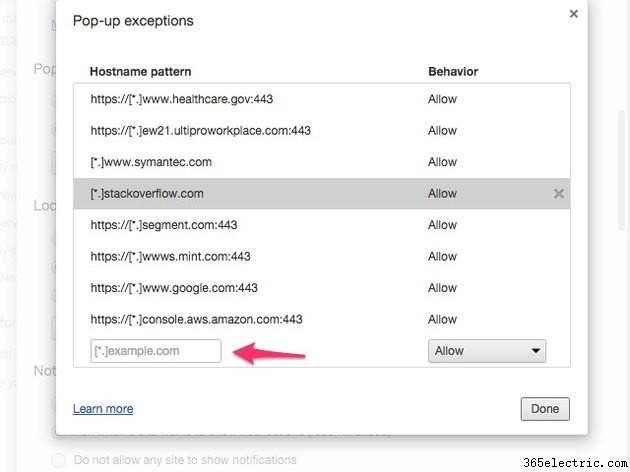
Para permitir pop-ups de um determinado site, digite seu endereço no campo de texto. Para permitir pop-ups de qualquer subdomínio de um determinado site, digite
[*.] antes do nome de domínio, como em
http://[*.]example.com. Como configurar extensões do Chrome
Configure as extensões de bloqueio de anúncios do Chrome por meio do menu de extensões ou dos menus da barra de ferramentas.
Etapa 1
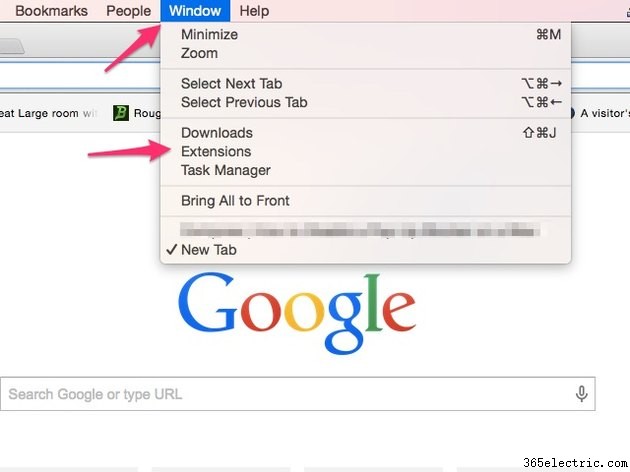
Clique na
Janela menu no Chrome e escolha
Extensões. Etapa 2
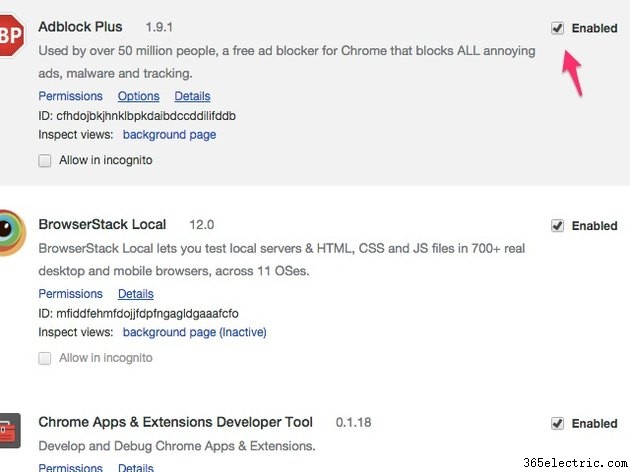
Desmarque
Ativado caixa ao lado de uma extensão para desativá-la.
Etapa 3
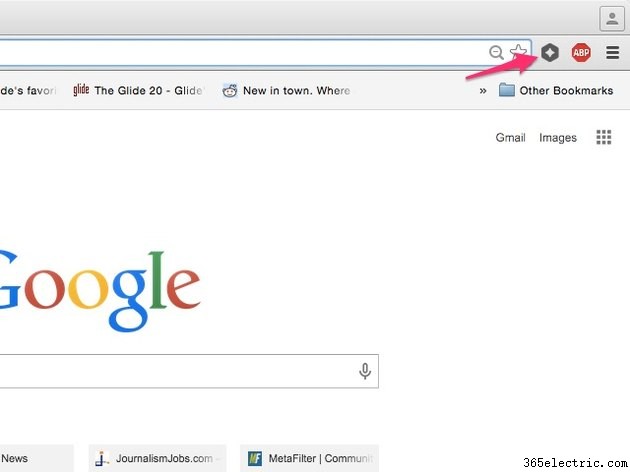
Algumas extensões adicionam um botão de configuração à barra de ferramentas do Chrome. Clique no ícone da barra de ferramentas de uma extensão para ver opções adicionais.