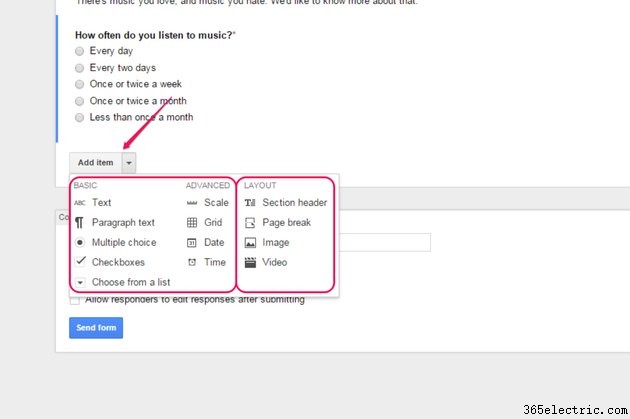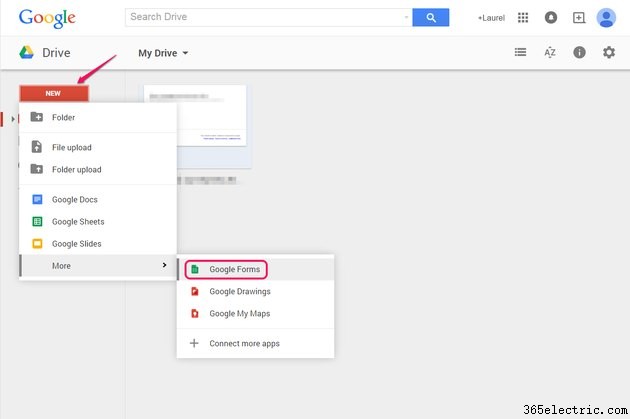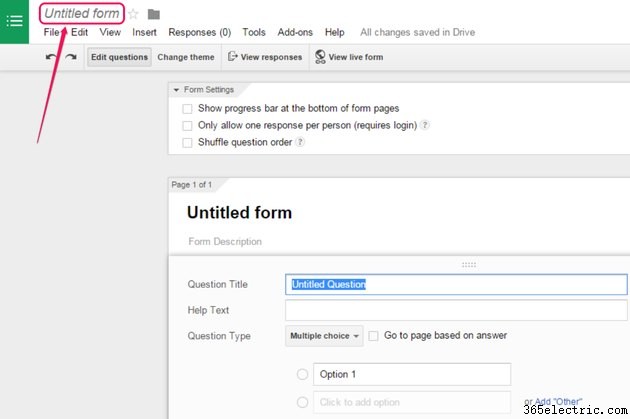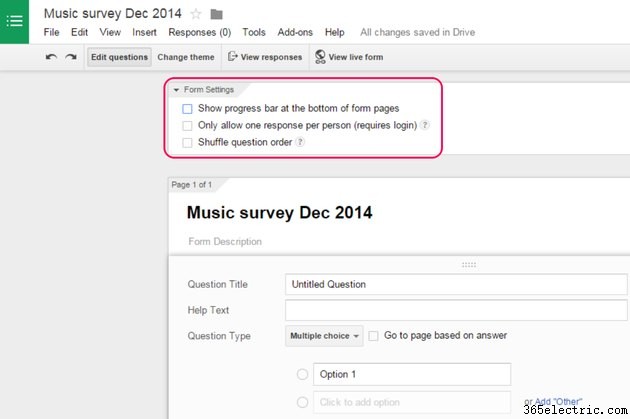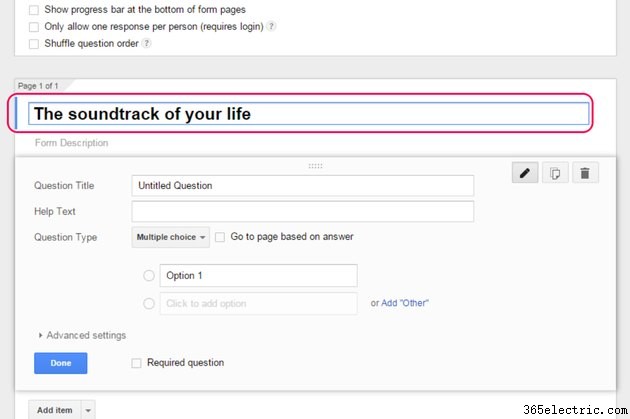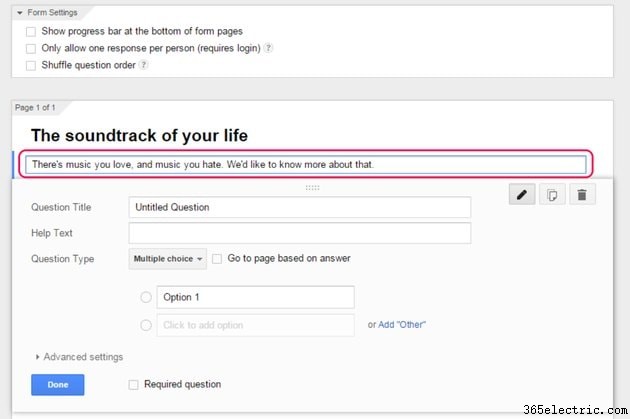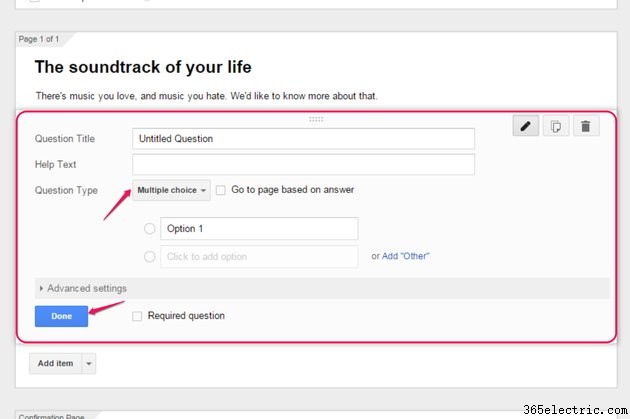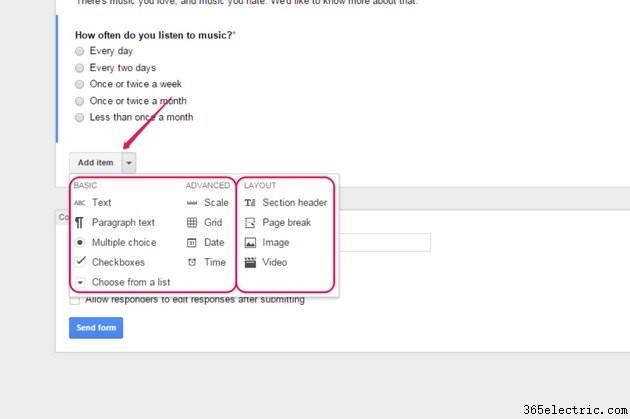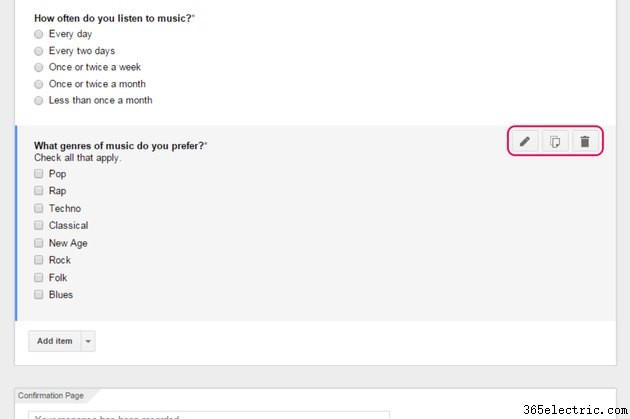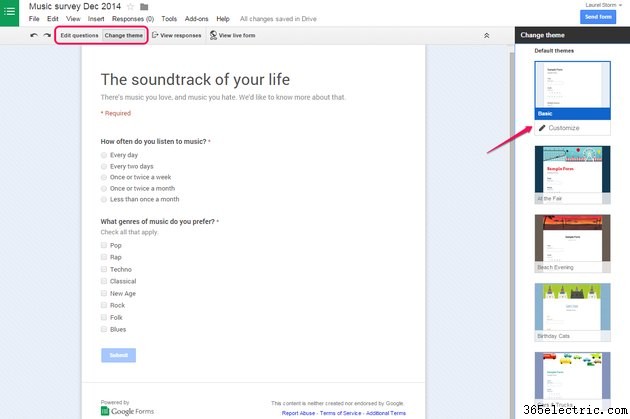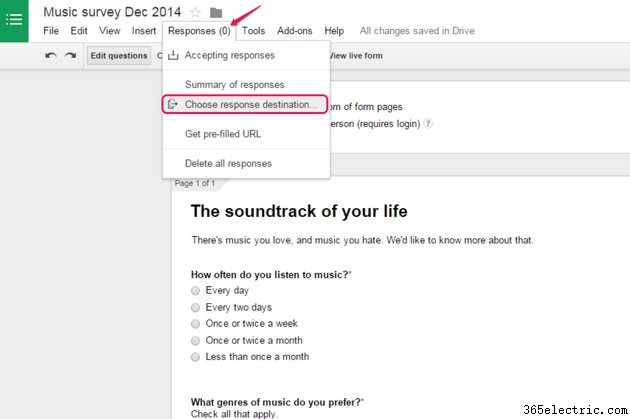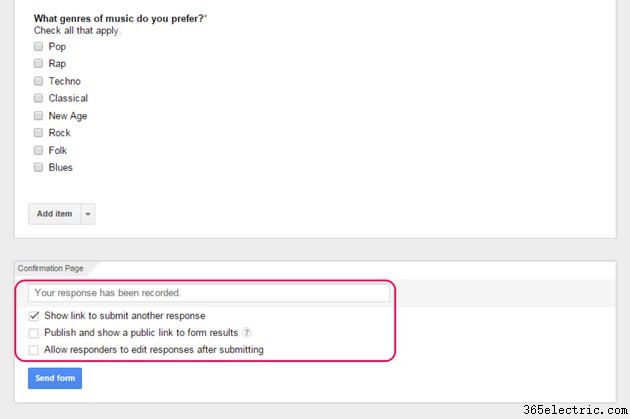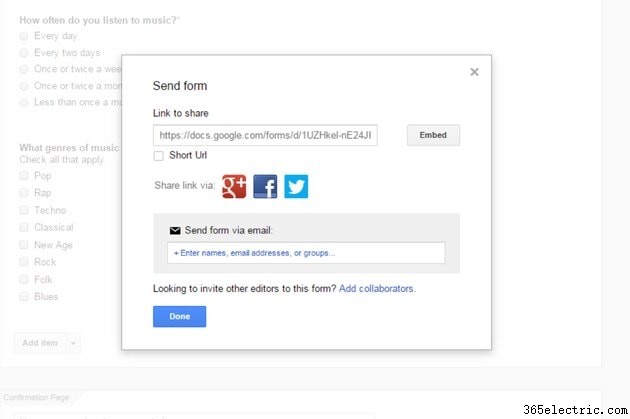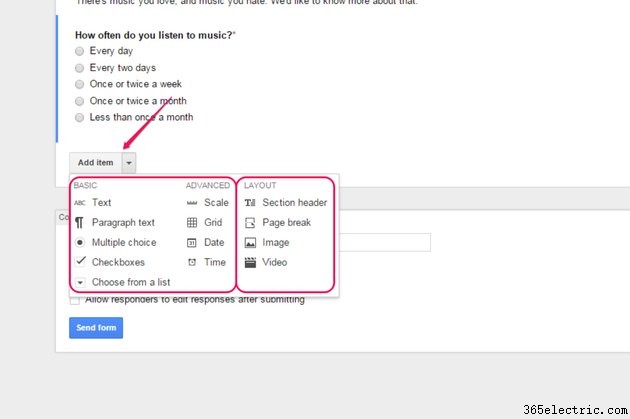
Entre as muitas ferramentas oferecidas incluídas no Google Drive está o Forms, um editor de formulários online gratuito que pode ser usado para criar pesquisas e compartilhá-las com outras pessoas. Os resultados de cada pesquisa podem ser vistos como um resumo e, para mais detalhes, em uma planilha do Google Sheets; você também pode baixá-los no formato de valores separados por vírgulas.
Etapa 1
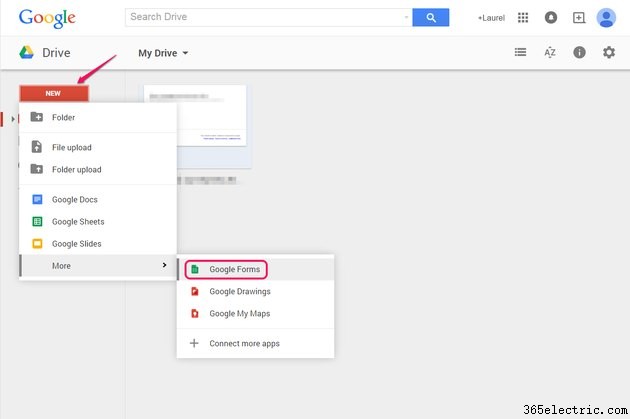
Abra a página principal do Google Drive, clique em "Novo", passe o mouse sobre "Mais" e selecione "Formulários do Google". Isso abre o editor de formulários em uma nova guia do navegador.
Etapa 2
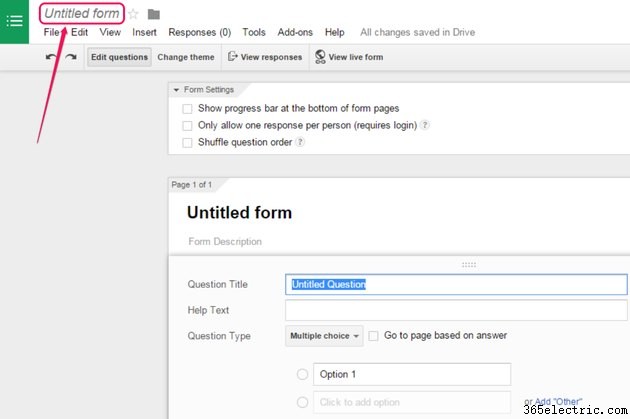
Clique em “Formulário sem título” na parte superior da janela, digite um nome ou título para sua pesquisa e clique em “OK”. Esse nome é o que aparece na lista de documentos no Google Drive, mas alterá-lo também altera o título da pesquisa que fica visível para outras pessoas. Você pode, no entanto, editar o último de forma independente.
Etapa 3
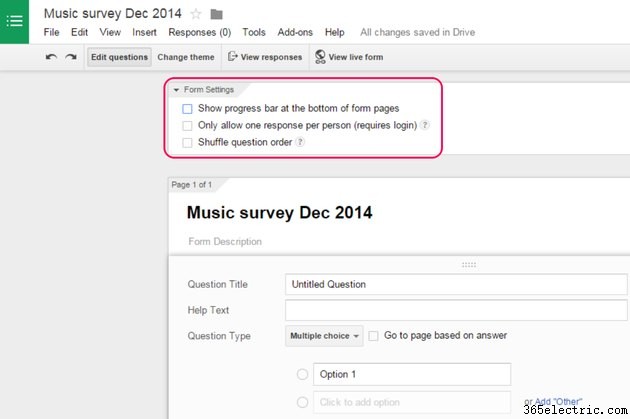
Ative as caixas de seleção na seção "Configurações do formulário" para exibir uma barra de progresso na parte inferior de sua pesquisa, mostrar as perguntas em ordem aleatória ou restringir a pesquisa para permitir apenas uma resposta por pessoa. Esta última opção exige que todos os respondentes tenham uma conta do Google.
Etapa 4
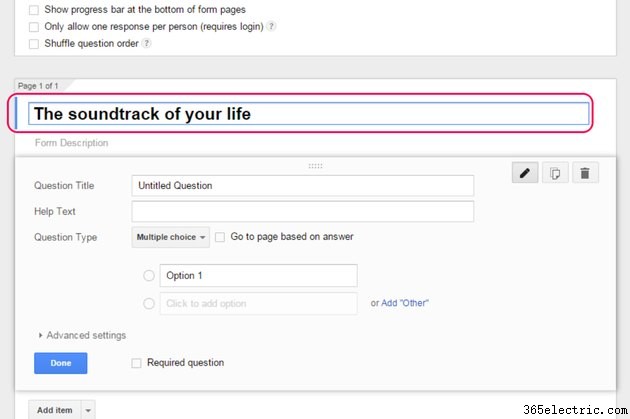
Clique no nome de sua pesquisa para ativar o campo de texto e alterá-lo para algo diferente do nome que aparece na lista de documentos. Este nome ficará visível para os respondentes da pesquisa.
Etapa 5
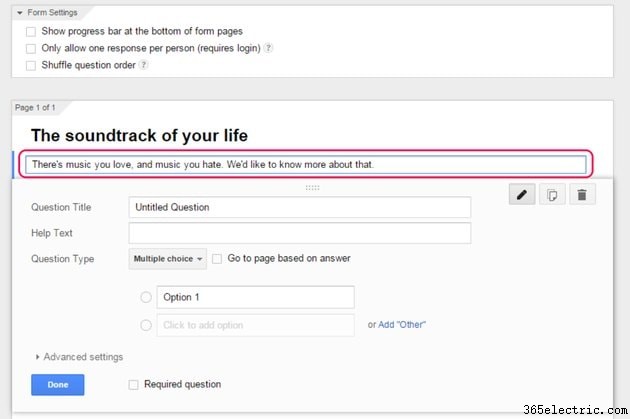
Clique em "Descrição do formulário" para ativar o campo de texto e adicionar uma descrição à sua pesquisa. Esta descrição será visível para os respondentes da pesquisa.
Etapa 6
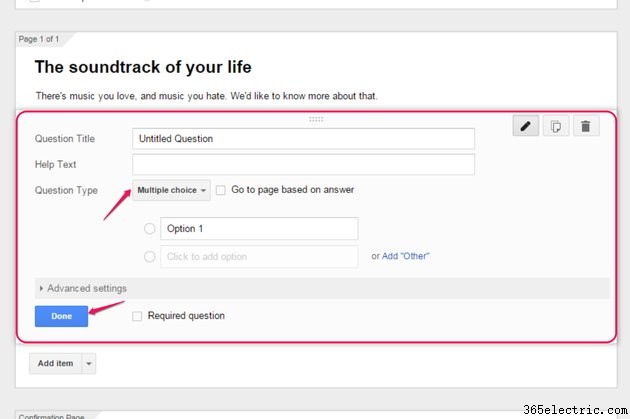
Preencha o formulário para criar sua primeira pergunta. Por padrão, o tipo de pergunta é definido como "Múltipla escolha", mas você pode alterá-lo usando o menu suspenso "Tipo de pergunta". Depois de configurar a pergunta da maneira desejada, clique em "Concluído" para salvar suas alterações e exibir a pergunta como ela será exibida para os respondentes da pesquisa.
Etapa 7
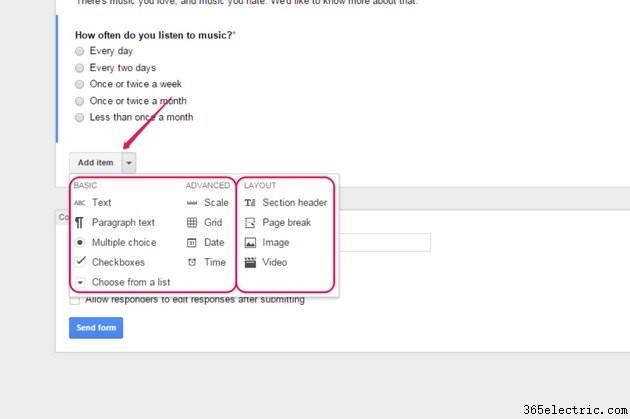
Clique em "Adicionar item" e escolha no menu para continuar criando sua pesquisa. As duas primeiras colunas do menu contêm tipos de perguntas básicas e avançadas; a coluna "Layout" contém elementos estruturais.
Etapa 8
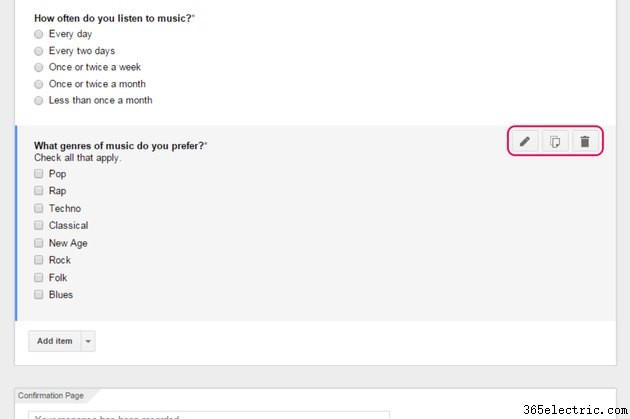
Passe o mouse sobre um elemento que você adicionou ao seu questionário para exibir botões que você pode usar para editar, duplicar ou excluir esse elemento específico. Para reorganizar os elementos, clique e arraste-os na ordem desejada.
Etapa 9
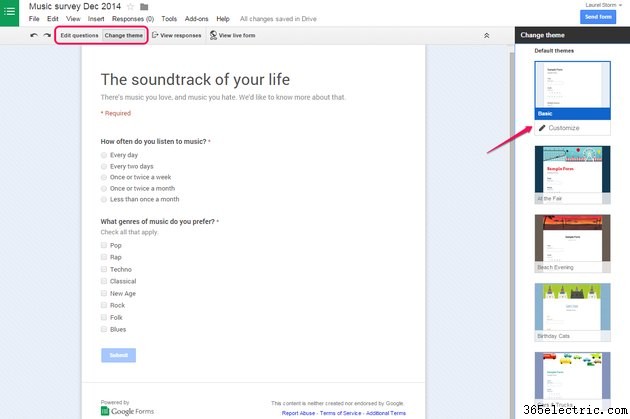
Clique em "Alterar tema" e selecione um tema da lista à direita para alterar a aparência do seu questionário. Para criar um tema personalizado, selecione um tema para começar a trabalhar e clique no botão "Personalizar". Quando terminar, clique em "Editar perguntas" para retornar à tela principal de edição da pesquisa.
Etapa 10
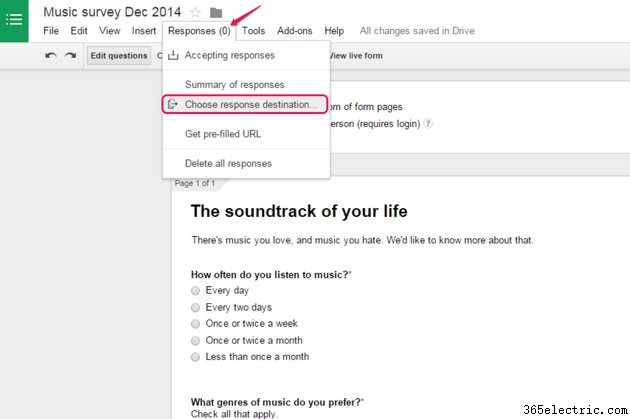
Clique em "Respostas" e selecione "Escolher destino da resposta" para alterar onde as respostas da pesquisa são armazenadas. Por padrão, eles são salvos em uma planilha com o mesmo nome do formulário; você também pode salvá-los como uma nova planilha em uma planilha de sua escolha ou simplesmente mantê-los no Google Forms. Se você armazenar as respostas em uma planilha, poderá ver cada resposta individual; se você armazená-los no Google Forms, poderá ver um resumo de todas as respostas, bem como fazer o download das respostas como um arquivo CSV.
Etapa 11
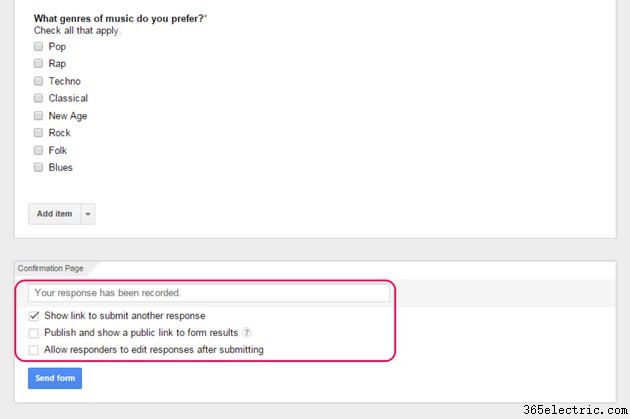
Ajuste as configurações na última seção do editor de formulários ao seu gosto. Você pode personalizar o texto exibido quando as pessoas enviarem suas respostas, bem como escolher se a pesquisa mostrará um link para respondê-la novamente no final, se os resultados serão tornados públicos e se os respondentes poderão editar suas respostas após o envio .
Etapa 12
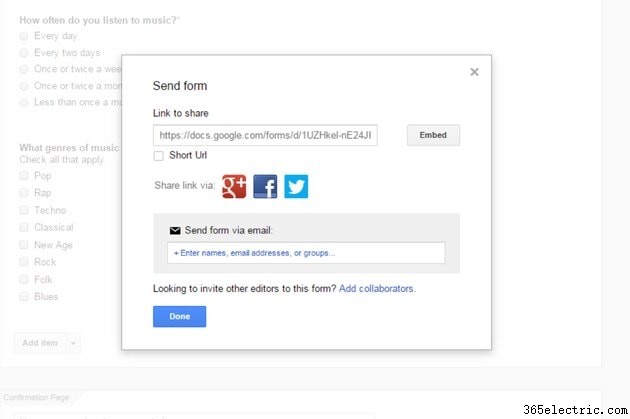
Clique no botão "Enviar formulário" para exibir um link que você pode usar para compartilhar a pesquisa com outras pessoas, bem como um campo que você pode usar para compartilhar a pesquisa por e-mail. Os botões de mídia social também estão disponíveis.
Dica
O editor de formulários salva automaticamente suas alterações conforme você as faz. Para desativar a pesquisa e parar de aceitar novas respostas, clique em "Respostas" e selecione "Aceitar respostas". Quando a pesquisa é desativada, essa entrada de menu muda para "Não aceitando respostas".