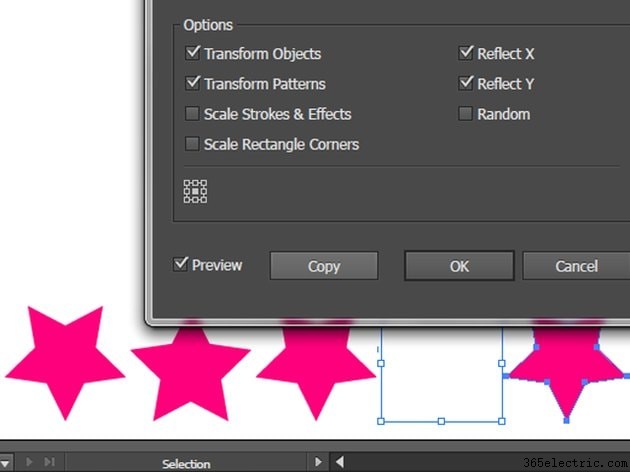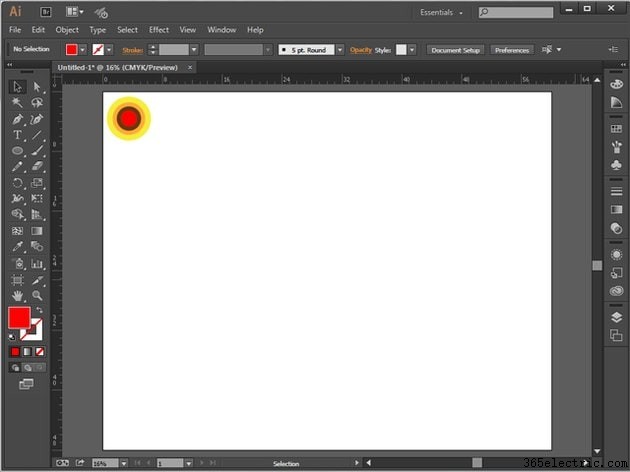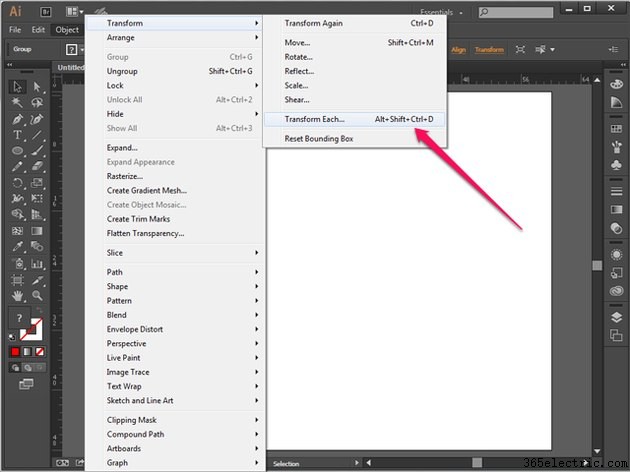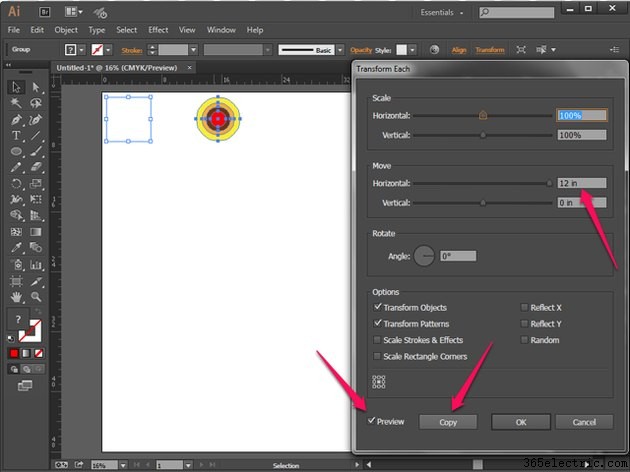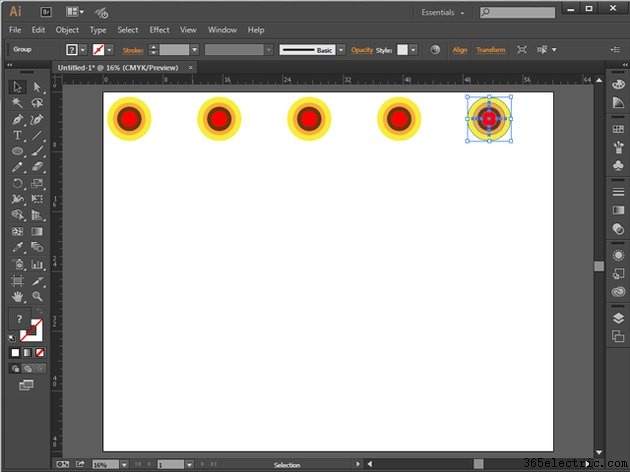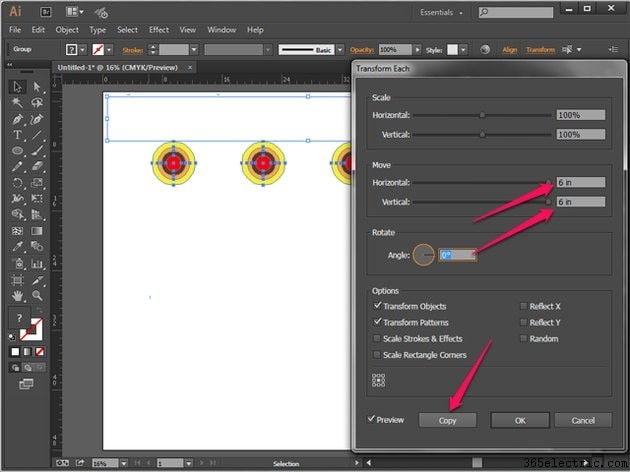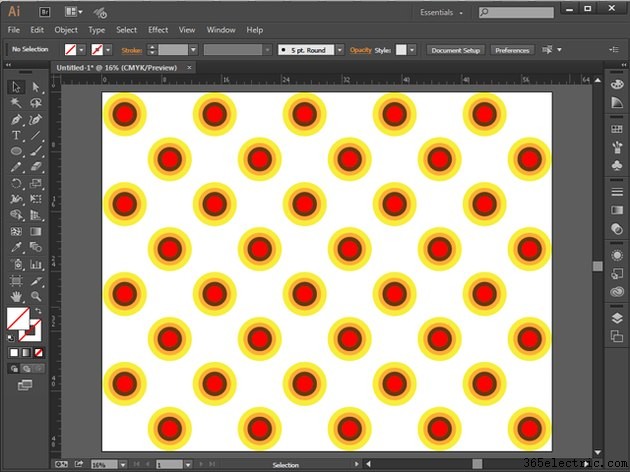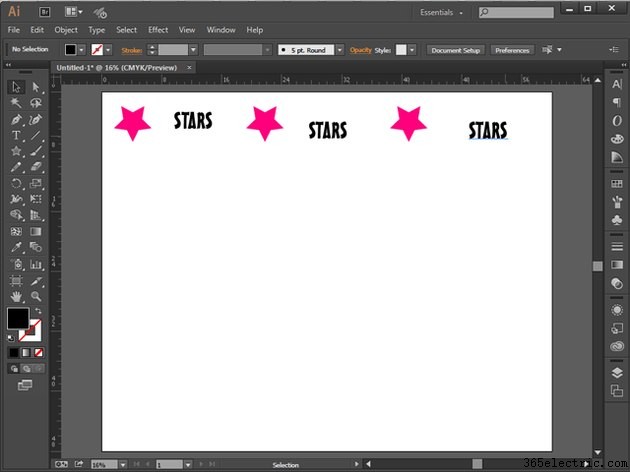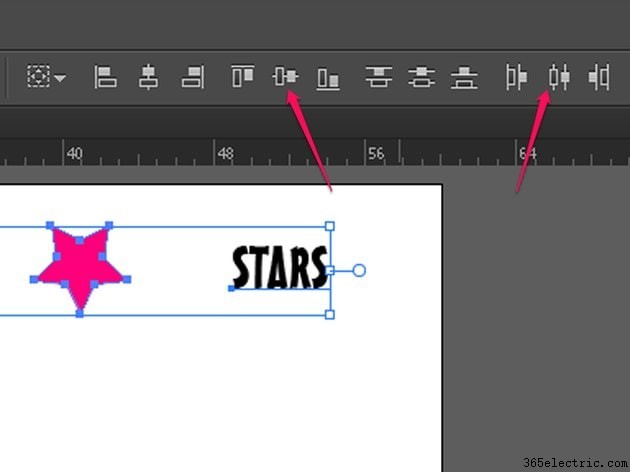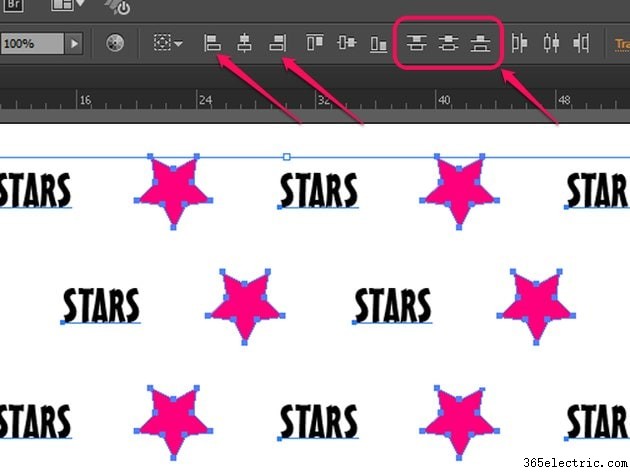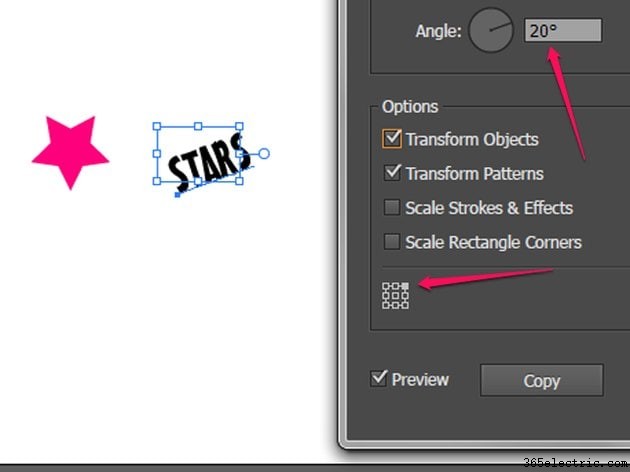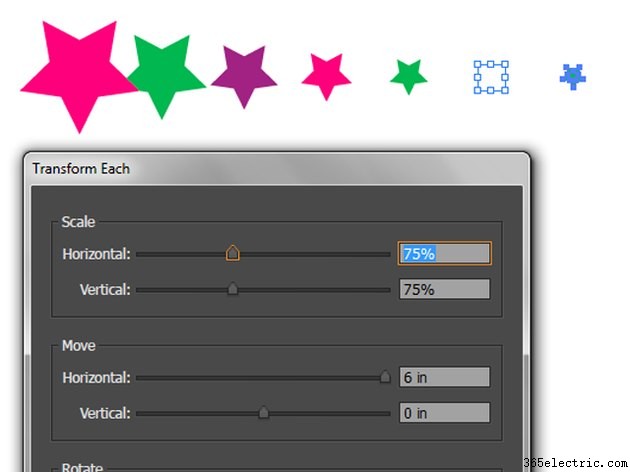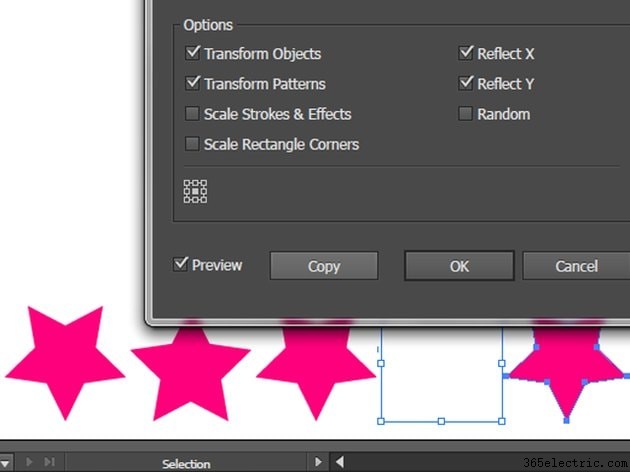Dois painéis do Adobe Illustrator, Transformar e Alinhar, contêm ferramentas que facilitam a criação de padrões de etapas e repetições para seus cenários de fotos.
O painel de transformação
O painel Transformar exibe informações sobre a localização, largura, altura, ângulo de rotação e ângulo de cisalhamento de um objeto e pode ser usado para calcular qualquer um desses valores — com ou sem visualização ao vivo.
Para começar, arraste seu gráfico para o ponto de partida desejado.
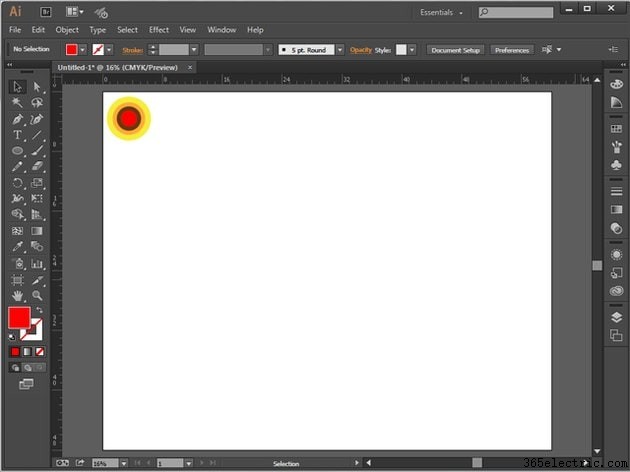
Com seu gráfico selecionado, inicie o painel Transformar clicando em
Objeto |
Transformar |
Transforme cada um .
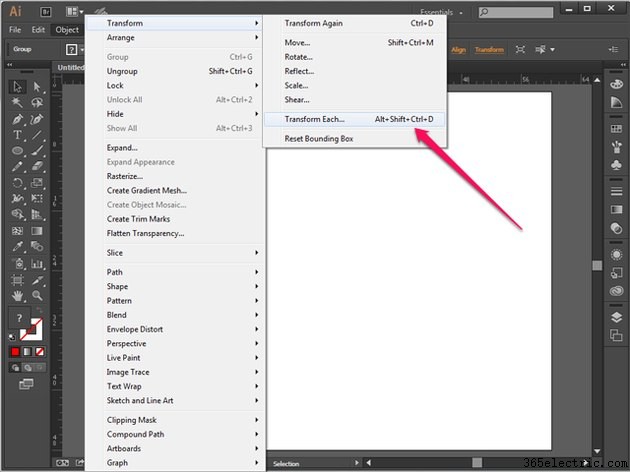
Determine o número de gráficos que você deseja colocar em sua prancheta e, em seguida, calcule as dimensões de seu posicionamento. Por exemplo, se você deseja que cada linha contenha cinco gráficos, cada um com 6 polegadas de largura, e deseja que eles fiquem separados por aproximadamente 6 polegadas em uma tela com 60 polegadas de largura, o cálculo resultante seria:
60 polegadas de largura / 5 gráficos de largura =12 polegadas entre o ponto central de cada gráfico
Verifique a
Visualização opção na parte inferior do painel Transformar e insira "12 polegadas" em
Horizontal . O Illustrator fornecerá uma visualização da localização da duplicata. Se estiver satisfeito com o posicionamento, clique em
Copiar . Caso contrário, ajuste seus números até ficar satisfeito. A visualização será atualizada automaticamente.
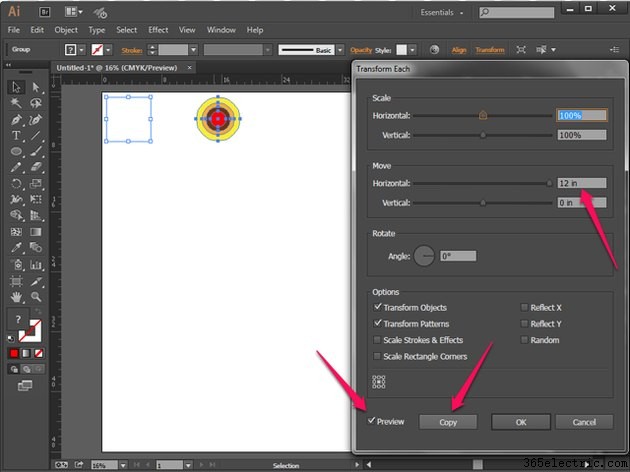
Pressione
Ctrl+D (o atalho de teclado para
Transformar novamente ) até que você tenha uma linha de duplicatas na tela. Como alternativa, você pode selecionar repetidamente
Objeto |
Transformar |
Transformar novamente para realizar a mesma coisa.
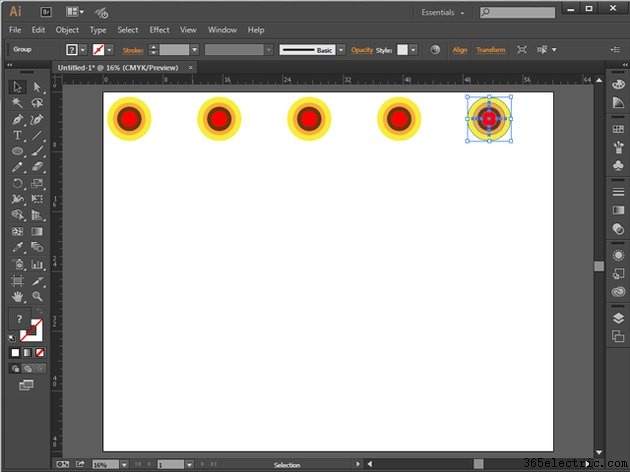
Clique em
Ctrl+A para selecionar todos os gráficos e clique em
Ctrl+G para agrupá-los. Com a linha ainda selecionada, inicie o painel Transformar novamente selecionando
Objeto |
Transformar |
Transforme cada um .
Calcule a quantidade de espaço que você deseja entre as linhas. Você também pode decidir deslocar - ou deslocar para o lado - as linhas também.
Se você quiser mover a nova linha para baixo, por exemplo, ajuste a
Vertical controle deslizante até que corresponda à distância desejada. Como alternativa, insira um valor numérico, como 6 polegadas. Se desejar que seja deslocado para a direita, ajuste o
Horizontal controle deslizante. Selecione
Copiar para completar a duplicação.
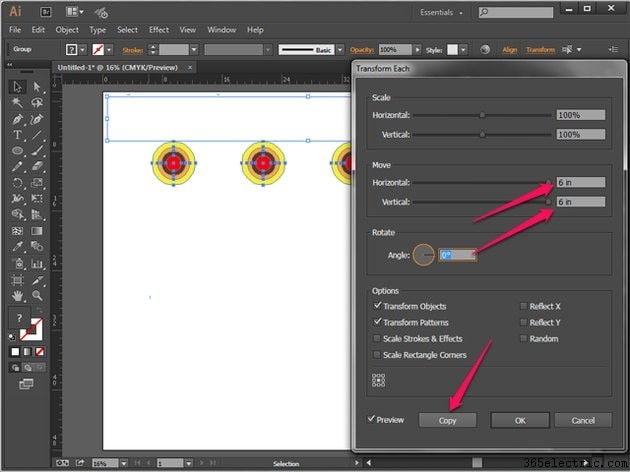
Repita o processo até preencher a tela.
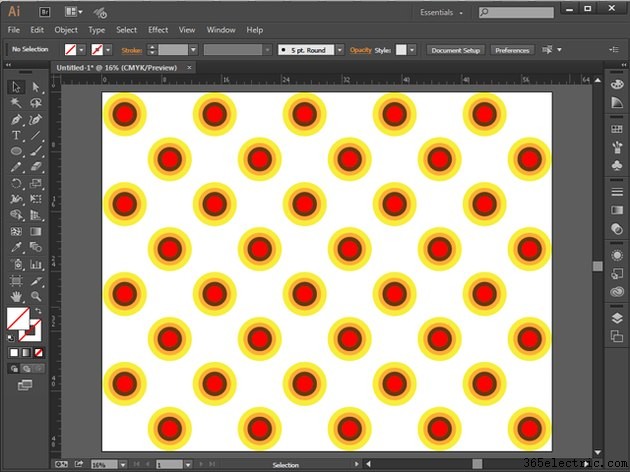
Dica
Você pode achar que são necessárias algumas tentativas para obter o espaçamento do jeito que você deseja. Use a opção Visualizar com frequência para evitar revisões desnecessárias.
O painel Alinhar
Se você não gosta de matemática, ou se um gráfico de formato estranho está tornando os cálculos de espaçamento tediosos, pode ser mais fácil arrastar e soltar gráficos ao redor da tela manualmente. Mais tarde, o painel Alinhar pode ajudar a resolver os problemas de espaçamento automaticamente.
Primeiro, coloque seu gráfico na posição inicial. Copie e cole duplicatas no final da linha, arrastando a cópia para a próxima posição aproximada. Não é importante fazer o espaçamento perfeito neste momento.
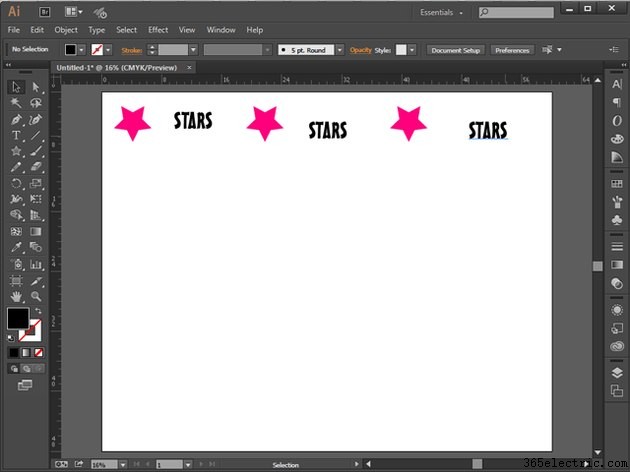
Selecione Todos os seus gráficos clicando em
Ctrl+A . Quando o painel Alinhar aparecer na parte superior do seu espaço de trabalho, clique em
Alinhar-Vertical-Centro e
Centro de distribuição horizontal para alinhar e distribuir uniformemente os gráficos.
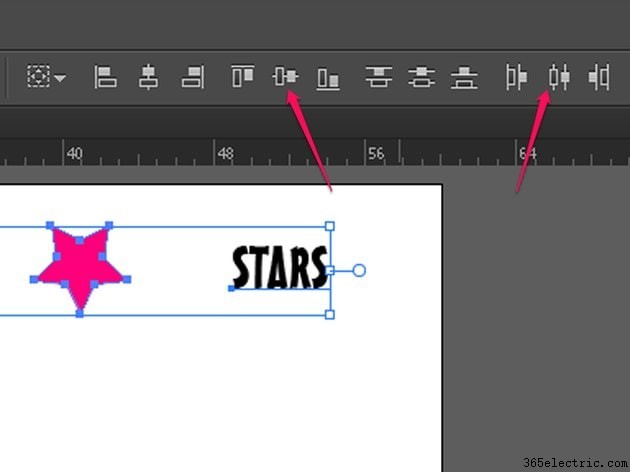
Agrupe todos os gráficos clicando em
Ctrl+A e então
Ctrl+G e, em seguida, copie e cole linhas duplicadas, centralizando cada uma a olho até que as linhas alternadas preencham a tela.
Brinque com as ferramentas de alinhamento na parte superior para centralizar tudo adequadamente. Por exemplo, alinhe à esquerda as linhas ímpares e, em seguida, alinhe à direita as pares. Distribua todas as linhas uniformemente de cima para baixo.
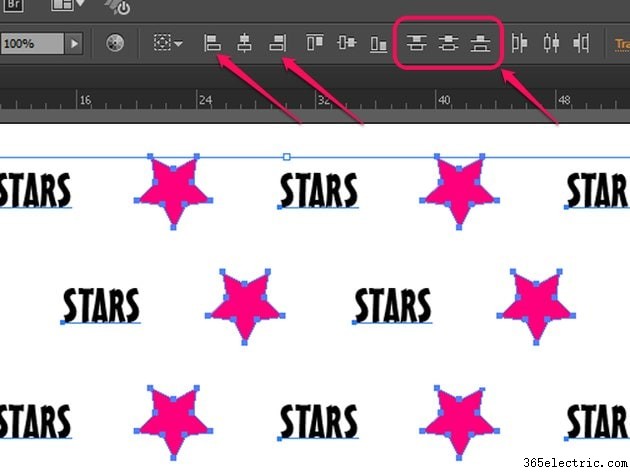
Rotação, dimensionamento e reflexão
O painel Transformar também pode ser usado para modificar a rotação, escala e reflexão de gráficos duplicados.
Para girar o objeto em torno de seu ponto central, insira um valor numérico para o
Ângulo opção. Para girá-lo em torno de um ponto de referência diferente - seu canto superior direito, por exemplo - clique em um dos pequenos quadrados brancos no ícone que aparece acima da
Visualização caixa de seleção.
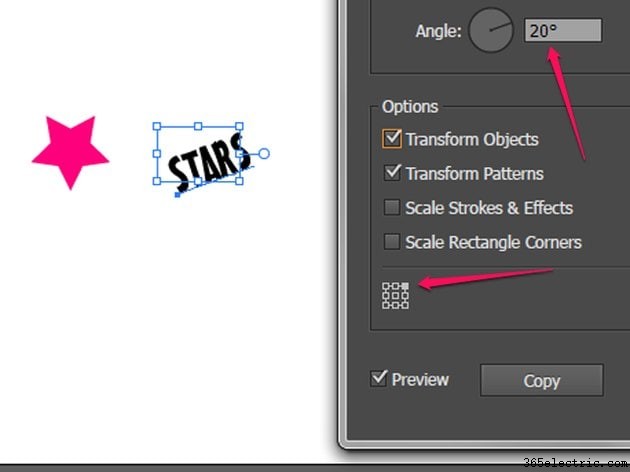
Insira porcentagens para
Escala , ou redimensione o objeto de forma incremental.
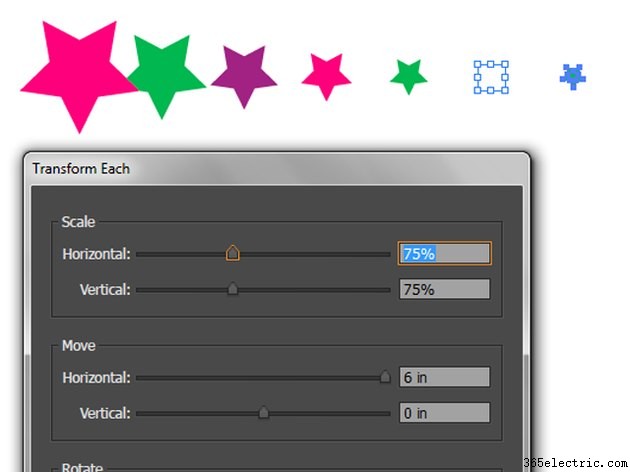
Reflete uma imagem em seu eixo X, eixo Y ou ambos.