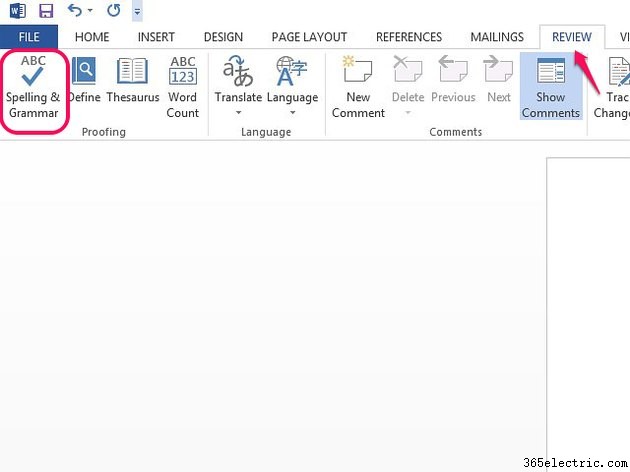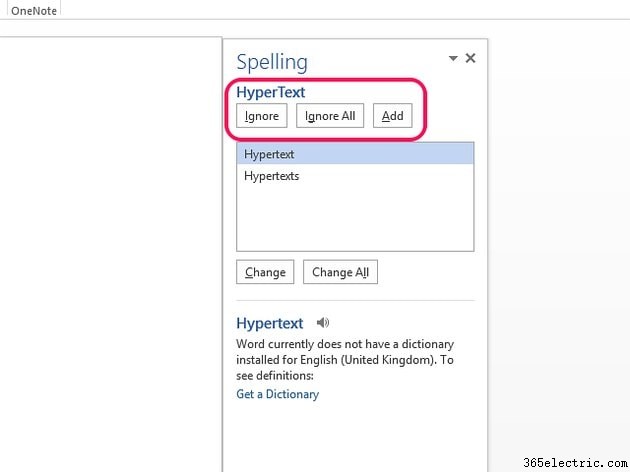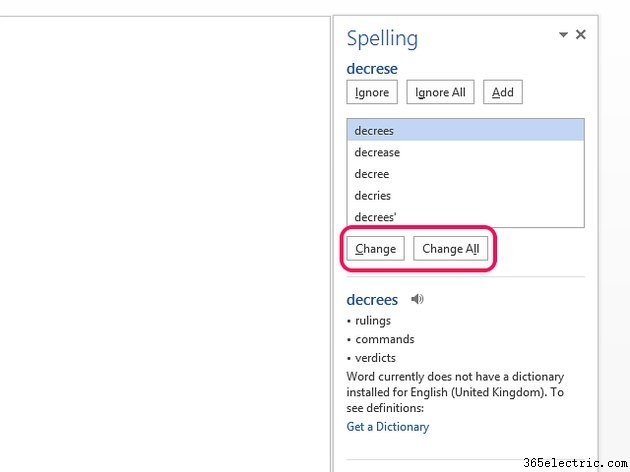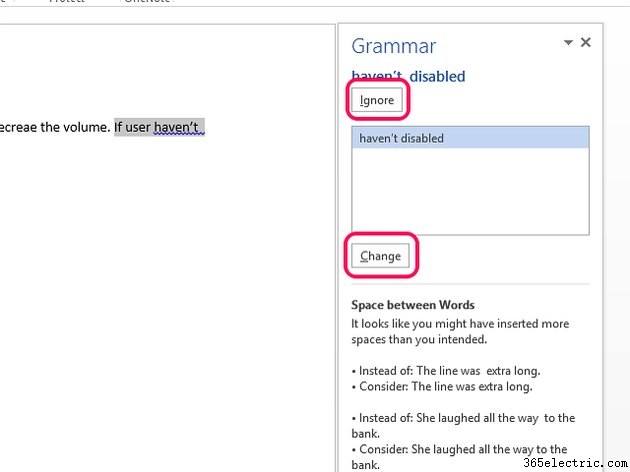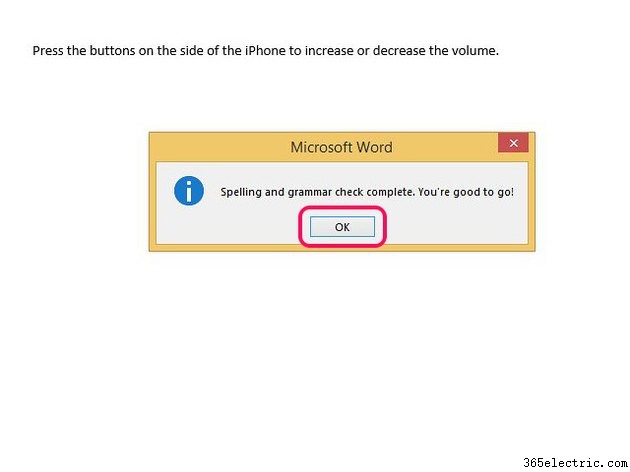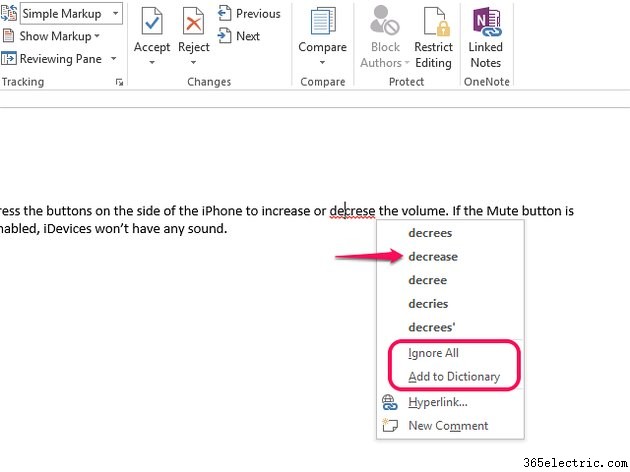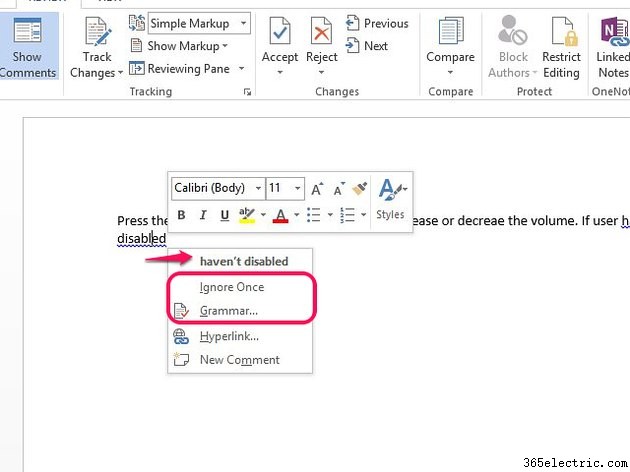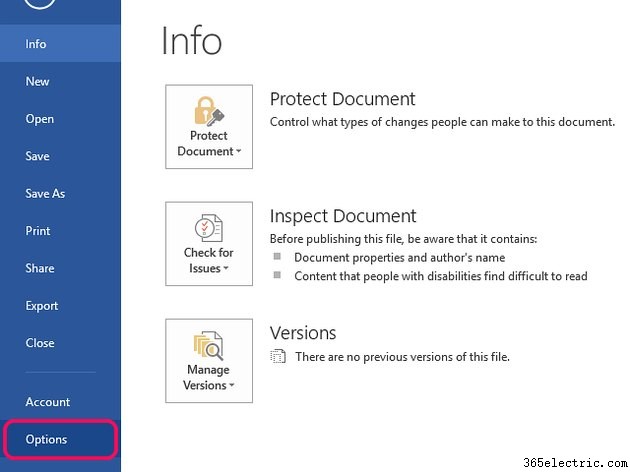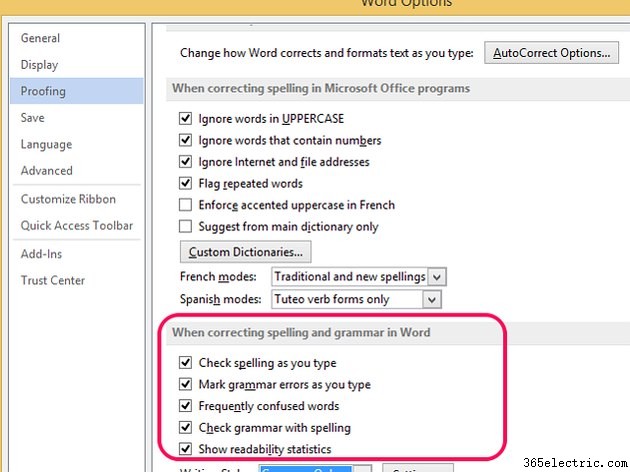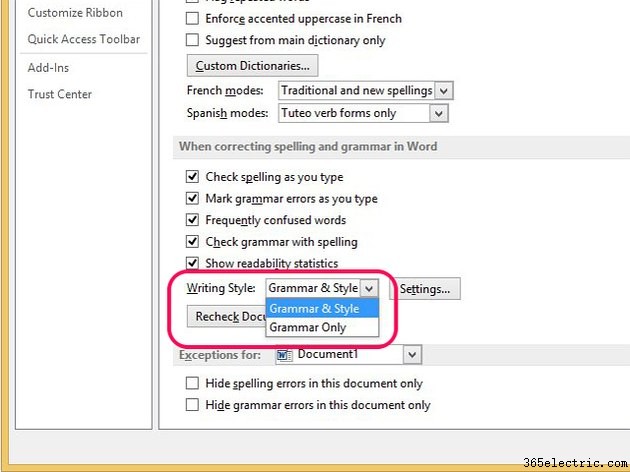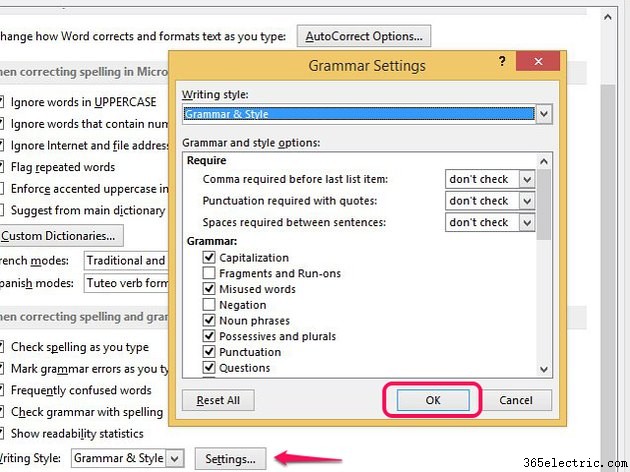O Word habilita sua ferramenta de ortografia e gramática por padrão, permitindo que você verifique os documentos em busca de palavras com erros ortográficos e alguns erros gramaticais. Execute a ferramenta para verificar todo o documento ou corrigir erros individualmente na página. Você também pode personalizar as configurações do corretor ortográfico.
Use a ferramenta de ortografia e gramática
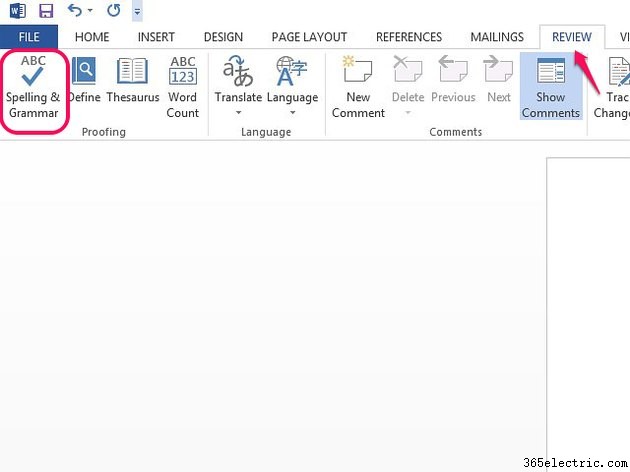
Abra a
Revisão aba. Selecione
Ortografia e Gramática para iniciar a ferramenta, que exibe o primeiro erro de ortografia ou gramática que encontrar.
Corrigir erros de ortografia
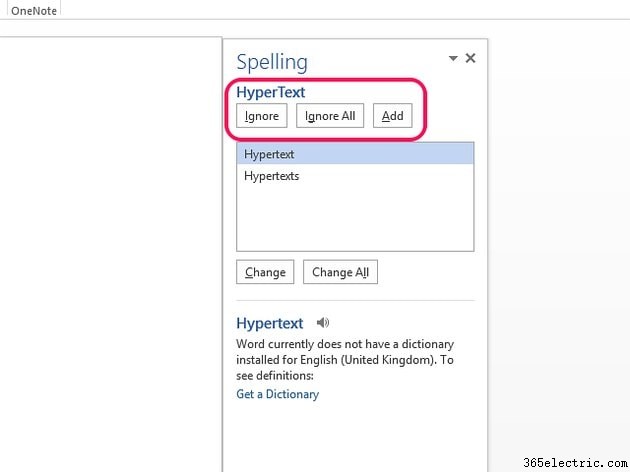
O corretor ortográfico pode cometer erros. Se sinalizar uma ortografia que está realmente correta, selecione
Ignorar para dizer ao Word para aceitar a ortografia atual.
Ignorar tudo diz à ferramenta para aceitar todas as palavras no documento com essa ortografia. Para adicionar a palavra ao corretor ortográfico, para que não seja sinalizada no futuro, selecione
Adicionar .
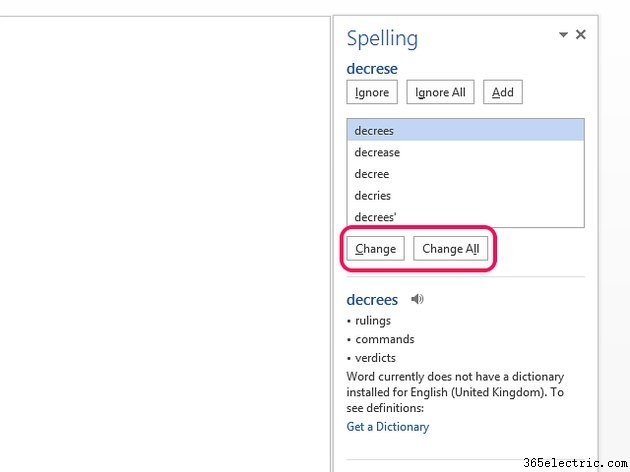
Para corrigir uma palavra incorreta, selecione a palavra correta na lista e, em seguida,
Alterar . Selecione
Alterar tudo para corrigir todas as palavras com o mesmo erro de ortografia no documento.
Corrigir erros gramaticais
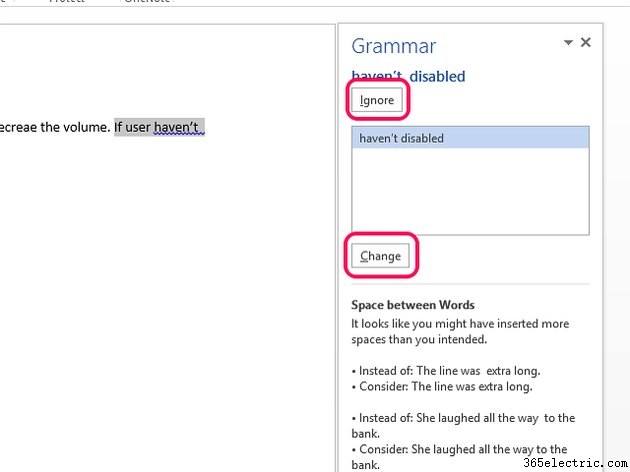
Para corrigir um erro gramatical, selecione a opção correta e, em seguida,
Alterar . Se você não entender por que o Word sinalizou algo para erros gramaticais, leia a explicação no painel. No entanto, se o Word cometeu um erro e sinalizou a gramática que está realmente correta, selecione
Ignorar .
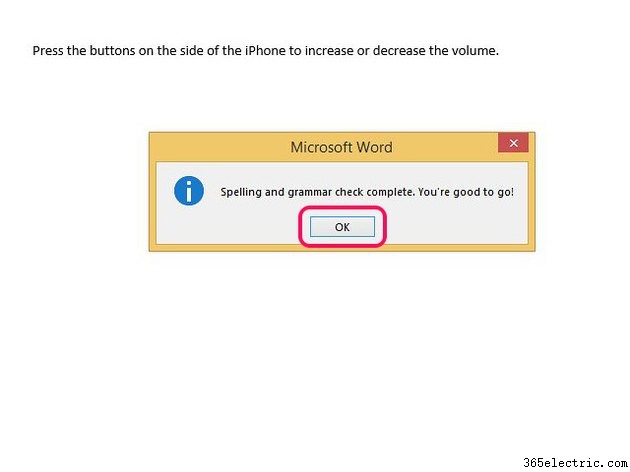
Depois de corrigir erros de ortografia e gramática, selecione
OK na mensagem de confirmação para fechar a ferramenta.
Dica
- Use atalhos de teclado para fazer ou ignorar alterações. Cada opção no verificador tem uma letra sublinhada indicando o atalho. Por exemplo, use o I tecla em vez do botão Ignorar, G para Ignorar tudo, A para Adicionar, C para Mudança e L para Alterar tudo.
- Para alterar o idioma do corretor ortográfico, use o menu suspenso na parte inferior da tela da ferramenta.
- Para adicionar dicionários e ver as definições de palavras, selecione Obter um dicionário .
Ortografia correta ao digitar
Você também pode verificar a ortografia e a gramática enquanto digita. Se o Word achar que você cometeu um erro, ele sublinha uma palavra incorreta com uma linha ondulada vermelha; uma linha azul denota um erro gramatical. Clique com o botão direito do mouse na palavra sublinhada para abrir as opções de edição.
Corrigir erros de ortografia
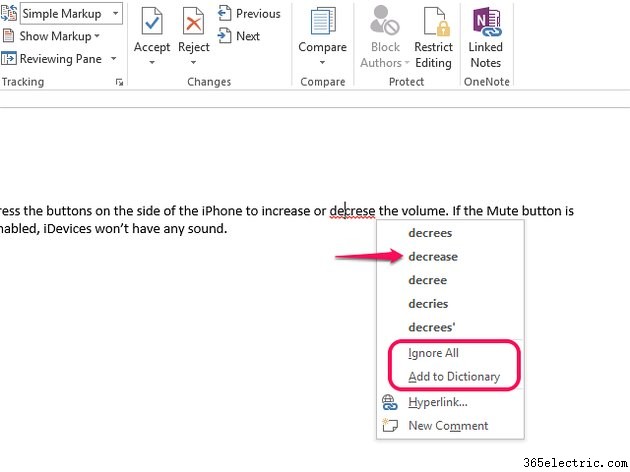
Selecione a ortografia correta da palavra na lista para corrigi-la automaticamente. Ou selecione
Ignorar tudo se a palavra estiver correta ou se você quiser que o Word ignore a ortografia. Use
Adicionar ao dicionário para dizer à ferramenta para incluir essa ortografia no futuro.
Corrigir erros gramaticais
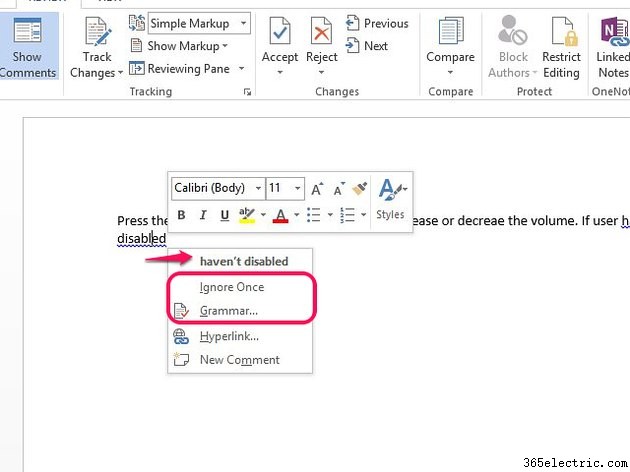
Selecione uma opção da lista para corrigir um erro ou use
Ignorar uma vez para deixar a palavra ou frase como está. Selecione
Gramática para abrir o painel Gramática para descobrir por que o Word acha que você cometeu um erro gramatical.
Dica
Você também pode usar o comando de clique com o botão direito do mouse quando estiver verificando a ortografia para adicionar um hiperlink ou comentário.
Alterar configurações de ortografia e gramática
Etapa 1:
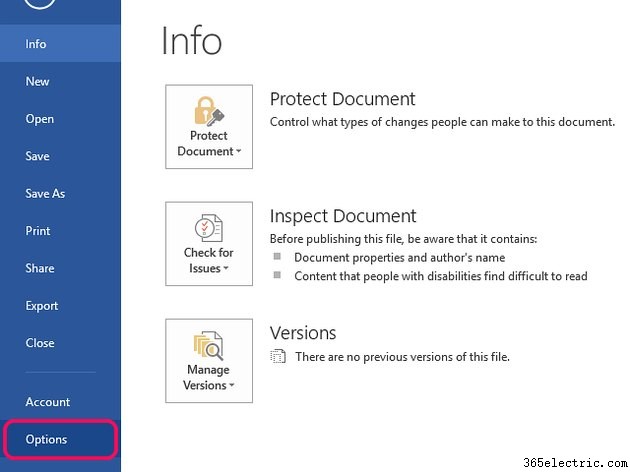
Abra o
Arquivo guia e selecione
Opções .
Etapa 2:

Selecione
Revisão no menu Opções do Word.
Etapa 3:
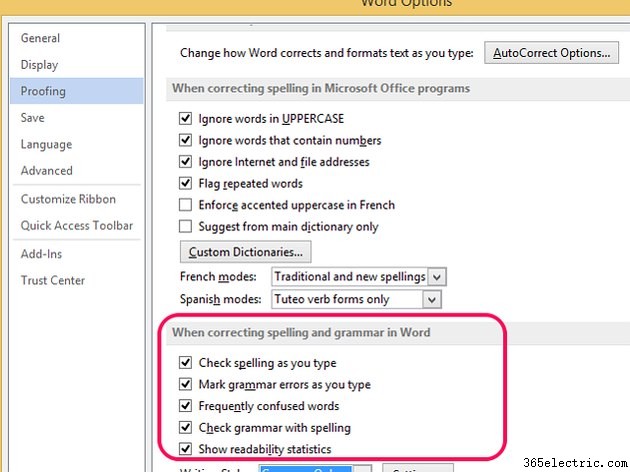
Vá para
Ao corrigir ortografia e gramática no Word área e marque ou desmarque as caixas para ativar ou desativar as configurações.
Etapa 4:
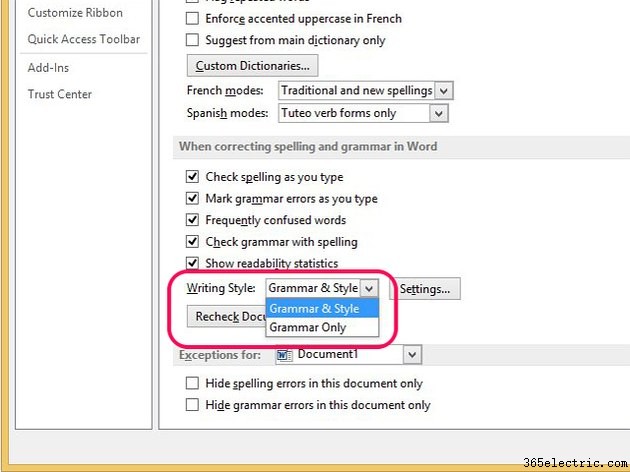
Vá para
Estilo de escrita . Selecione
Gramática para verificações básicas; use
Gramática e Estilo se você quiser que o Word verifique problemas estilísticos, como estrutura de frase ou palavreado, bem como erros gramaticais.
Etapa 5:
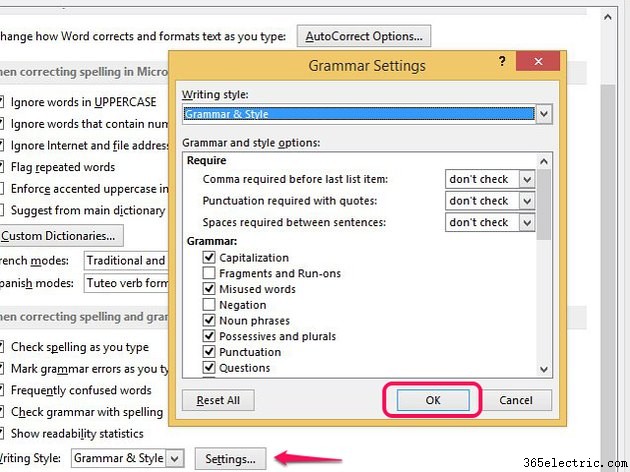
Selecione as
Configurações botão ao lado da caixa Estilo de escrita para abrir as
Configurações de gramática cardápio. Marque ou desmarque as caixas para habilitar ou desabilitar regras. Selecione
OK para fechar o menu e depois
OK novamente para aplicar as alterações e fechar as opções do Word.
Dica
- Altere as configurações de AutoCorreção no menu Opções do Word para escolher como o Word corrige erros para você enquanto você digita.
- Se você errar na verificação ortográfica e ignorar palavras que deveria ter alterado, use o Verificar novamente o documento botão para recomeçar.
- Se você estiver compartilhando um documento e não quiser que as linhas de erro onduladas apareçam nas cópias, use as Exceções área para ocultar linhas de erro de ortografia e gramática.