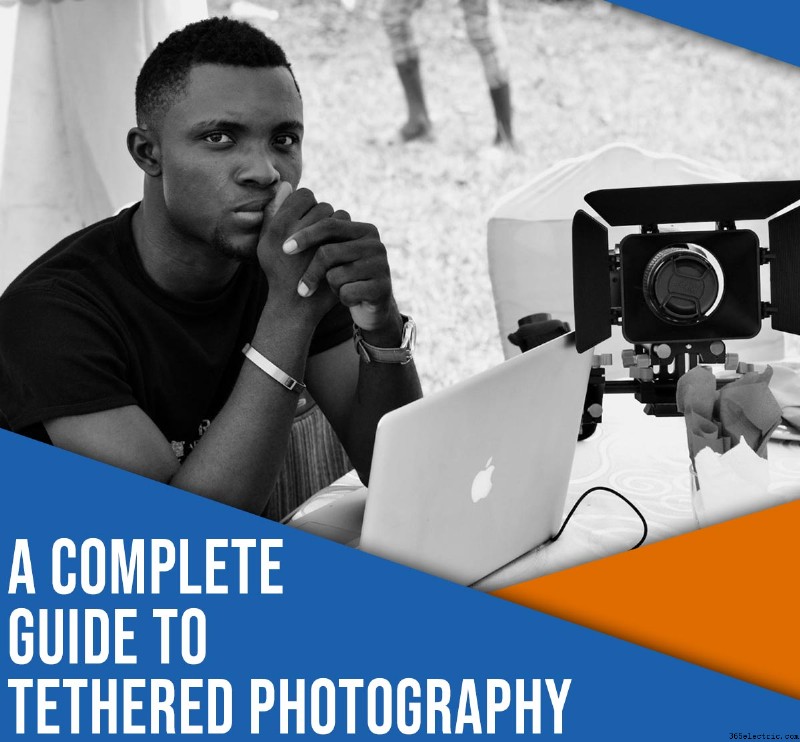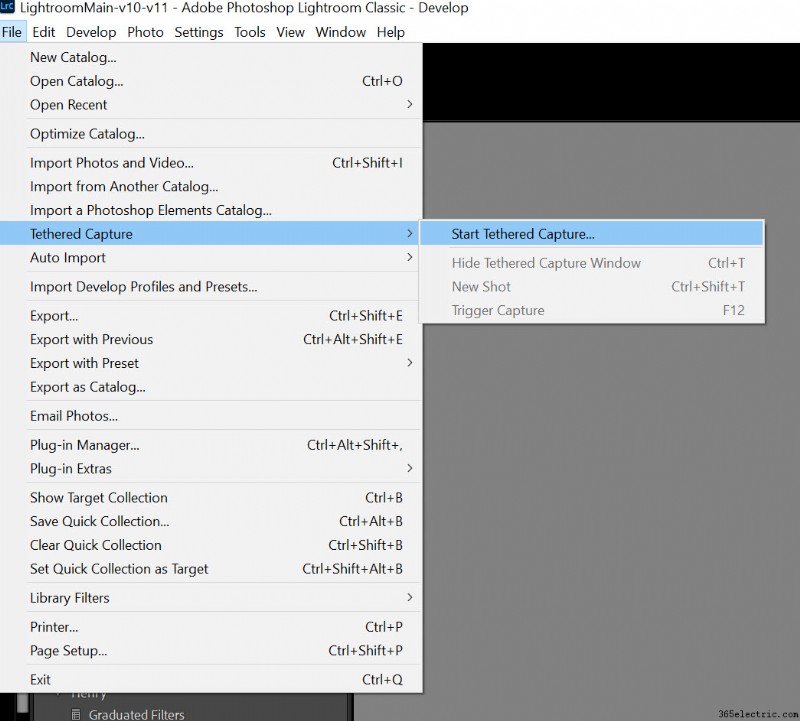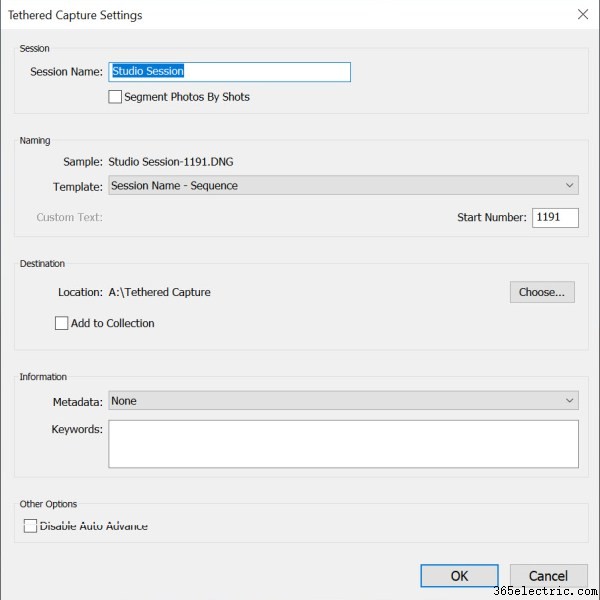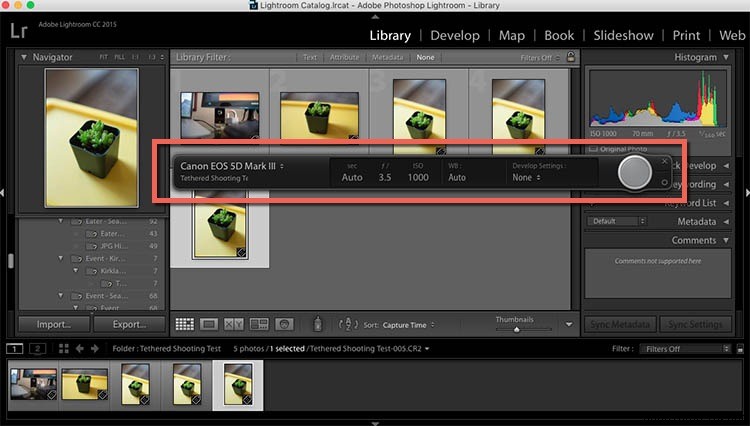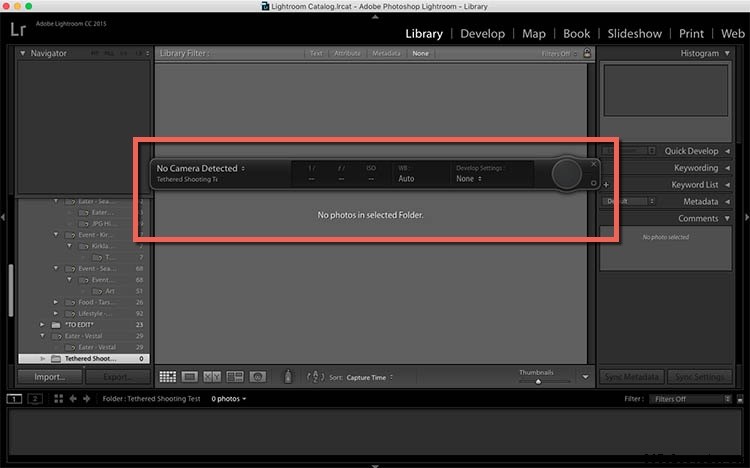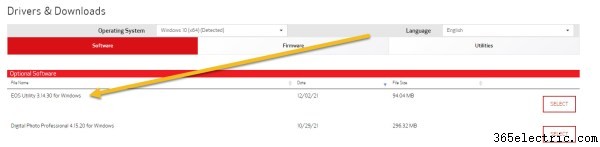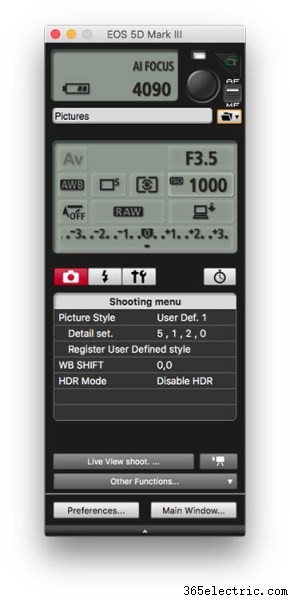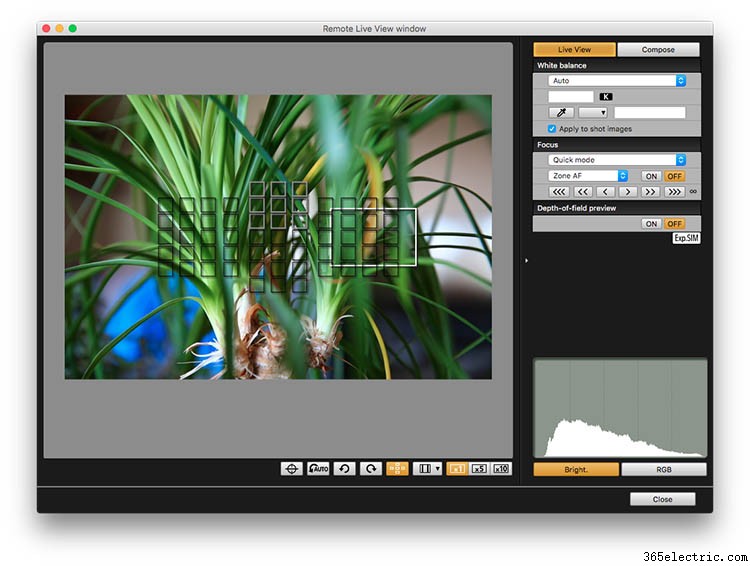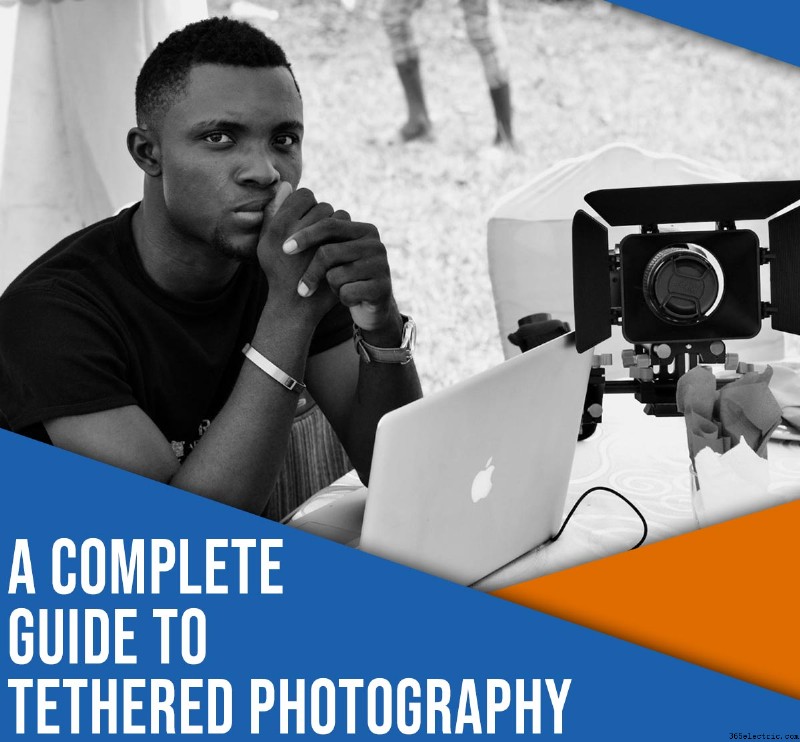
O tethering permite que você visualize suas imagens nos monitores do computador
segundos depois de capturá-los. Mas o que realmente é a fotografia amarrada? Como funciona? E como você pode amarrar sua câmera enquanto fotografa?
Neste artigo, explico tudo o que você precisa saber sobre tethering, incluindo:
- Como o tethering pode melhorar instantaneamente seu fluxo de trabalho
- Quando você deve (ou não) amarrar sua câmera
- Duas maneiras simples de filmar amarrado
Vamos mergulhar direto.
O que é fotografia vinculada?
Fotografia amarrada é o processo de conectar sua câmera a um computador, tablet ou até mesmo um smartphone por meio de um cabo ou aplicativo sem fio. Depois de conectar os dispositivos com sucesso, qualquer nova imagem capturada pela câmera é passada diretamente para o computador e salva em uma pasta designada.
Portanto, assim que você pressionar o botão do obturador da câmera, poderá ver sua imagem exibida (em alta resolução) na tela do computador. Se você estiver fazendo o tethering em um programa como o Lightroom, você pode até fazer ajustes no seu arquivo; por exemplo, você pode aumentar o contraste, converter a foto em preto e branco e aplicar predefinições.
Muitos programas de tethering permitem que você ajuste as configurações da câmera
do seu computador, tablet ou smartphone – e você também pode disparar o obturador da câmera do seu dispositivo.
Os benefícios de fotografar amarrado
O tethering permite que você visualize rapidamente cada foto em um monitor grande momentos depois de disparar o botão do obturador. Dessa forma, você e seu cliente podem examinar suas fotos em uma tela grande. Você pode verificar a composição perfeita, foco, exposição e manchas no assunto – e seu cliente pode indicar o que gosta ou não em cada novo arquivo.
Dependendo do software de tethering que você usa, você pode aplicar várias predefinições à imagem, de modo a visualizar melhor o resultado final (editado).
O tethering também permite que você organize suas imagens à medida que avança. Em um programa como o Lightroom, você pode adicionar notas, classificações por estrelas, palavras-chave e muito mais a cada nova foto. Dessa forma, você pode manter o controle de seu gerenciamento de arquivos e registrar informações importantes enquanto ainda estão frescas em sua mente.

As desvantagens do disparo com fio
O tethering é ótimo – mas se você não tomar cuidado, também pode causar problemas.
Por um lado, você ou seu cliente podem ficar muito presos em pequenos detalhes ao inspecionar as fotos, o que pode atrasar uma sessão de fotos. Ao fazer o tethering, é importante definir as expectativas com seu cliente. Deixe-os saber como você trabalha e faça o que puder para definir um
estável ritmo.
O tethering também pode consumir a bateria da sua câmera e do seu computador conectado. Você deve sempre levar baterias extras e – se possível – fotografar perto de uma tomada de parede, caso precise conectar seu laptop.
E o software de tethering é notoriamente meticuloso. Às vezes, ele para de funcionar sem motivo aparente, então você deve se preparar e tirar algumas fotos de teste antes do início da sessão de fotos (para ter tempo para solucionar problemas). Você também deve ter um plano de backup, apenas no caso.
Finalmente, o tethering requer equipamento extra, como um cabo longo e um laptop ou computador de mesa. Portanto, embora possa ser tentador amarrar para filmagens no local, considere cuidadosamente antes de transportar seus eletrônicos caros.
Em última análise, se você amarra é com você. É uma ótima maneira de melhorar o produto final – mas pode ser lento, além de envolver software extra e peças móveis, então, se você precisar fazer uma sessão de retrato em ritmo acelerado ou uma filmagem de produto ao ar livre, talvez seja melhor fotografar o maneira “normal”.
Ligar sua câmera:equipamento essencial
A maneira tradicional e mais confiável de conectar sua câmera a um computador ou outro dispositivo é com um cabo. Há uma variedade de cabos e portas diferentes disponíveis, portanto, os detalhes dependerão de seus dispositivos exatos. (Para mais informações, consulte o manual da sua câmera.)
Algumas câmeras ainda oferecem tethering sem fio. O processo de transferência de imagem pode ser mais lento em comparação com o tethering com cabo, mas se você preferir trabalhar sem um cabo, esse é um ótimo método para tentar.
Se você planeja amarrar com um cabo, precisará de:
- Um cabo USB extralongo (por exemplo, 15 pés) para conectar sua câmera ao computador
- Software de compartilhamento, como Adobe Lightroom (pago), Capture One (pago) ou Canon EOS Utility (gratuito)
Eu também recomendo uma mesa portátil para segurar seu laptop, como a Tether Tools Aero Table, bem como um Jerkstopper para evitar que o cabo USB seja puxado da câmera.

Se você preferir amarrar sem fio, pode renunciar ao cabo e ao Jerkstopper - mas ainda precisará do laptop, da mesa e do software de amarração.
Como filmar amarrado:instruções passo a passo
Nesta seção, explico como amarrar com dois programas simples e de baixo custo:Adobe Lightroom e EOS Utility. Estou assumindo que você está conectando com um cabo (o processo é semelhante ao conectar sem fio, embora com algumas etapas extras de ativação sem fio ao iniciar).
Fotos vinculadas no Lightroom
Se você já possui o Lightroom, a maneira mais rápida de iniciar o tethering é com o recurso Lightroom Tethered Capture.
Etapa 1:conecte sua câmera ao computador
Certifique-se de que sua câmera está desligada. Conecte uma extremidade do cabo à sua câmera e a outra extremidade ao seu computador. Em seguida, ligue a câmera.
Etapa 2:iniciar a captura vinculada no Lightroom
Abra o Lightroom. Selecione
Arquivo>Captura vinculada>Iniciar captura vinculada .
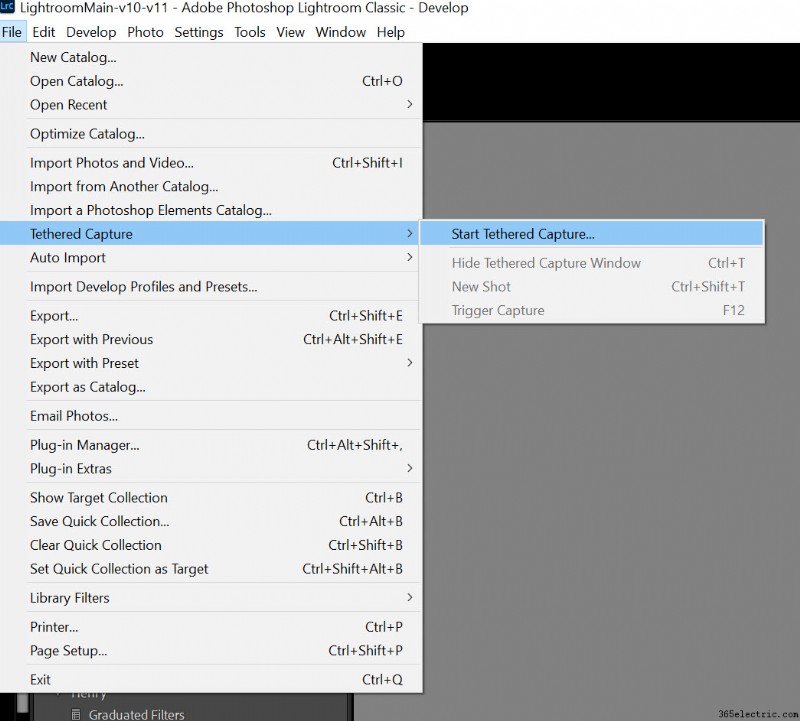
Etapa 3:escolha suas configurações vinculadas
Na caixa de diálogo Configurações de captura vinculada, você pode inserir um nome de sessão, selecionar um modelo de nomeação de arquivo, escolher um destino de arquivo e aplicar metadados e palavras-chave.
Preste muita atenção onde as fotos serão salvas (você precisa encontrá-las mais tarde!).
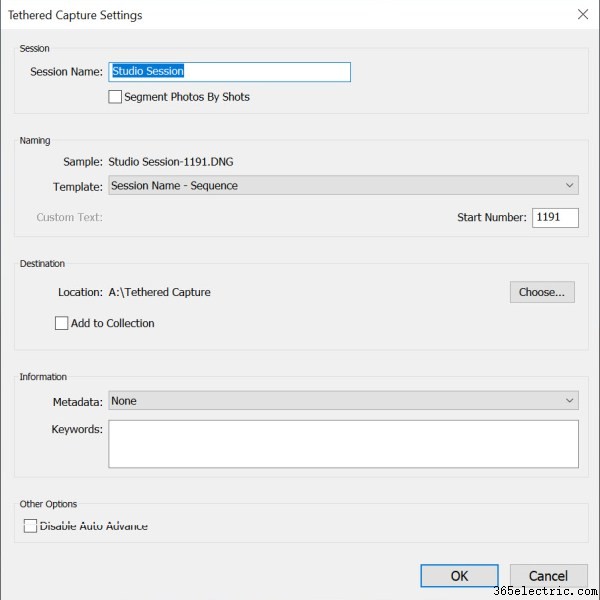
Quando estiver satisfeito, clique em
OK .
Se tudo correr bem, você verá a tela exibida abaixo, com um painel de controle estreito e uma Biblioteca onde aparecerão as fotos capturadas por meio da conexão de disparo com fio. Você deve ver sua câmera conectada listada no lado esquerdo:
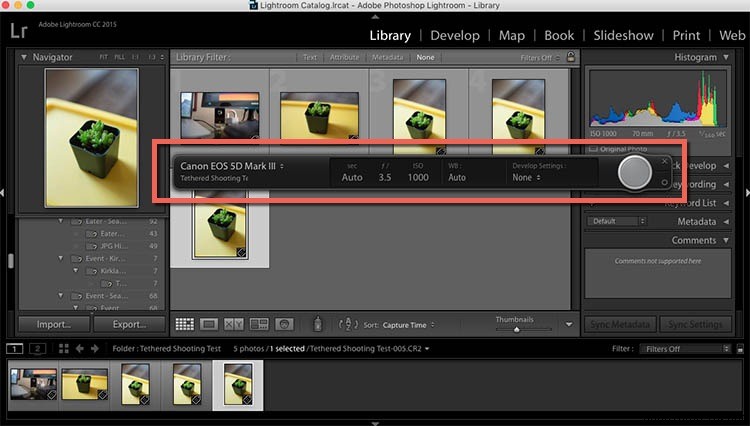
Às vezes, o Lightroom tem dificuldade em detectar a câmera conectada. Nesse caso, você receberá um
Nenhuma câmera detectada mensagem:
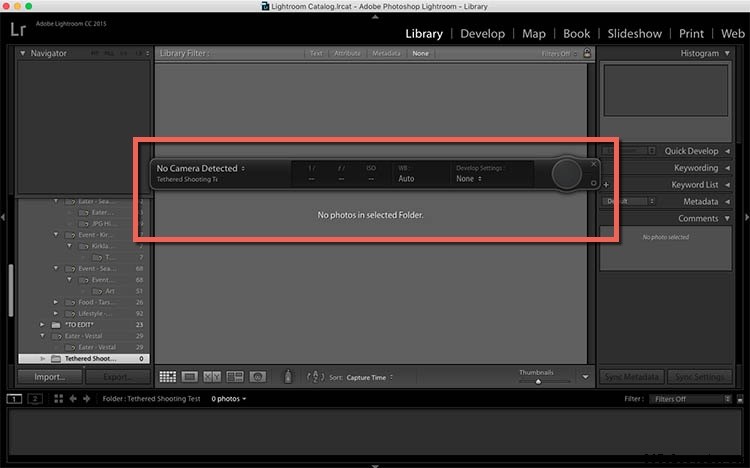
Se isso acontecer, certifique-se de que sua versão do Lightroom e o firmware de sua câmera estejam atualizados. Além disso, verifique se sua câmera pode fazer captura vinculada no Lightroom. Se sua câmera
não puder tether no Lightroom, você pode usar um plug-in de terceiros como solução alternativa; faça uma busca pelo modelo da sua câmera e você pode encontrar uma solução.
Por fim, tente alternar entre vários cabos USB diferentes para garantir que estejam funcionando bem.
Se você já fez todas as opções acima e
ainda não conseguir fazer o tethering funcionar, você pode tentar usar um programa diferente, como o EOS Utility:
Fotos vinculadas com o EOS Utility
Se você possui uma câmera Canon, pode usar o software EOS Utility gratuito, que oferece um programa de tethering simples. Na minha experiência, esse método é mais confiável e consistente do que a opção Tethered Capture do Lightroom.
Etapa 1:Baixe o EOS Utility
Acesse o site da Canon, encontre sua câmera e selecione a versão mais recente do EOS Utility:
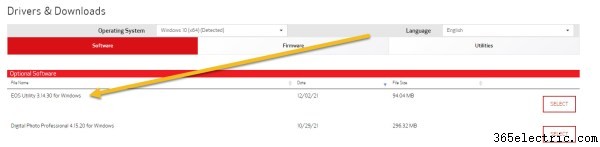
Abra o programa em seu computador e selecione
Disparo remoto opção:

Etapa 2:trabalhar com a interface do EOS Utility
Depois de selecionar com sucesso
Tiro Remoto , você verá a seguinte interface:
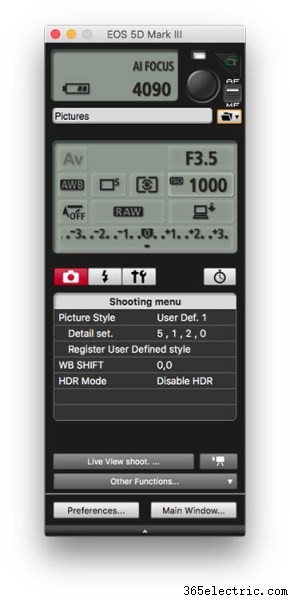
A tela permite que você ajuste certas configurações do seu computador, embora existam algumas funções, como zoom da lente, que você precisará fazer manualmente.
Em seguida, se você tiver a opção, defina sua câmera para o modo Live View. A tela da câmera deve aparecer na tela do computador para que você possa ver
exatamente o que sua câmera vê.
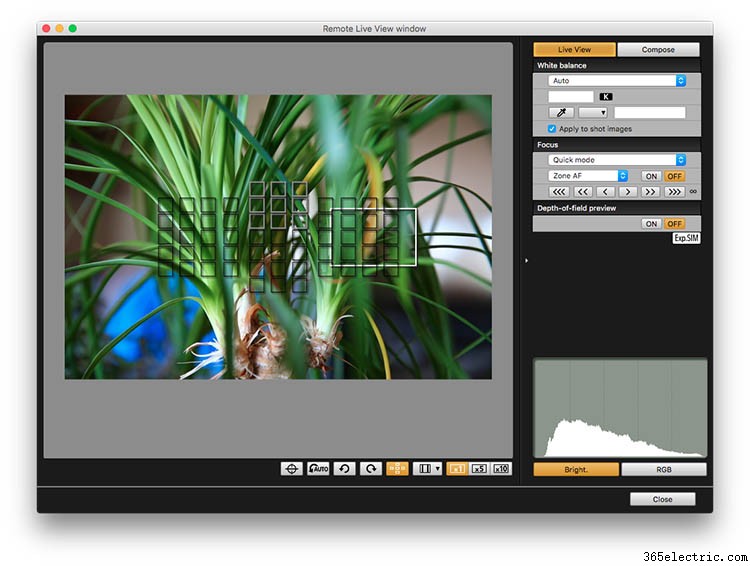
Então, quando você tirar uma foto, o arquivo aparecerá na sua área de trabalho!
Fotografia amarrada:palavras finais
Agora que você terminou este artigo, você sabe como fotografar amarrado no Lightroom e no EOS Utility. E você está pronto para fazer fotos de produtos ou retratos de alta qualidade.
Portanto, conecte sua câmera ao seu computador. Teste a amarração. Veja o que você pensa!
Agora para você:
Que tipo de sessão de fotos você planeja fazer? Qual software você vai usar? Compartilhe seus pensamentos nos comentários abaixo!