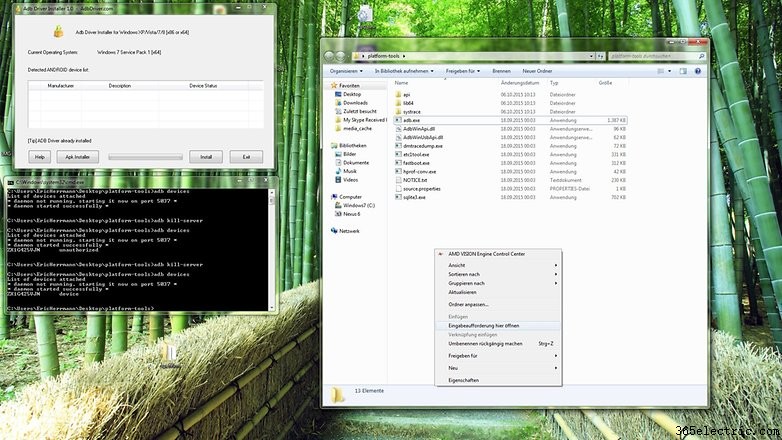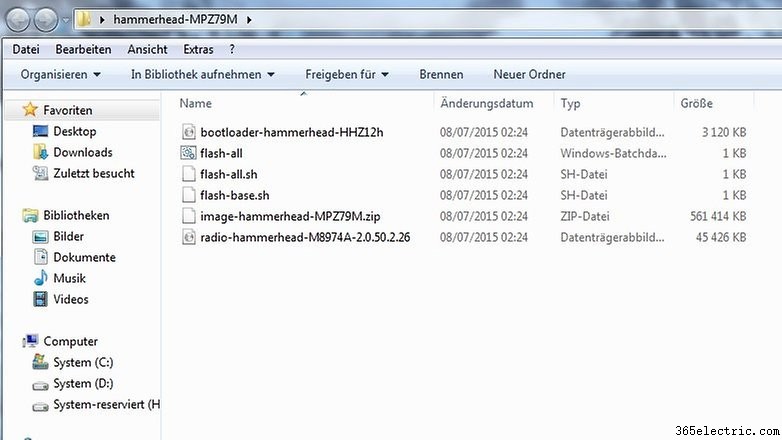Ontem à noite, o Android P foi lançado oficialmente. Por enquanto, apenas alguns smartphones selecionados podem usar a visualização do desenvolvedor do sistema operacional mais recente do Google. Se você for um dos sortudos, encontrará um tutorial abaixo explicando como fazer o download e instalá-lo no seu dispositivo Pixel.
- Android P:quais recursos a próxima delícia do Android está trazendo?
- Os vazamentos do Android Q já estão começando a surgir:cedo demais?
O Android P chegou!
O Google anunciou a primeira prévia do desenvolvedor, mas este ano apenas quatro modelos de smartphones podem se beneficiar dessa atualização, e isso não inclui os smartphones Nexus. Boas notícias se você possui um Google Pixel, Pixel XL, Pixel 2 ou Pixel 2 XL, porém, você tem a oportunidade de testar esses novos recursos. Outros dispositivos Android receberão esta atualização quando a versão final for disponibilizada.
Instale o Android P no Google Pixel
Redefinir antes de instalar
Meu conselho seria redefinir seu dispositivo primeiro e, embora isso não seja necessário, muitos usuários reclamam de bugs ao instalar uma nova versão (além dos bugs do Developer Preview ).
- Como fazer uma redefinição de fábrica em seu smartphone Android
Para evitar esses bugs, uma reinicialização completa do sistema é altamente recomendada.
Passo um:desbloquear o carregador de inicialização
Como mencionado, o Android P está atualmente disponível apenas para smartphones Pixel. No mesmo pacote, você encontrará o patch de segurança mais recente.
Para fazer o flash do seu dispositivo, seu bootloader deve estar desbloqueado e o modo de depuração USB deve estar ativado nas opções do desenvolvedor.
Para desbloquear seu bootloader, é bem simples.
- Primeiro, ative as opções do desenvolvedor. Primeiro, você deve acessar as configurações do seu telefone.
- Toque em Configurações> Sistema> Sobre o telefone . Você verá algo no menu chamado "número de compilação".
- Toque nele sete vezes e ta-da! Você agora é um desenvolvedor (as opções estarão agora no menu Configurações).
Você pode encontrar mais informações sobre as opções do desenvolvedor em nosso artigo aqui.
- Agora, vá para Configurações > Opções do desenvolvedor> Ativar Desbloqueio de OEM . Dependendo de qual dispositivo você possui, pode ser solicitado seu código de segurança (aquele que você usa para desbloquear sua tela). Uma mensagem de aviso será exibida, você precisará aceitar isso e a primeira etapa será concluída.
Passo dois:onde baixar a imagem de instalação (imagem de fábrica)
O que é uma imagem de instalação?
A imagem de restauração (ou imagem de fábrica) pode ser usada por vários motivos, por exemplo, assim que você notar erros ou se quiser redefinir seu dispositivo. O objetivo é simples:redefinir o software rapidamente. Este processo é muito útil para instalar o Android P em dispositivos compatíveis.
Onde posso baixar a imagem de fábrica?
- Google Pixel
- Google Pixel XL
- Google Pixel 2
- Google Pixel 2 XL

Etapa três:descompacte o arquivo
Todos os arquivos necessários que você precisará estão nos arquivos zip compactados acima. Você deve descompactar todos esses arquivos.
Etapa quatro:instale a imagem de fábrica
Antes de começar, você deve estar ciente do que está fazendo. Se algo for feito incorretamente, pode causar algum dano ao sistema. Você pode acabar com um smartphone com defeito (e não, não é nossa culpa!).
- Instale os drivers Android ADB e Fastboot no Windows
- Instale os drivers Android ADB e Fastboot no Linux e Mac
Se todas essas etapas forem seguidas com cuidado, é um processo fácil:
- Faça o download do SDK do Android disponível aqui:http://developer.android.com/sdk
- Adicione as pastas de ferramentas do SDK e ferramentas de plataforma à variável de ambiente PATH.
- No Mac:abra o prompt de comando e digite "export PATH=$PATH: ".
- No Windows:clique com o botão direito do mouse em "Meu Computador"> Propriedades. Vá para a guia "Avançado" e clique em "Variáveis de ambiente". Modifique a variável "PATH" e adicione o caminho para o Android SDK.
- Para Windows, você precisa de drivers USB do Google. Eles são encontrados no SDK Manager disponível na raiz da pasta SDK.
- Para encontrá-los, acesse Extras / Driver USB do Google no Gerenciador. Em seguida, conecte o celular ao computador e clique com o botão direito do mouse em "Computador"> Gerenciar.
- No painel esquerdo da janela que acabou de abrir, clique com o botão direito do mouse em seu dispositivo que deve aparecer em "Outros dispositivos"> Atualizar drivers.
- Em seguida, escolha a instalação manual, os drivers estão localizados em <SDK path>/extras/google/usb_driver.
- Para verificar se tudo está funcionando, digite "adb devices" em um dispositivo (ou prompt de comando no Windows). Se a referência do seu dispositivo aparecer depois de "Lista de dispositivos conectados", tudo bem.
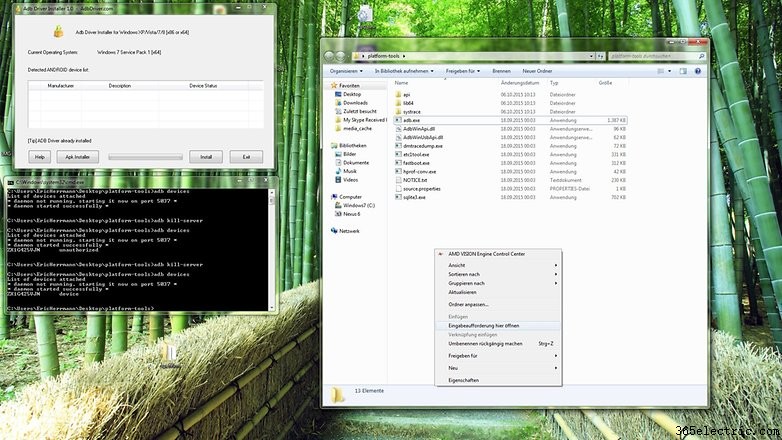
Procedimento de instalação
Observação: Antes de começar, é importante saber o que você está fazendo! A instalação é feita por sua conta e risco e, novamente, pode danificar seu dispositivo. Antes de prosseguir com a instalação, é recomendável que você salve seus dados pessoais em outro lugar, pois eles serão excluídos. Observe que, uma vez instalada a versão do Android P, um sistema de restauração será configurado automaticamente. De qualquer forma, este tutorial é para quem precisa ou não quer esperar pela atualização.
- Como fazer backup e manter seus dados seguros no Android
Aqui está o procedimento:
- Abra seu computador/prompt de comando (mac/windows)
- Vá para o diretório onde o arquivo foi descompactado
- Exemplo:"cd " (exemplo:cd c:/users/android-l-files-installation)
- Uma vez feito isso, reinicie no modo "bootloader".
– Ou através do comando "adb reboot bootloader "
– Ou iniciando seu dispositivo:
* Pixel:botões de volume + energia
* Pixel 2:botão de volume mais baixo + energia
- Depois disso, desbloqueie o carregador de inicialização do Pixel digitando "fastboot oem unlock".
- A partir daí, inicie o flash usando o arquivo "flash-all.bat" (Windows) ou "./flash-all.sh" (Mac)
- Após a instalação, seu dispositivo Android deve reiniciar sozinho.
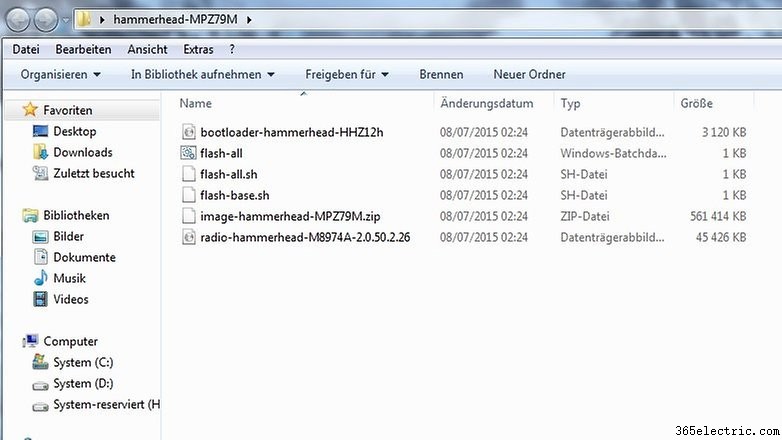
Se desejar, você também pode bloquear novamente o bootloader. Para fazer isso, primeiro você terá que reiniciar seu terminal no modo "bootloader" (consulte a etapa 3) e digite o comando "fastboot oem lock". A partir daí, o bootloader do seu terminal será rebloqueado diretamente após uma reinicialização.
Para mais detalhes, confira o site oficial dos desenvolvedores do Google.
Problemas e soluções de instalação
Erro:"comando de inicialização rápida não encontrado", "comando de inicialização rápida não existe". Você provavelmente está tentando executar operações de fastboot fora da pasta onde o fastboot é descompactado e os arquivos na imagem de restauração são descompactados. Verifique se você está na pasta correta.
Erro:"atualizar pacote ausente system.img"
Neste caso, você precisa fazer o flash dos elementos da imagem de restauração um por um. Reinicie no modo fastboot, vá para o diretório onde você descompactou inicialmente os arquivos (o mesmo que ao desbloquear o bootloader) e abra um prompt de comando (clique com o botão direito + shift em uma área vazia da pasta). A partir daí, digite os comandos abaixo pressionando enter a cada vez.
- carregador de inicialização flash de inicialização rápida .img
- rádio flash de inicialização rápida .img
(dependendo da versão, este arquivo pode ou não estar lá)
- carregador de inicialização de reinicialização rápida
- recuperação de flash de inicialização rápida recovery.img
- inicialização rápida do flash boot.img
- sistema flash de inicialização rápida system.img
- cache de flash de inicialização rápida cache.img
- fastboot flash userdata userdata.img
Por fim, reinicie seu Pixel e tudo deve ter funcionado.
Não é possível executar o arquivo "flash-all.bat" Certifique-se de ter clicado em flash-all.bat no modo de administrador (clique com o botão direito em "Executar como administrador")
Você instalou o Android P no seu Pixel? Deixe-nos saber o que você pensa nos comentários!