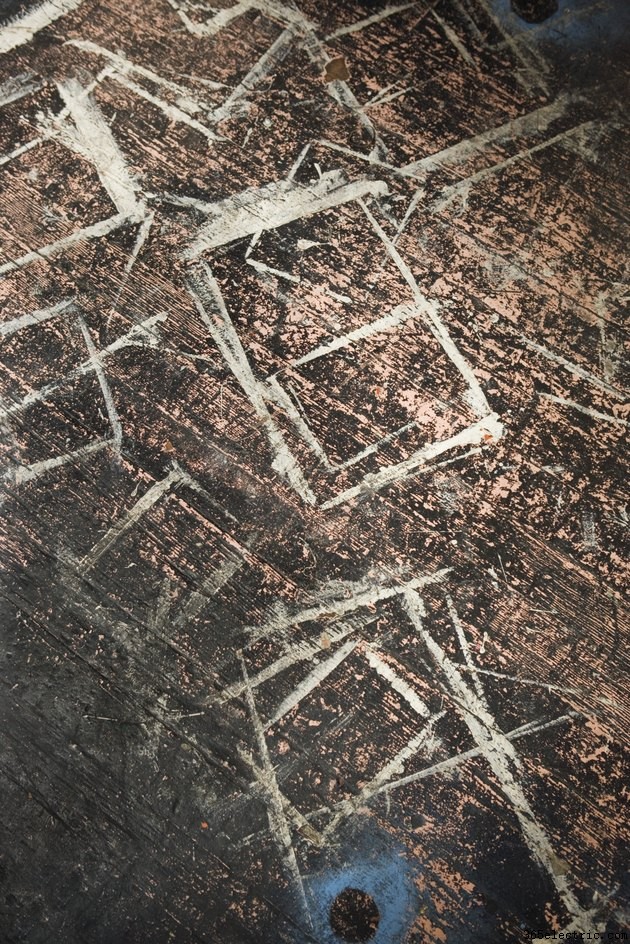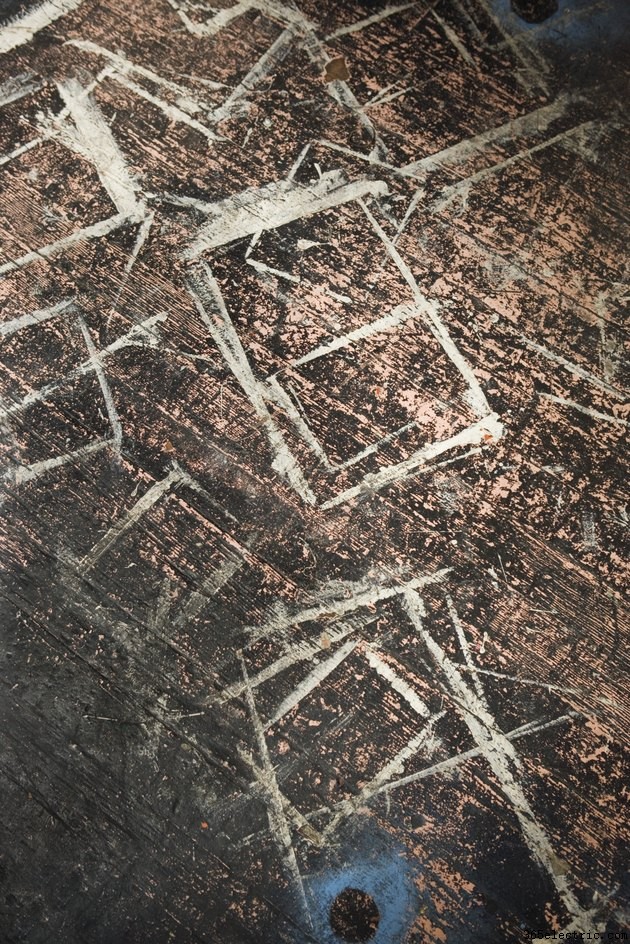
BlueJ, uma plataforma de desenvolvimento integrada para codificação, edição, compilação e execução de programas baseados em Java, pode ser usada para criar programas de design gráfico, programas de jogos e animações. Para esses programas, muitas vezes você precisará incluir fotos. Use BlueJ para criar programas JAVA que desenham imagens automaticamente ou importam imagens de arquivos jpeg e gif. Para iniciantes, saber colocar fotos com as aulas gráficas do JAVA é uma tarefa relativamente fácil. Com essas classes, você pode colocar imagens personalizadas de objetos simples no BlueJ com apenas algumas linhas de código.
Etapa 1
Inicie o programa BlueJ. Clique na opção "Novo Projeto" no menu "Projeto". Salve o projeto como uma pasta chamada "put-pictures" na caixa de diálogo "save" que aparece.
Etapa 2
Clique no botão "Nova turma". Digite o nome "Draw_Picture" para o nome da classe na caixa de diálogo que aparece. Clique OK."
Etapa 3
Dê um duplo clique no ícone “Draw_Picture” para abrir o editor de texto para digitar o código para a classe “Draw_Picture”. Digite o código JAVA que importa as classes gráficas JAVA necessárias para trabalhar com objetos gráficos, a classe javax swing e a classe java awt (Abstract Web Toolbox).
import javax.swing.
; importe java.awt.;
Etapa 4
Digite o código começando na próxima linha do editor de texto para declarar uma classe chamada "Frame" que estende a classe JPanel, uma subclasse da classe swing. Use o método JFrame da classe swing para criar um contêiner Jframe chamado "frame" que será usado para desenhar ou colocar imagens. Defina o argumento de largura para 640 pixels e o argumento de altura para 480 pixels para o contêiner JFrame com o método "setSize".
public class Frame estende JPanel {
public Frame() { JFrame frame=new JFrame(); frame.add(this); frame.setSize(640, 480); frame.setVisible(true); }
Etapa 5
Digite o código começando na próxima linha do editor de texto que irá renderizar uma imagem de um retângulo dentro do "frame" criado usando o método paint. Defina o parâmetro x-position para 100 pixels e o argumento y-position para 100 pixels no método "drawRect" para posicionar o canto superior esquerdo de um retângulo. Defina o argumento de largura retangular para 200 pixels e o argumento de altura retangular para 200 pixels para os limites do retângulo (método drawRect). Defina a propriedade "Color.BLACK" no método setColor para definir a cor da borda do retângulo para preto.
public void paint(Gráficos g) { g2.setColor(Color.BLACK); g2.drawRect(100,100,200,200); }
Digite a chave de fechamento para fechar o código da classe Frame.
}
Etapa 6
Clique no botão "Nova turma". Digite o nome "main_program" para o nome da classe na caixa de diálogo que aparece. Clique OK."
Etapa 7
Dê um duplo clique no ícone "main_program" para abrir o editor de texto para digitar o código para a classe "main_program". Digite o código JAVA que instancia a classe main_program. Crie um objeto Frame, chamado "drawFrame", da classe Frame com o comando "new"
public class main_program { public static void main(String[] args) { Frame drawFrame=new Frame(); }
}
Etapa 8
Clique no botão "Compilar". Clique no botão "Fechar". Clique com o botão direito do mouse no ícone "main_program" e selecione a opção "void main(String[] args)" no menu que aparece. Observe que um retângulo foi desenhado em uma tela branca com uma borda preta.