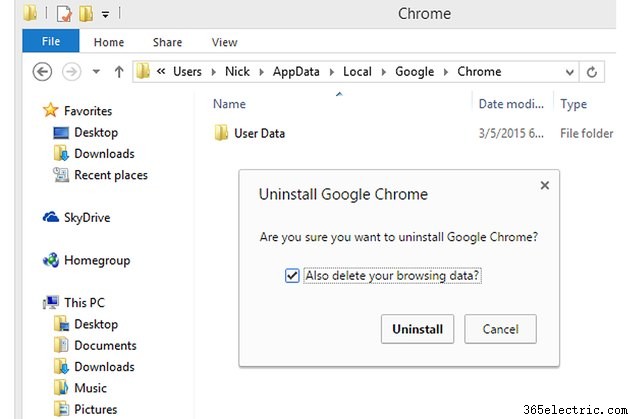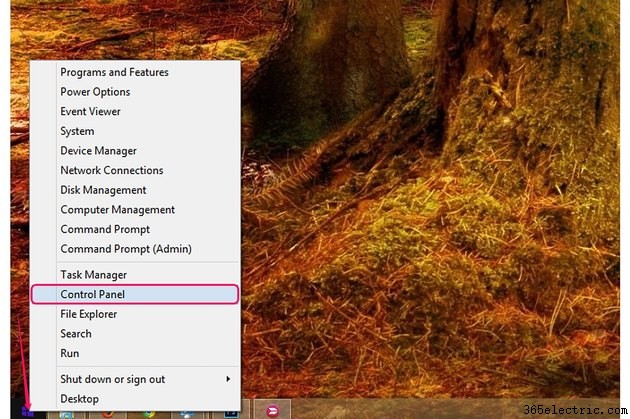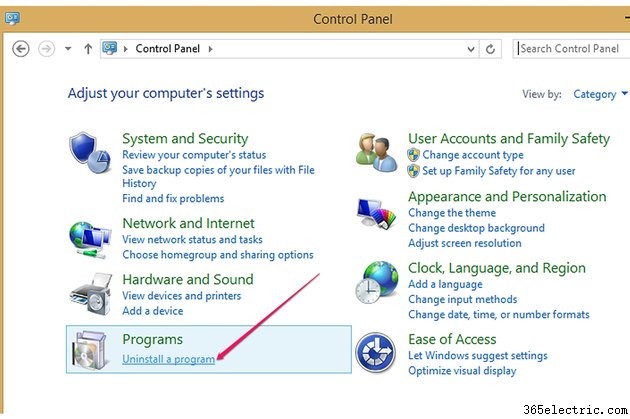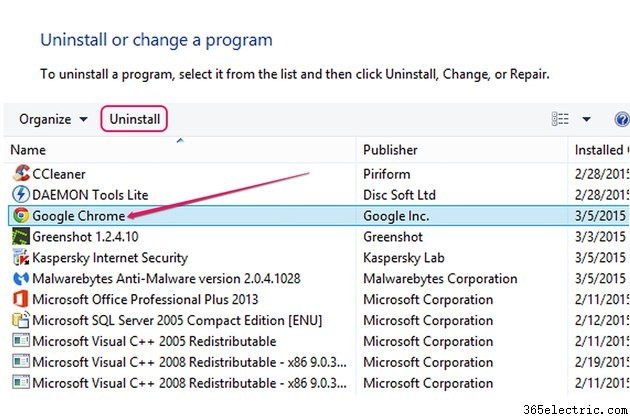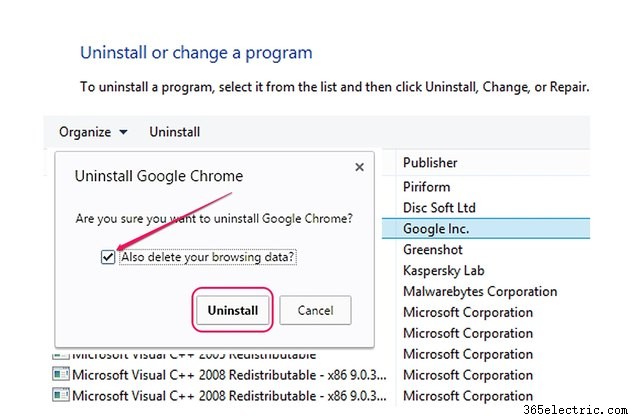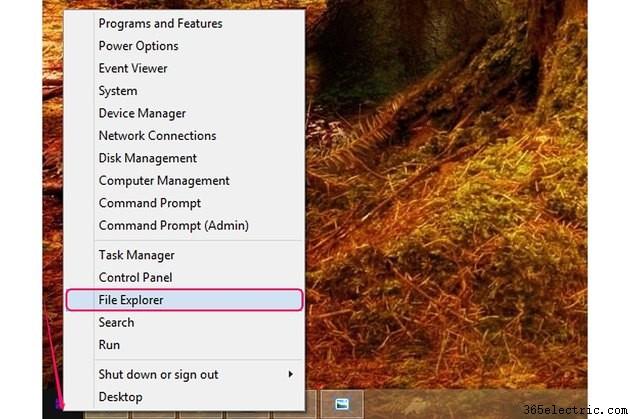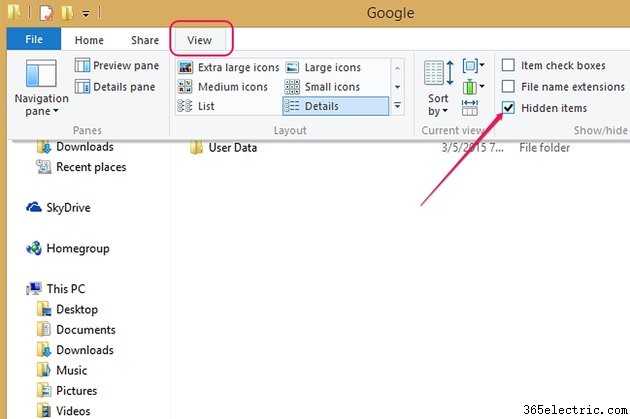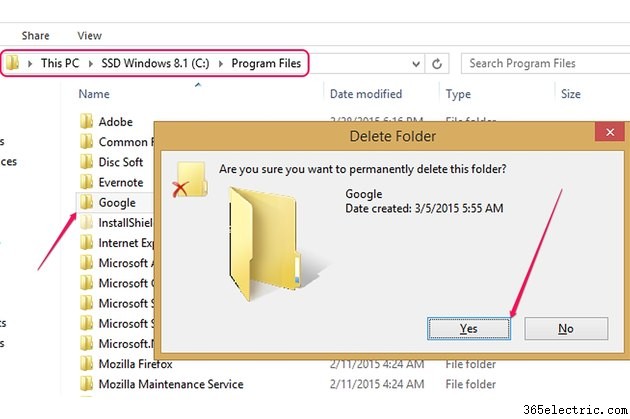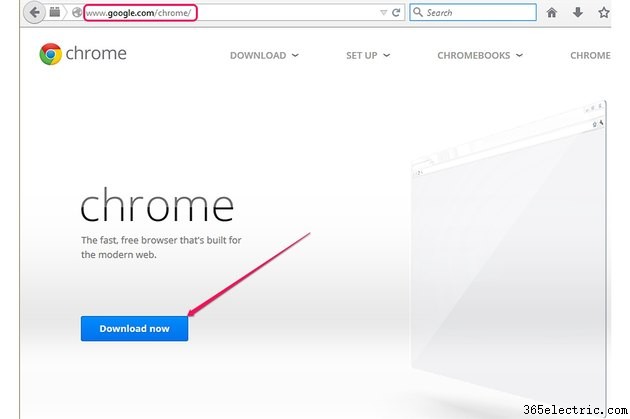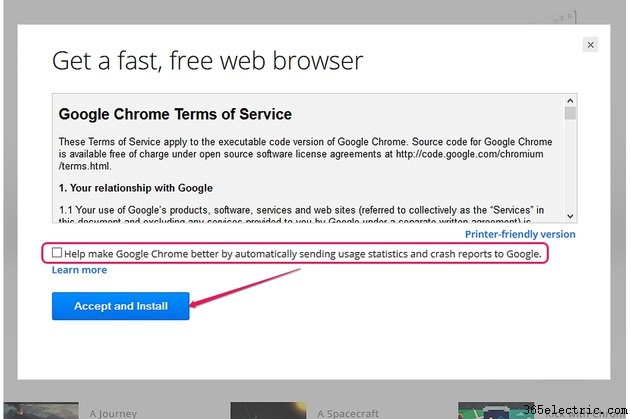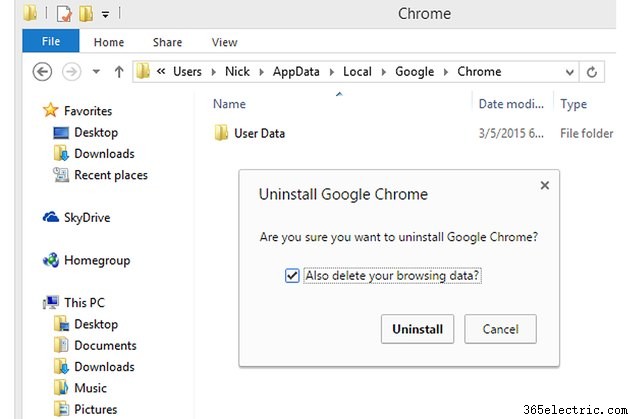
Redefina completamente o Google Chrome 41.0 desinstalando-o do seu computador Windows 8.1 ou 7, excluindo todas as suas pastas e arquivos e reinstalando-o.
Você não pode excluir tudo usando a opção Redefinir na página de configurações do Chrome -- favoritos e senhas não são apagados. Se um programa que você instalou recentemente está alterando o Chrome ou impedindo que o navegador funcione como deveria, desinstale o programa antes de redefinir o Google Chrome. Quando você desinstala o navegador e apaga todos os arquivos restantes, tudo --
incluindo favoritos, senhas, extensões, histórico e dados do site -- é apagado.
Etapa 1
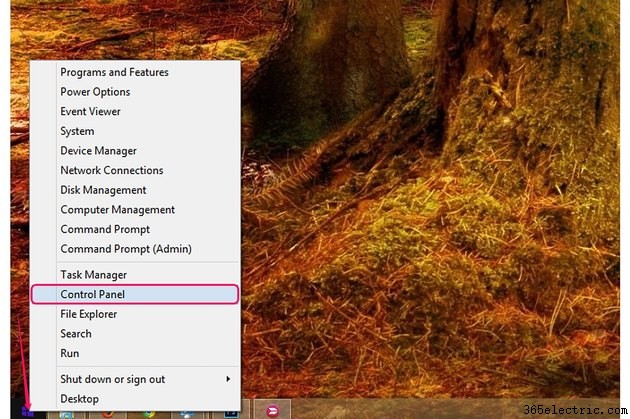
Clique com o botão direito do mouse no logotipo do Windows no Windows 8.1 para expandir o
menu Power User e selecione "
Painel de Controle " para iniciar o utilitário. No Windows 7, clique no botão Iniciar e selecione "Painel de Controle".
Etapa 2
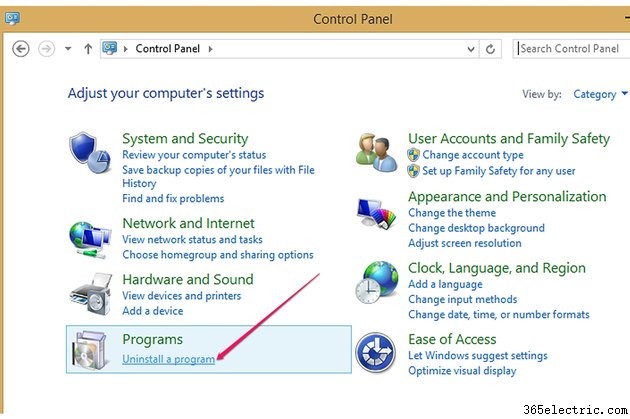
Selecione "
Desinstalar um programa " na seção Programas para abrir a seção Desinstalar ou alterar um programa do Painel de controle - todos os programas instalados em seu computador estão listados lá.
Etapa 3
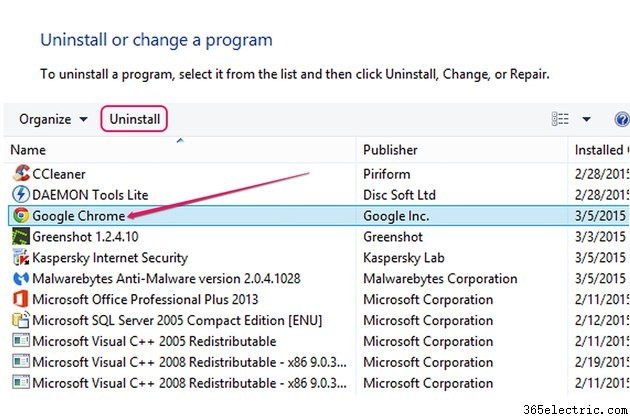
Selecione o "
Google Chrome " e clique no botão "
Desinstalar ". Se você não fechou o Chrome, o desinstalador solicitará que você o feche. Clique em "Desinstalar" novamente depois de fazer isso.
Etapa 4
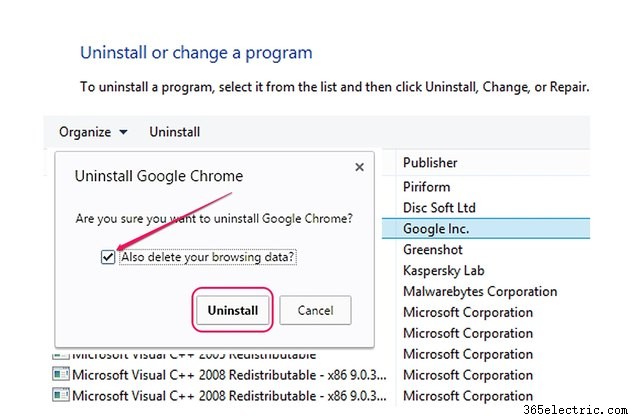
Marque a opção "
Excluir também seus dados de navegação " e clique no botão "
Desinstalar " para remover o Google Chrome do seu computador. O processo pode levar até um minuto.
Etapa 5
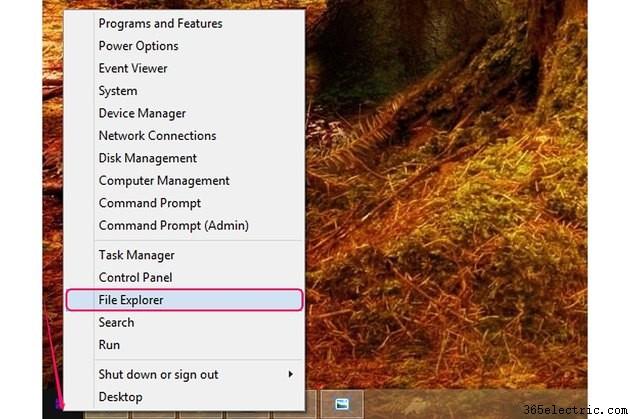
Selecione "
Explorador de Arquivos " no menu Power User no Windows 8.1 para iniciar o utilitário. No Windows 7, clique no botão Iniciar e selecione "Computador".
Etapa 6
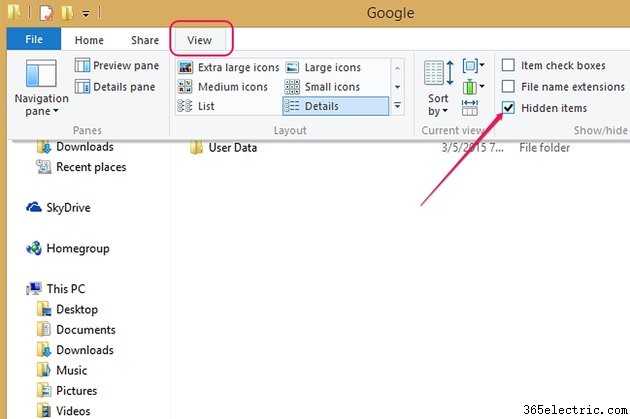
Mude para "
Visualizar " no Explorador de Arquivos e marque os "
Itens ocultos " no grupo Mostrar/Ocultar para exibir arquivos e pastas ocultos.
Etapa 7

Abra o arquivo "
C:\Users\Your_Username\AppData\Local ", clique com o botão direito do mouse na pasta "
Google " e selecione "
Excluir ." Confirme sua ação para excluir a pasta. Se a partição que contém o sistema operacional Windows tiver uma letra diferente, substitua "C" pela letra correta.
Etapa 8
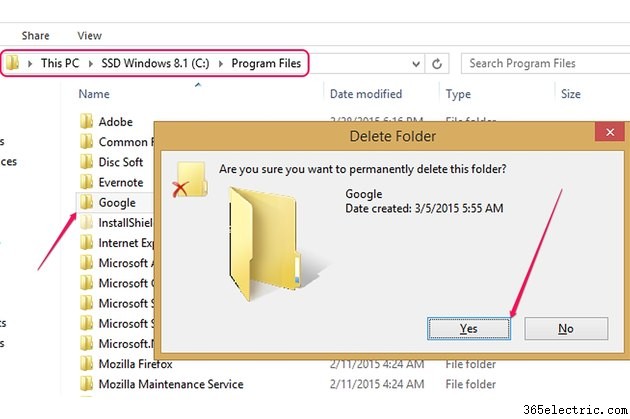
Abra os "
Arquivos de Programa " na partição do sistema e exclua a pasta "
Google " pasta.
Para excluir uma pasta sem enviá-la para a Lixeira -- para excluí-la permanentemente -- segure "Shift" e pressione "Excluir." Etapa 9
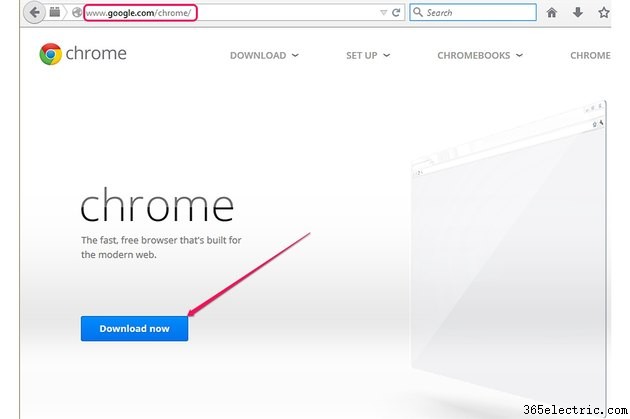
Abra o
Google Chrome página da Web e clique no botão "
Faça o download agora " botão.
Etapa 10
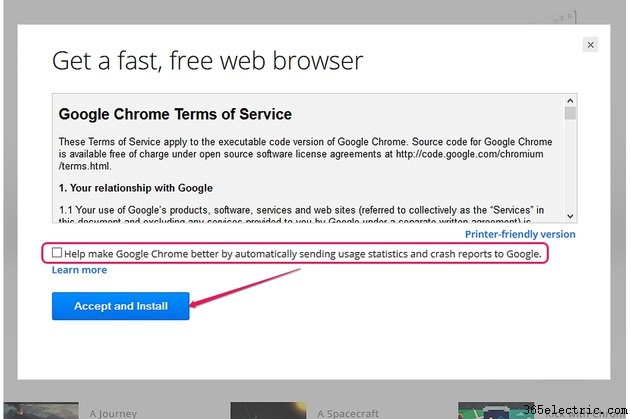
Clique em "
Aceitar e instalar " para aceitar os Termos de Serviço do Google Chrome e fazer o download do aplicativo. Marque a caixa "Ajude a melhorar o Google Chrome..." se desejar enviar estatísticas de uso e relatórios de falhas para o Google automaticamente.
Etapa 11
Clique duas vezes no instalador para baixar e instalar o Google Chrome em seu computador. O processo é totalmente automatizado e geralmente leva menos de um minuto. Siga as instruções para tornar o Chrome o navegador da Web padrão e faça login na sua conta do Google se quiser sincronizar dados em vários dispositivos.
Dica
Para redefinir o Google Chrome, clique no botão Menu do Chrome, selecione "Configurações", clique em "Mostrar configurações avançadas" e, em seguida, clique no botão "Redefinir configurações" na seção Redefinir configurações.
Se um programa estiver alterando as configurações do Chrome ou fizer com que ele trave, desinstale o programa do Painel de controle. Se algo mais estiver interferindo no navegador da Web, use um utilitário antimalware para limpar o sistema.
Alguns programas podem instalar barras de ferramentas e outras extensões no Chrome quando você as instala no seu PC. As extensões podem ser removidas da página Extensões - abra a página Configurações e clique na guia "Extensões".
Alguns programas - especialmente aqueles baixados de fontes duvidosas - podem alterar a página inicial do Chrome e o mecanismo de pesquisa padrão. Altere-os novamente na página Configurações depois de desinstalar o culpado.